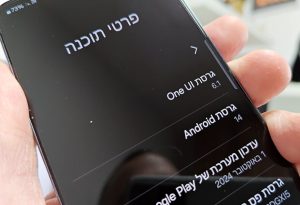אז בעבר לימדנו אתכם איך להוריד רקעים מגניבים לגלקסי נוט 10 בחינם, וגם לימדנו כיצד להסתיר את החור של המצלמה בקלות, לאלה מכם שהוא ממש הפריע להם, ועכשיו מצאנו עוד כמה פיצ'רים מעניינים ושימושיים שיכולים להעניק לכם חווית שימוש הרבה יותר טובה עם המכשיר. דרך אגב, חלק מהפיצ'רים שנציג במדריך זה נמצאים גם במכשירים ישנים יותר של סמסונג כמו הגלקסי S10, S10+, גלקסי נוט 9 ועוד.
התאמה אישית של כפתור הכיבוי/הפעלה
כפתור הכיבוי/הפעלה בגלקסי נוט 10 ובגלקסי נוט 10+, זה שנמצא בדופן שמאל של המכשיר מתחת לכפתורי הווליום, מוגדר להפעיל את ביקסבי, העוזרת הוירטואלית של סמסונג כברירת מחדל, בלחיצה ארוכה. אם אתם רוצים שהכפתור הזה יעשה את מה שהוא אמור לעשות מלכתכילה, כלומר להציג את תפריט הכיבוי המוכר במכשיר, תצטרכו לשנות זאת דרך "הגדרות הלחצן הצדי".
כדי להציג את הגדרות כפתור הכיבוי/הפעלה, החליקו את האצבע מטה מחלקו העליון של המסך –> לחצו על סמל הכיבוי שנמצא בחלק העליון בצד שמאל של המסך –> בתפריט שנפתח לחצו על האפשרות "הגדרות הלחצן הצדי" שמופיעה בחלקו התחתון –> מתחת ל- "לחץ לחיצה ארוכה", בחרו באפשרות "תפריט 'כיבוי'".
כעת, בכל פעם שתלחצו לחיצה ארוכה על כפתור הכיבוי/הפעלה, יופיע תפריט הכיבוי/הפעלה אשר כולל את האפשרויות כיבוי, הפעלה מחדש ו- מצב חירום.
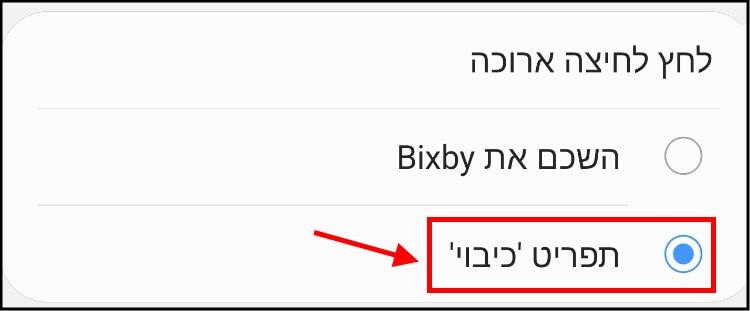
דרך אגב, דרך "הגדרות הלחצן הצדי" תוכלו גם להגדיר למכשיר לפתוח את המצלמה בלחיצה כפולה על כפתור הכיבוי/הפעלה או לפתוח כל אפליקציה אחרת מהאפליקציות המותקנות במכשיר.
רזולוציית מסך מרבית
כאשר מפעילים את ה- Galaxy Note 10+ לראשונה, רזולוציית המסך המוגדרת כברירת מחדל היא Full HD+ או במספרים 2280×1080. זוהי אינה הרזולוציה המרבית שהמסך מסוגל להציג, אך סמסונג הגדירה זאת מפני שהיא חסכונית יותר בסוללה, ואם אתם רוצים ליהנות מכל מה שיש למסך להציע אנו ממליצים להגדיר את רזולוציית המסך ל- WQHD+. כך תוכלו לשחק במשחקים ולצפות בסרטונים באיכות גבוהה יותר.
כדי לשנות את רזולוציית המסך היכנסו להגדרות המכשיר –> בחרו באפשרות "תצוגה" –> לאחר מכן לחצו על "רזולוציית המסך" –> כעת בחרו את הרזולוציה הרצוייה – במקרה שלנו מדובר על WQHD+ 3040×1440. לאחר מכן לחצו על "החל" כדי שהשינויים ייכנסו לתוקף.
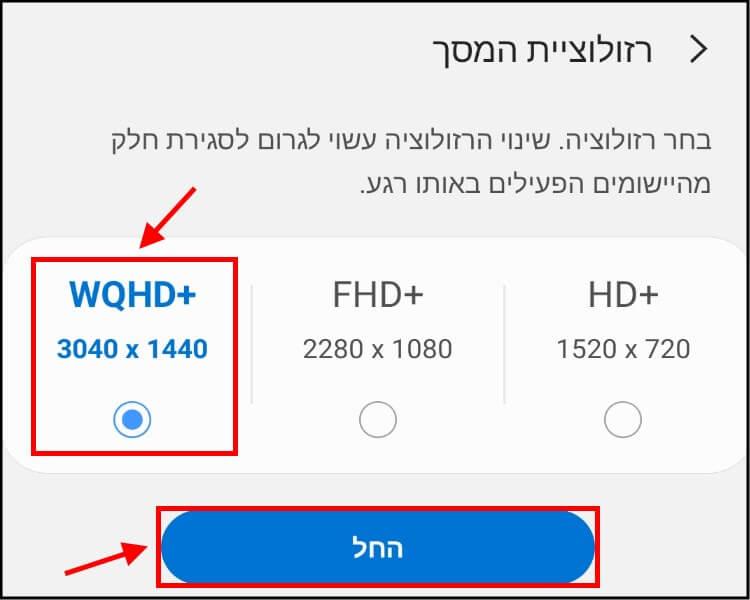
יש לציין שרזולוציה זו זוללת יותר סוללה. לכן אם חיי הסוללה חשובים לכם, אנו לא ממליצים לשנות את רזולוציית המסך.
הפעלת "מצב לילה" לא רק בלילה
את "מצב לילה" או "מצב חשוך", או באנגלית "Dark Mode" בוודאי רובכם מכירים. לאלו מכם שלא מכירים, אז "מצב לילה" יכול להקל על העיניים בזמן שימוש ממושך, בעיקר בשעות הלילה. ובנוסף, הוא גם יכול להאריך את חיי הסוללה.
כדי להפעיל את "מצב לילה" יש להיכנס להגדרות המכשיר –> בחלון ההגדרות בחרו באפשרות "תצוגה" –> לאחר מכן, הפעילו את האפשרות "מצב לילה". כעת, כל הרקע של התפריט יהפוך לשחור.
תוכלו להגדיר שמצב לילה יעבוד כל הזמן באופן קבוע או להגדיר שעות מסוימות שבהן הוא ייפעל אוטומטית, כמו בשעות הערב למשל.
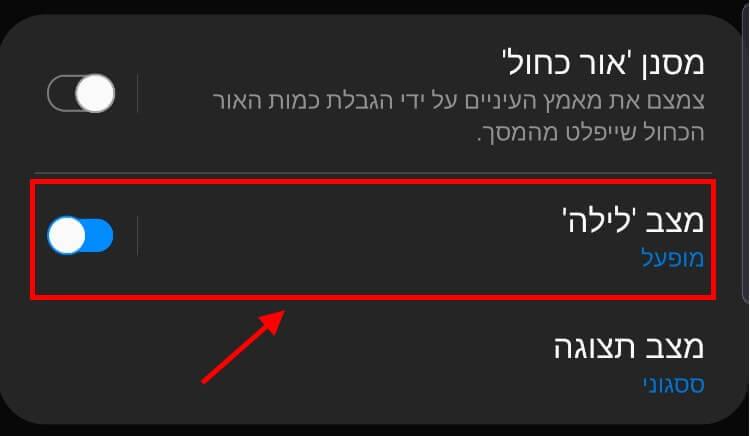
מסנן אור כחול
אז אומנם המצב של מסנן "אור כחול" לא יאריך את חיי הסוללה אך יחד עם זאת הוא גם לא ידוע כאחד שזולל סוללה, אבל מה שהוא כן עושה בצורה טובה, זה להפחית את האור הכחול והמזיק שהמסך פולט והופך את הצבעים במסך לחמים יותר. כך הוא מקל על העיניים בזמן שימוש ממושך.
מצב זה מתאים במיוחד לאלה שאוהבים לקרוא ספרים או מאמרים ארוכים באמצעות המכשיר שלהם. דרך אגב, המסך ייהפך לצהבהב כאשר המצב הזה מופעל, לכן פחות מומלץ לצפות בסרטונים או לשחק במשחקים איתו.
כדי להפעיל את מצב מסנן "אור כחול" היכנסו להגדרות המכשיר –> בחרו באפשרות "תצוגה" –> בתפריט התצוגה הפעילו את מסנן "אור כחול".
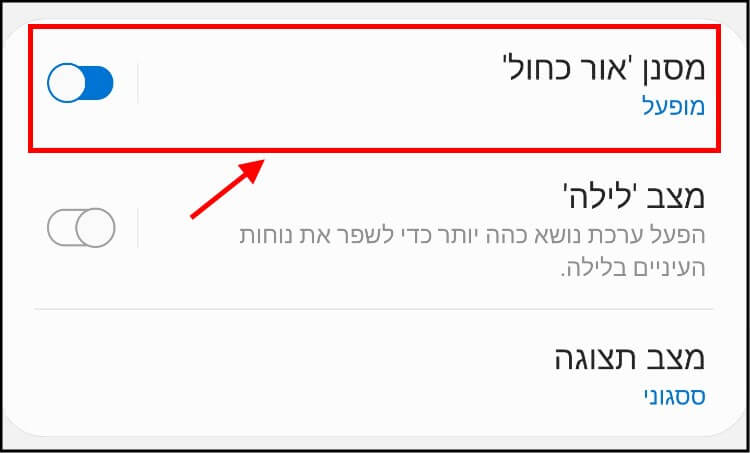
גם כאן תוכלו להגדיר את ה- "שקיפות", כלומר את רמת הצבעים החמים והקרים המופיעים על המסך, ובנוסף תוכל להגדיר גם שמצב מסנן האור הכחול יעבוד רק בשעות מסוימות לפי בחירה שלכם.
צבעים עשירים יותר
רובכם עובדים עם הסמארטפון במשך שעות רבות במהלך היום – מתכתבים, מצלמים, משחקים, צופים בתמונות וסרטונים ועוד.. אז למה שלא תהנו מצבעים חיים יותר ? המסך בגלקסי נוט 10 והנוט 10+ מוגדר על מצב תצוגה "טבעי" כברירת מחדל אשר מציג צבעים חיוורים יותר ממה שהוא מסוגל להציג. על ידי שינוי מצב התצוגה מ- "טבעי" ל- "ססגוני" תוכלו ליהנות מתצוגה עם קונטרסט וצבעים טובים יותר.
כדי לשנות את מצב התצוגה היכנסו להגדרות המכשיר –> בהגדרות בחרו באפשרות "תצוגה" –> לאחר מכן בחרו באפשרות "מצב תצוגה" –> כעת, לחצו על "ססגוני". את השינוי בצבעים תוכלו לראות באופן מיידי.
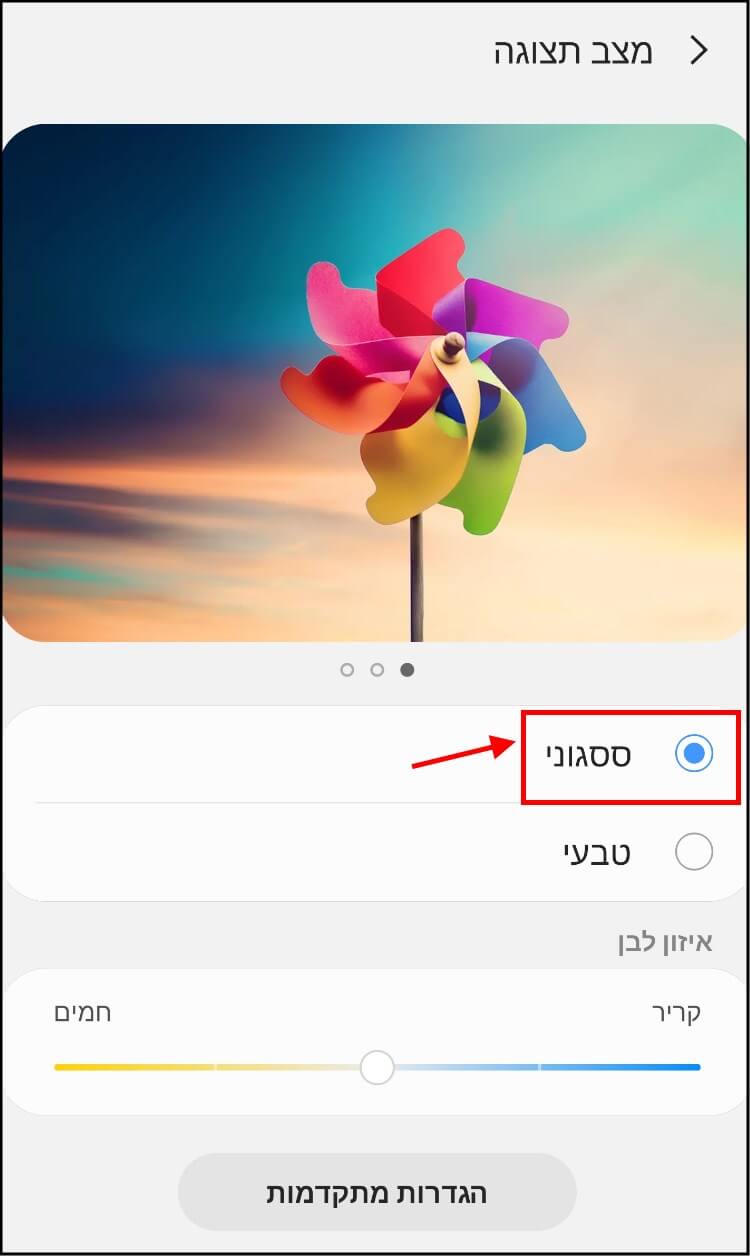
בנוסף לכך, באפשרות "איזון לבן", תוכלו להגדיר באופן ידני האם אתם רוצים צבעים קרים או חמים יותר. אם תרצו להיכנס יותר לעומק בהגדרות התצוגה, תוכלו לבחור באפשרות "הגדרות מתקדמות" ולהגדיר בצורה מדוייקת את הצבע האדום, הירוק והכחול שמהם בעצם מורכבים כל הצבעים המוצגים במסך.
להעיר את הגלקסי נוט 10 בהרמה
אם עד עכשיו כדי "להעיר" את המכשיר שלכם הייתם צריכים ללחוץ על כפתור הכיבוי/הפעלה, כעת תוכלו להעיר אותו ולהציג את מסך הנעילה גם כאשר אתם מרימים אותו מהשולחן או מכל מקום אחר שעליו הוא "שוכב".
לאחר שתפעילו את הפיצ'ר "הרם כדי להעיר", חיישן התנועה במכשיר יזהה מקרים שבהם תרימו את המכשיר ממקום כלשהו שעליו הוא מונח, יפעיל את המסך ויציג את מסך הנעילה, במידה והגדרתם נעילה באמצעות טביעת אצבע, זיהוי פנים או דפוס, או שמסך הבית יופיע, במידה ולא הפעלתם אף אפשרות אבטחה.
כדי להפעיל את הפיצ'ר הזה היכנסו להגדרות המכשיר –> בחרו באפשרות "תכונות מתקדמות" –> לאחר מכן לחצו על "תנועות ומחוות" –> כעת, הפעילו את האפשרות "הרם כדי להעיר".
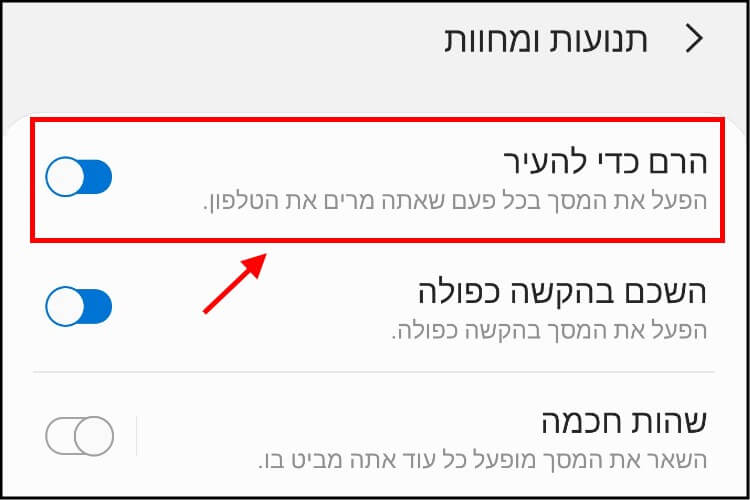
שימו לב, הפיצ'ר הזה יכול קצת לעצבן אתכם מפני שבכל פעם שתרימו את המכשיר המסך יידלק, גם במקרים שבהם אתם לא מעוניינים לעבוד איתו.
הקלטת מסך
הידעתם שבמכשיר הגלקסי נוט 10 והנוט 10 פלוס שלכם יש מקליט מסך מובנה ? כזה שמגיע עם פיצ'רים מגניבים ויודע להקליט באיכות טובה את כל מה שאתם עושים במכשיר כולל הקלטה של פעולות שאתם מבצעים עם ה- S PEN החכם ? בנוסף לזה, מקליט המסך יכול גם להקליט את הקול שלכם בזמן הקלטת מסך ואת הצלילים של המשחקים והאפליקציות שהפעלתם.
כדי להפעיל את מקליט המסך המובנה ב- Galaxy Note 10 החליקו את האצבע מטה מחלקו העליון של המסך –> בחלונית ההגדרות המהירות (וילון ההתראות) החליקו את המסך ימינה כדי להציג את האפשרויות הנוספות. לאחר מכן, בחרו באפשרות "הקלטת מסך".
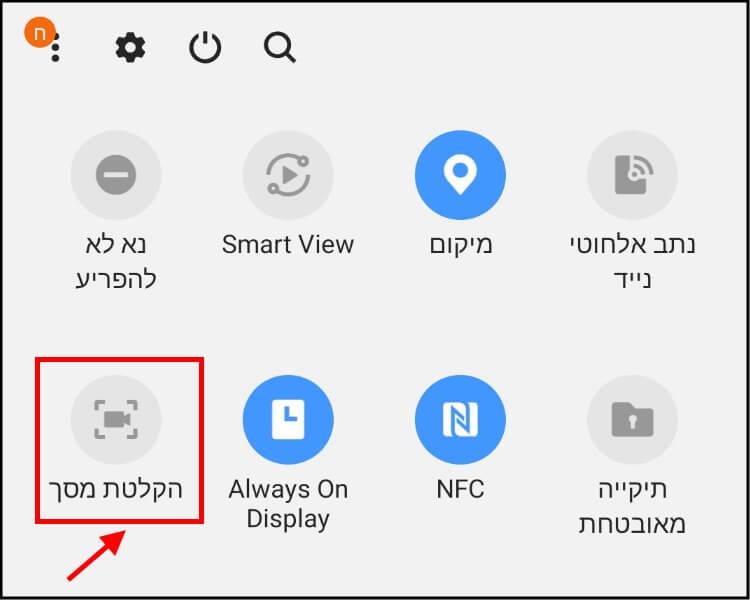
לאחר שתלחצו על האפשרות "הקלטת מסך" תצטרכו לתת למקליט המסך הרשאות לצלם תמונות וסרטונים, ולהקליט קול עם המכשיר.
דרך אגב, לפני שתתחילו להקליט אנו ממליצים להיכנס להגדרות של מקליט המסך (הגדרות –> תכונות מתקדמות –> תמונות מסך והקלטת מסך –> הגדרות הקלטת מסך) ושם להגדיר את רזולוציית ההקלטה ומקור הקול להקלטה. כלומר, הגדירו למכשיר מהיכן להקליט את הקול.. זה שמגיע מהמיקרופון של המכשיר, שזה בעצם הקול שלכם ושל הסביבה שבה אתם נמצאים, או להקליט את הקול שמגיע מהמשחקים והאפליקציות שהפעלתם או משניהם ביחד.
סאונד באיכות גבוהה – Dolby Atmos
ה- Galaxy Note 10 וה- Note 10+ מציעים תמיכה בדולבי אטמוס המשפר את העוצמה ואת איכות הצליל בצורה משמעותית, וזה מורגש בעיקר כאשר מאזינים למוזיקה, משחקים במשחקים או צופים בסרטונים דרך הרמקולים של המכשיר או עם אוזניות. דרך אגב, עם אוזניות זה מורגש בצורה טובה יותר.
שתי האפשרויות Dolby Atmos ו- Dolby Atmos למשחקים שנכנסת לפעולה רק בזמן שמפעילים משחק כלשהו, לא מופעלות כברירת מחדל ויש להפעיל אותן ידנית: היכנסו ל- "הגדרות" –> בתפריט ההגדרות בחרו באפשרות "צלילים ורטט" –> לאחר מכן לחצו על "הגדרות צליל מתקדמות" –> בחרו באפשרות "איכות צליל ואפקטים" –> כעת, הפעילו את "Dolby Atmos" ו- "Dolby Atmos למשחקים".
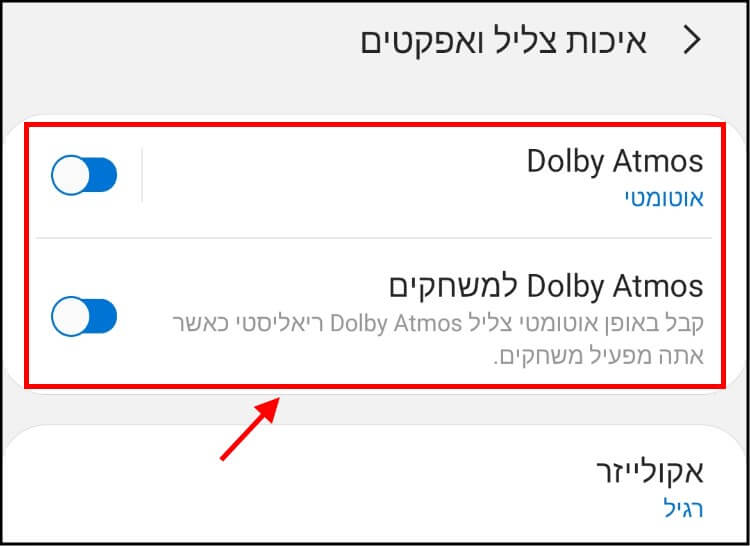
לאחר שתפעילו את האפשרות Dolby Atmos תוכלו להיכנס להגדרות האקולייזר ולבחור אחד מ- 6 מצבי קול שונים שיעניקו לכם צלילים בסגנונות שונים.
לחצני ניווט סטנדרטיים או מחוות
אם אתם לא ממש אוהבים את לחצני הניווט שמופיעים בחלק התחתון של המסך שבאמצעותם ניתן לחזור למסך הבית, לחזור צעד אחד אחורה בתפריטים השונים, או להציג את כל האפליקציות שרצות ברקע, תוכלו לשנות אותם למחוות. באמצעות מחוות תוכלו לעשות את אותן פעולות בידיוק, רק במקום שיופיעו על המסך שלושה כפתורים וירטואליים, תוכלו לעשות זאת על ידי החלקה של האצבע כלפי מעלה משלושה מקומות שונים (צד ימין, צד שמאל ומהאמצע) בחלק התחתון של המסך. לדוגמה: אם תחליקו את האצבע מאמצע המסך כלפי מעלה, תחזרו למסך הבית.
כדי להפעיל את המחוות היכנסו להגדרות המכשיר –> בחרו באפשרות "תצוגה" –> כעת לחצו על "פס הניווט" –> לאחר מכן, בחרו באפשרות "מחוות מסך מלא". דרך אגב, במחוות ניתן גם להגדיר את סדר הלחצנים.
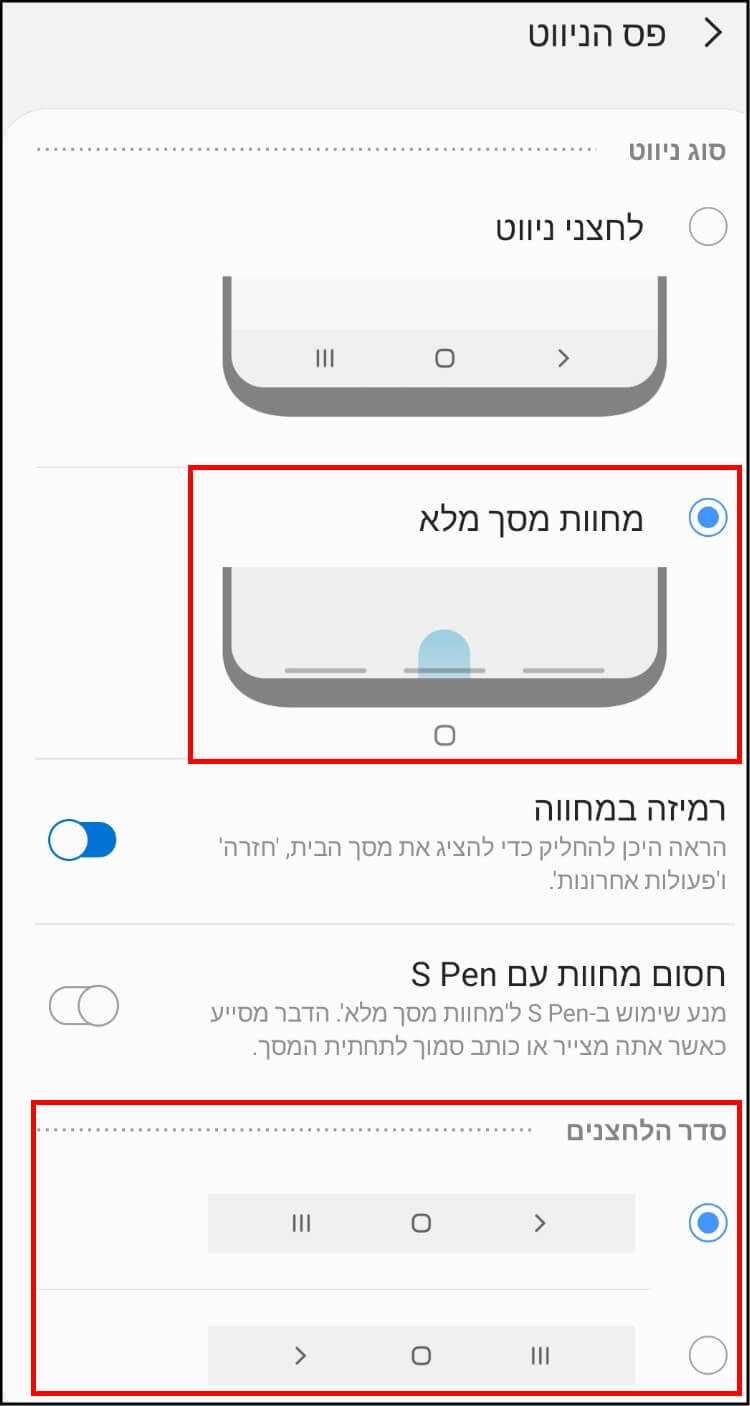
קצת קשה להתרגל לזה בהתחלה, אבל אם התרגלתם אנחנו בטוחים שלא תרצו לחזור ללחצני הניווט. זה פשוט הופך את חווית השימוש במכשיר לנוחה וטובה יותר.