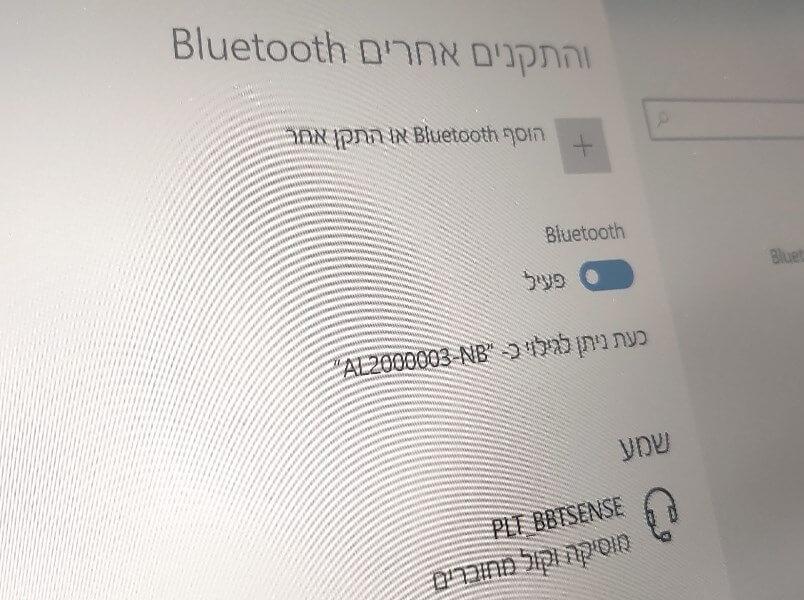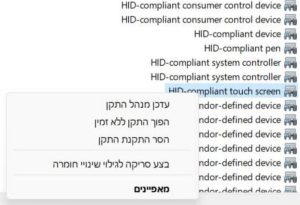אם המחשב הנייד שלכם מגיע עם בלוטות' מובנה (וסביר להניח שכן), או אם רכשתם מתאם בלוטות' חיצוני שמתחבר למחשב דרך חיבור USB, ווינדוס 10 מאפשרת לכם לחבר בקלות כל התקן בעל קישוריות בלוטות' דרך הגדרות הבלוטות' אשר מובנות במערכת ההפעלה.
איך מפעילים את הבלוטות' בווינדוס 10
אז ראשית כל, לפני שאתם מנסים לחבר מכשיר כלשהו למחשב, קודם אתם צריכים לוודא שה- Bluetooth מופעל. כדי להפעיל את הבלוטות', עיקבו אחר השלבים הבאים:
1. לחצו על סמל ההתחל שמופיע בשורת המשימות –> לאחר מכן, לחצו על סמל ההגדרות (גלגל שיניים).
הערה: ניתן גם להגיע להגדרות הווינדוס על ידי לחיצה על צירוף המקשים Winkey (המקש שעליו מופיע הסמל של ווינדוס) ומקש ה- I (האות I באנגלית), כלומר Win+I.
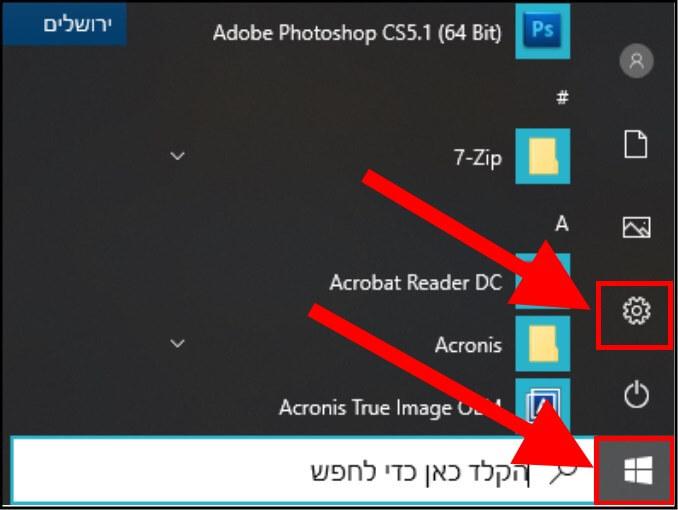
2. לאחר מכן, בתפריט הגדרות Windows בחרו באפשרות "מכשירים".
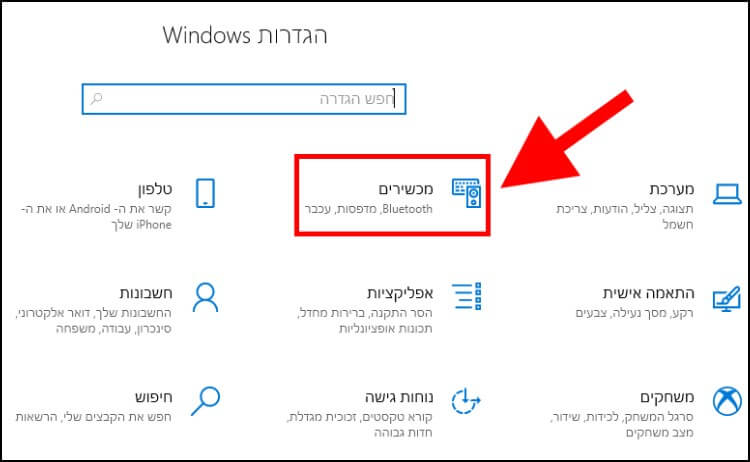
3. בחלון המכשירים לחצו על האפשרות "Bluetooth והתקנים אחרים" הנמצאת בתפריט בצד ימין –> לאחר מכן, וודאו כי ה- Bluetooth פעיל. בחלון זה ניתן גם לראות את שם המחשב שלכם ואיך הוא מופיע ברשימת התקני הבלוטות' במכשירים אחרים. כך בעצם תוכלו לזהות אותו. בדוגמה שלנו, ניתן לראות שהשם של המחשב הוא "AL2000003-NB".
הערה: ניתן להגיע לתפריט הבלוטות' בדרך קצרה יותר על ידי הקלדת המילה Bluetooth בחלונית החיפוש שנמצאת ליד סמל ההתחל בשורת המשימות. לאחר מכן, בתוצאות החיפוש בחרו באפשרות "Bluetooth והתקנים אחרים".
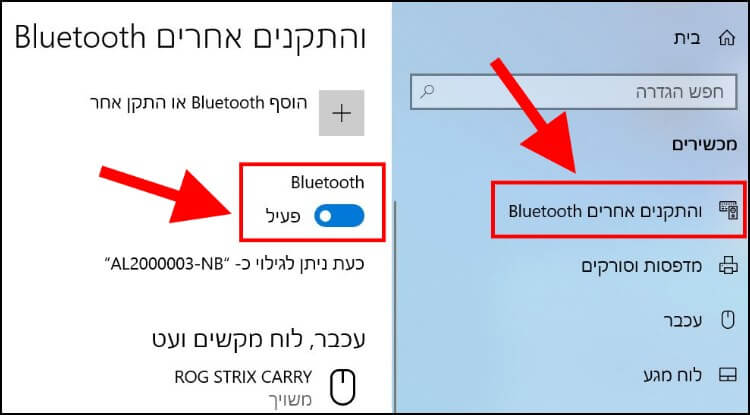
ישנה עוד דרך להפעיל או לכבות את הבלוטות' – דרך "מרכז הפעולות". לחצו במקלדת על צירוף המקשים Win+A, או לחצו על סמל ההודעה (נמצא ליד השעה והתאריך) שמופיע בשורת המשימות –> לאחר מכן, תוכלו לראות את סמל ה- Bluetooth. לחיצה אחת תפעיל אותו כאשר הוא כבוי ולחיצה נוספת תכבה אותו כאשר הוא מופעל.
דרך אגב, אם הסמל של הבלוטות' לא מופיע בחלון "מרכז הפעולות", לחצו על האפשרות "הרחב" כדי להציג את כל שאר ההגדרות כולל ה- Bluetooth.
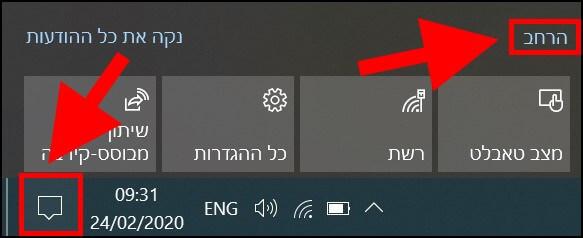
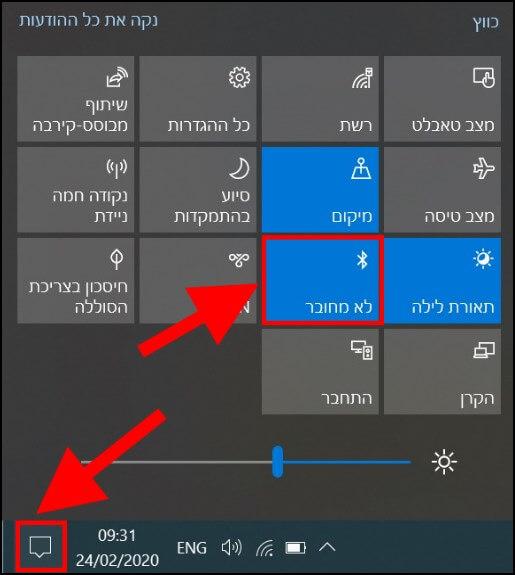
הוספת התקני בלוטות' למחשב – אוזניות, מקלדות, עכברים, מדפסות ועוד
כעת, לאחר שהפעלתם את הבלוטות' במחשב, הפעילו את המכשיר שאתם מעוניינים לצמד והכניסו אותו למצב צימוד או מצב גלוי. רק כך תוכלו לראות את המכשיר ברשימת התקני הבלוטות' הזמינים במחשב. שימו לב, יש שיטות שונות להפעלת מצב צימוד במכשירים שונים, בין אם זה לחיצה ארוכה על כפתור כלשהו שנמצא על גבי המכשיר או מתחתיו, או בין אם זה הזזת כפתור מסוים למצב בלוטות'.
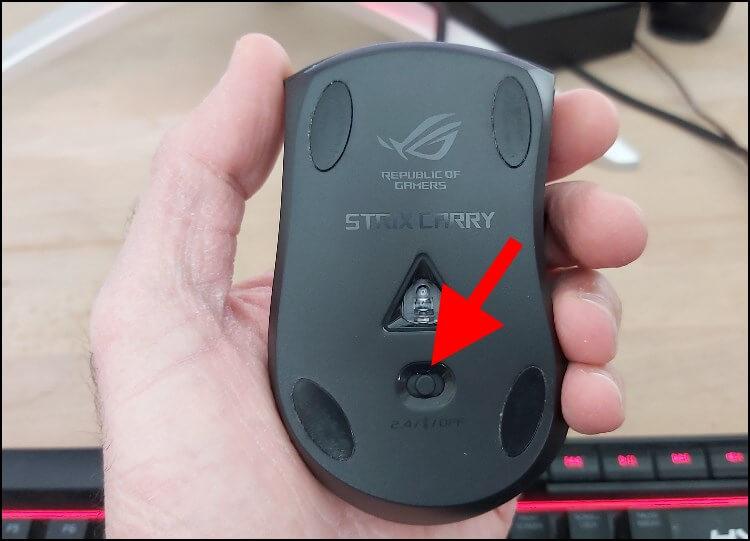
כעת, ההתקן אמור להופיע ברשימת "מכשירים אחרים" שנמצאת בחלון "Bluetooth והתקנים אחרים" (מוסבר איך להגיע לחלון זה בסעיפים 1-3). פשוט לחצו על האפשרות "צימוד" שמופיעה ליד ההתקן והצימוד יתבצע. דרך אגב, ייתכן ויהיו מכשירים שידרשו מכם להזין סיסמה כדי לבצע צימוד, וגם יכול להיות שבמהלך תהליך הצימוד תופיע חלונית שתבקש מכם לאשר את בקשת הצימוד.
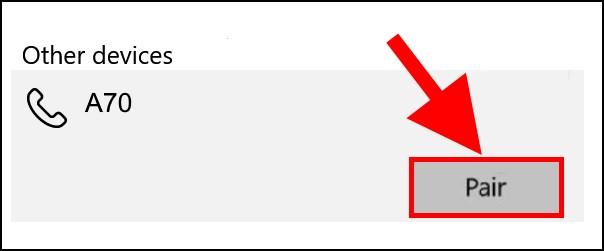
לאחר שתהליך הצימוד יסתיים בהצלחה תוכלו לעבוד בצורה אלחוטית עם ההתקן שחיברתם למחשב. אם זה מדפסת, תוכלו להדפיס באמצעותה, אם זה אוזניות תוכלו לשמוע דרכן את השמע שמגיע מהמחשב וכן הלאה. דרך אגב, לאחר שההתקן יתווסף לרשימת התקני הבלוטות' במחשב, בכל פעם שתפעילו את הבלוטות' במחשב ובהתקן הם יתחברו אוטומטית אחד לשני.
הוספת התקני בלוטות' שלא מופיעים אוטומטית ברשימת ההתקנים
אם יש לכם התקן בלוטות' כלשהו שמאיזושהי סיבה לא מופיע אוטומטית ברשימת התקני ה- Bluetooth, תצטרכו לבצע צימוד באופן ידני, כך תעשו זאת:
1. הגיעו לחלון "Bluetooth והתקנים אחרים" (מוסבר בסעיפים 1-3 הקודמים) –> לאחר מכן, לחצו על האפשרות "הוסף Bluetooth או התקן אחר".
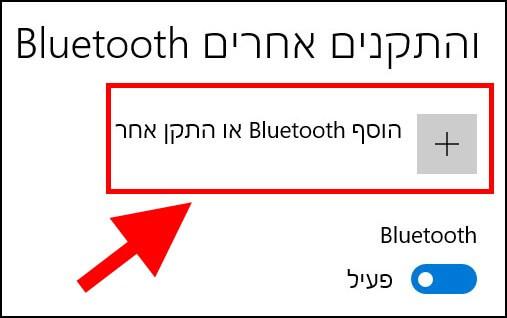
2. כעת, בחרו בסוג ההתקן שאתם מעוניינים להוסיף. במקרה שלנו מדובר על התקן Bluetooth, לכן נבחר באפשרות הזו.
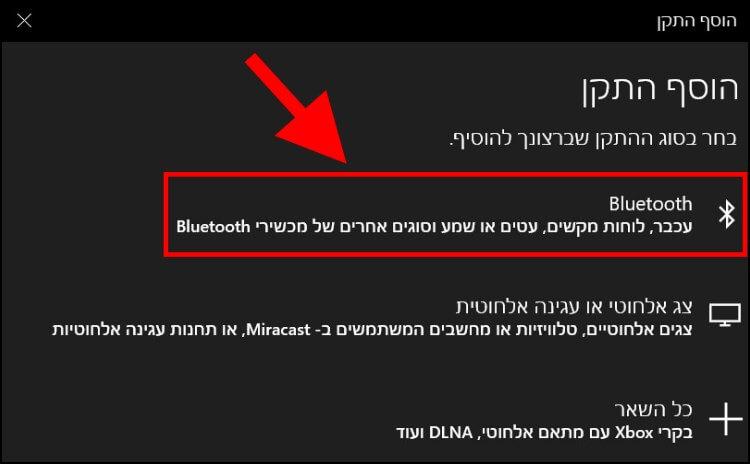
3. לאחר מכן, בחרו מרשימת ההתקנים הזמינים את ההתקן שאתם מעוניינים להוסיף. בדוגמה שלנו ניתן לראות שברשימת התקני ה- Bluetooth הזמינים מופיע סמארטפון.
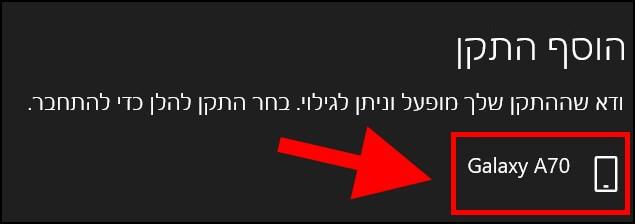
כעת, תוכלו לראות שההתקן החדש התווסף לרשימת ההתקנים המשוייכים למחשב ותוכלו להתחיל לעבוד איתו.
הסרת התקן בלוטות'
אם התקן הבלוטות' שהוספתם כבר לא נמצא ברשותכם או שאולי הוא התקלקל, תוכלו להסיר אותו מרשימת ההתקנים כדי שהיא לא תהיה עמוסה בכל מיני התקנים שלא נמצאים בשימוש.
1. הגיעו לחלון "Bluetooth והתקנים אחרים" (מוסבר בסעיפים 1-3 הקודמים) –> לאחר מכן, אתרו ברשימת ההתקנים את ההתקן שאתם מעוניינים להסיר מהרשימה ולחצו עליו –> כעת, בחרו באפשרות "הסר התקן".
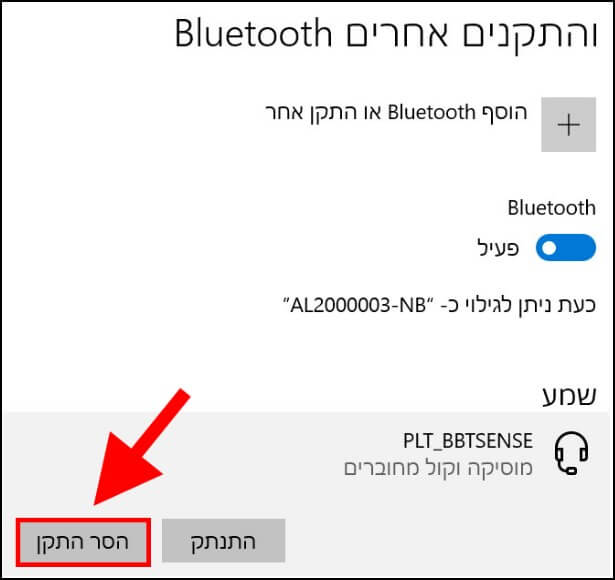
אם התחרטתם או אם תרצו בעתיד להוסיף שוב את ההתקן שהסרתם, תוכלו לעשות זאת בקלות ולא אמורה להיות כל בעיה. פשוט חזרו על השלבים המופיעים במדריך זה.