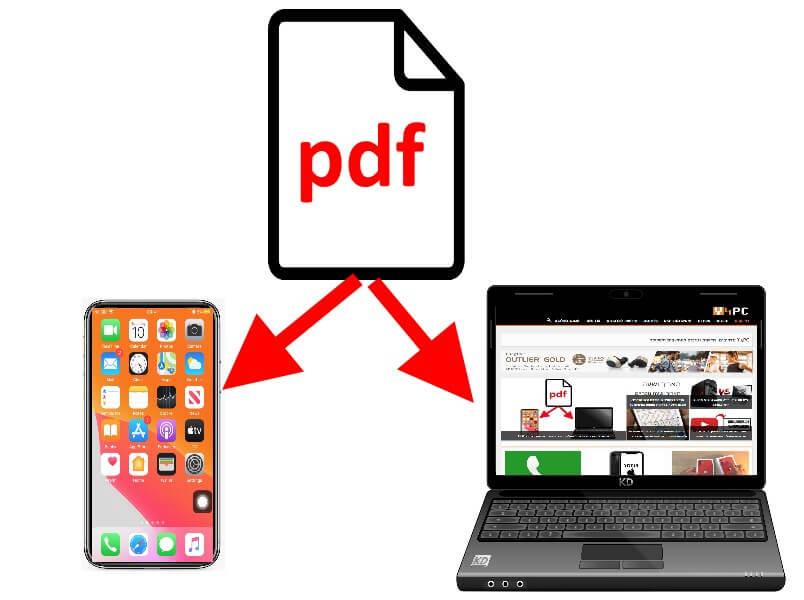יש לא מעט אתרים המאפשרים להמיר דפי אינטרנט שלמים לקובץ PDF, פשוט מעתיקים את הקישור לאתר ותוך שניות מקבלים את גרסת ה- PDF של הדף שביקשתם. יחד עם זאת, אפשר גם לעשות את זה דרך המחשב, מכשיר האנדרואיד או מכשיר האייפון בקלות מבלי להתקין תוכנות או אפליקציות צד שלישי שלעיתים נחשבות לפחות בטוחות ואמינות. רק קחו בחשבון שלא תמיד הדפים נשמרים בצורה טובה ובחלק מהמקרים גם הפרסומות יופיעו בקובץ ה- PDF או שהחלוקה של הדפים לא תהיה כמו בכתבה עצמה.
במדריך, נסביר כיצד לעשות זאת דרך המחשב באמצעות הדפדפנים הפופולריים כיום: Google Chrome, Microsoft Edge, Mozilla Firefox וגם דרך מכשיר האנדרואיד. למכשיר האייפון כבר הכנו בעבר מדריך לשמירת דפי אינטרנט כ- PDF.
שמירת דף אינטרנט כקובץ PDF באמצעות הדפדפן גוגל כרום
ברוב הדפדפנים הפופולריים כיום יש אפשרות הנקראת 'הדפסה…' או 'הדפס' שבאמצעותה ניתן לשמור דפי אינטרנט כ- PDF. אז כדי לשמור דף אינטרנט כלשהו כקובץ PDF, בצעו את הפעולות הבאות:
1. הגיעו לדף האינטרנט שאתם מעוניינים לשמור –> בדפדפן לחצו על שלוש הנקודות (תפריט) המופיעות בצד ימין או שמאל (תלוי בשפה שבה הדפדפן מוגדר) בחלק העליון של החלון –> לאחר מכן, בחרו באפשרות 'הדפסה…'.
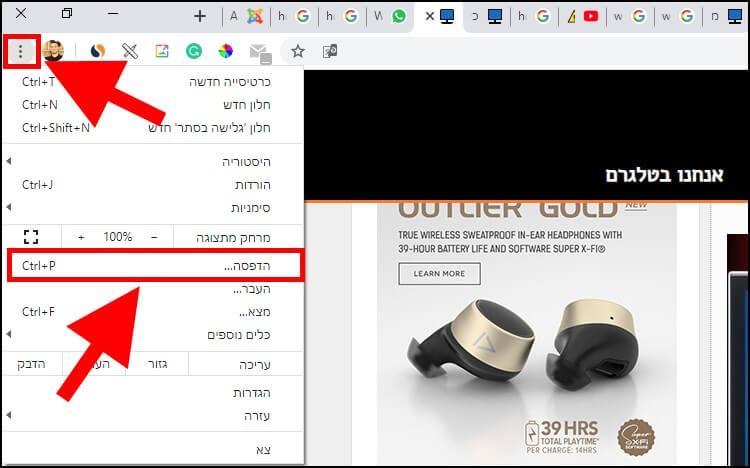
2. בחלון שנפתח תוכלו לראות איך ייראה דף האינטרנט לאחר ההדפסה או לאחר השמירה כמסמך PDF –> בתיבה שליד השדה 'יעד' בחרו באפשרות 'שמור כקובץ PDF' –> לאחר מכן, לחצו על 'שמור'.
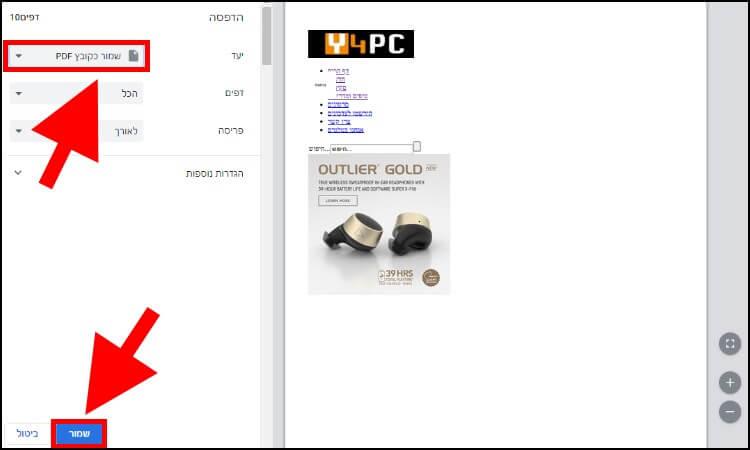
כעת, בחרו את המיקום הרצוי לשמירת הקובץ ולחצו על 'שמור' לשמירה. לאחר מכן, הקובץ יישמר בתיקייה שבחרתם.
שמירת דף אינטרנט כקובץ PDF באמצעות הדפדפן מיקרוסופט אדג'
בדפדפן Microsoft Edge התהליך הוא מאוד דומה אך התפריטים קצת שונים. כך תשמרו דפי אינטרנט כ- PDF בדפדפן זה:
1. הגיעו לדף האינטרנט שאתם מעוניינים לשמור –> לחצו על שלוש הנקודות (תפריט) המופיעות בצד ימין או שמאל (תלוי בשפה שבה הדפדפן מוגדר) בחלק העליון של החלון –> בתפריט שנפתח בחרו באפשרות 'הדפס'.
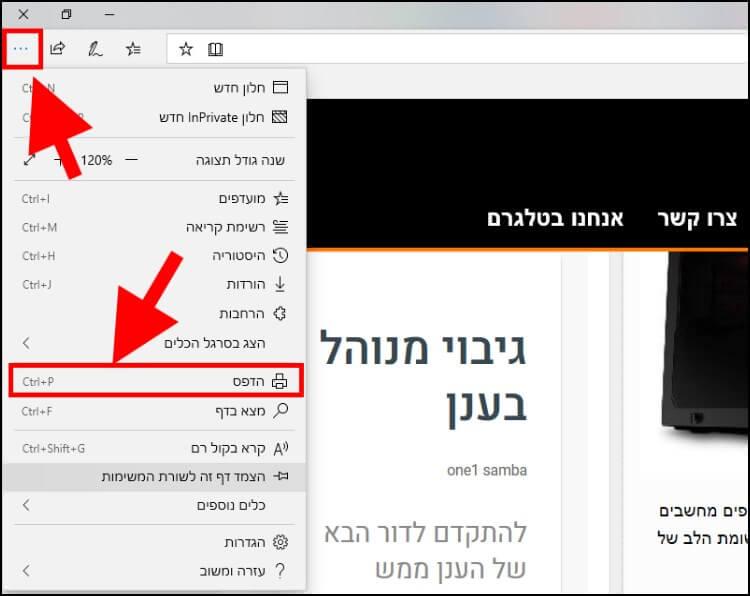
2. בחלון שנפתח, תחת 'מדפסת' בחרו באפשרות 'Microsoft Print to PDF' –> וודאו שכל ההגדרות כמו 'כיוון הדפסה', 'עמודים', 'שוליים' וכו' מוגדרים בצורה תקינה –> לאחר מכן, לחצו על 'הדפס'.
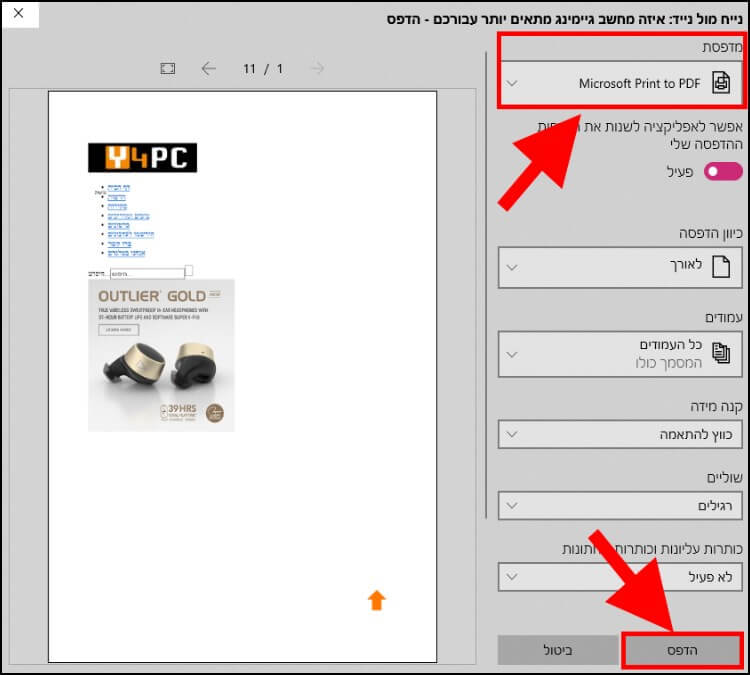
בחרו את המיקום הרצוי לשמירת הקובץ ולחצו על 'שמור'.
שמירת דף אינטרנט כקובץ PDF באמצעות הדפדפן פיירפוקס
1. בדפדפן פיירפוקס היכנסו לדף האינטרנט שאתם מעוניינים לשמור כ- PDF –> לחצו על שלוש הקווים (תפריט) המופיעים בצד ימין או שמאל (תלוי בשפה שבה הדפדפן מוגדר) בחלק העליון של החלון –> לאחר מכן, בחרו באפשרות 'הדפסה…'.
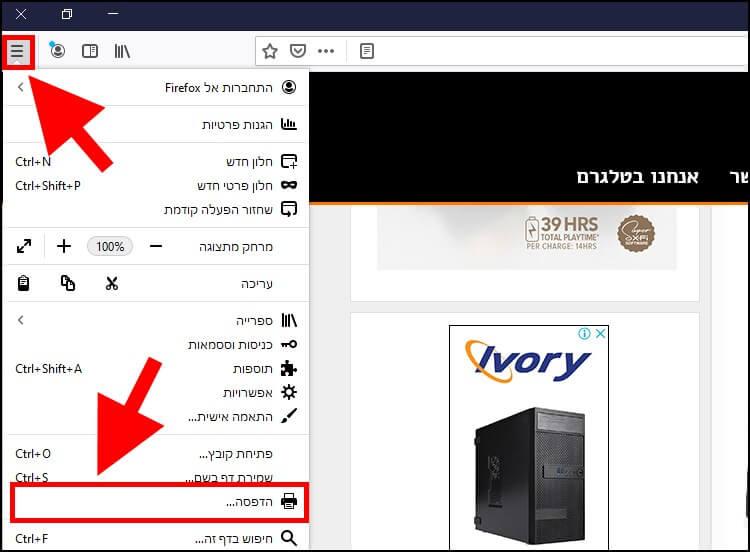
2. בחלון שנפתח לחצו על כפתור ה- 'הדפסה…' –> לאחר מכן, בחרו באפשרות 'Microsoft Print to PDF' –> לחצו על 'Print' כדי לשמור את דף האינטרנט כקובץ PDF.
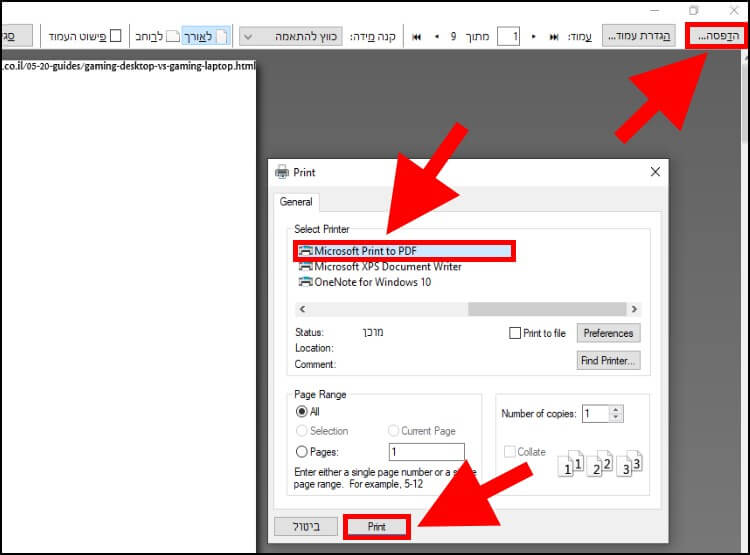
בחרו את המיקום הרצוי לשמירת הקובץ ולחצו על 'שמור'.
שמירת דף אינטרנט כ- PDF באמצעות מכשיר האנדרואיד
גם במכשיר האנדרואיד תוכלו לשמור דפי אינטרנט כ- PDF. אומנם במדריך זה נסביר כיצד לעשות זאת באמצעות הדפדפן גוגל כרום אך תוכלו לעשות זאת גם באמצעות דפדפנים אחרים, פשוט התפריטים יופיעו במיקומים ובשמות שונים מאלה המוצגים כאן.
1. היכנסו לכתבה שאתם מעוניינים לשמור כ- PDF –> לאחר מכן, לחצו על שלוש הנקודות (תפריט) המופיעות בחלק העליון של החלון –> בתפריט שנפתח בחרו באפשרות 'שיתוף…'.
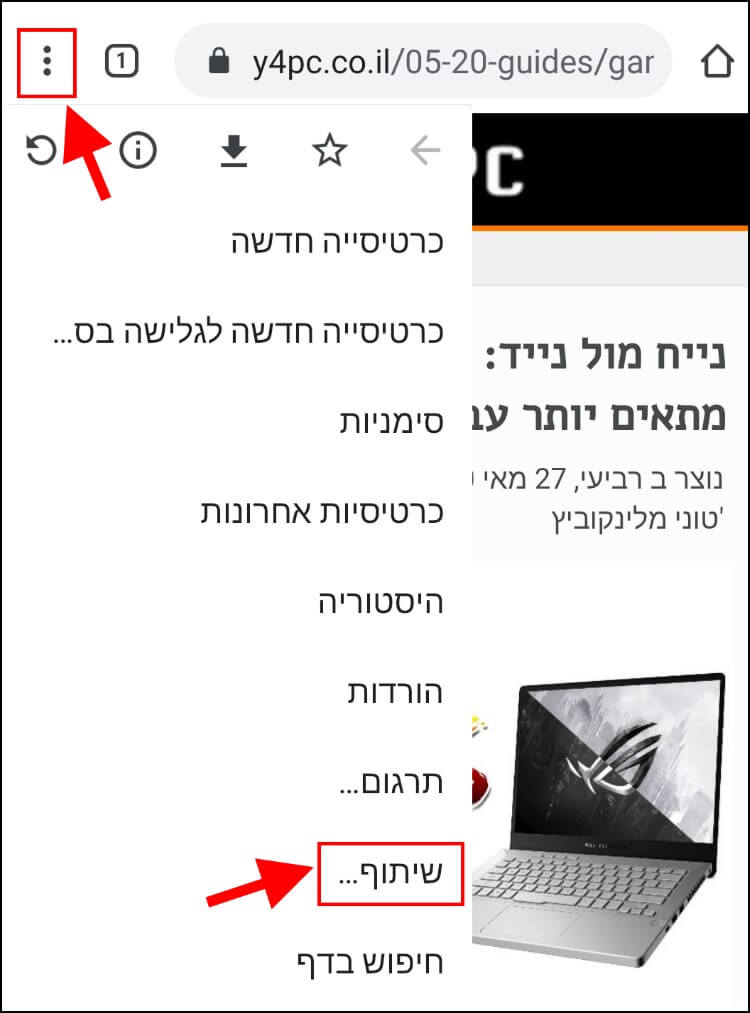
2. בחלון שנפתח בחרו באפשרות 'הדפסה'.
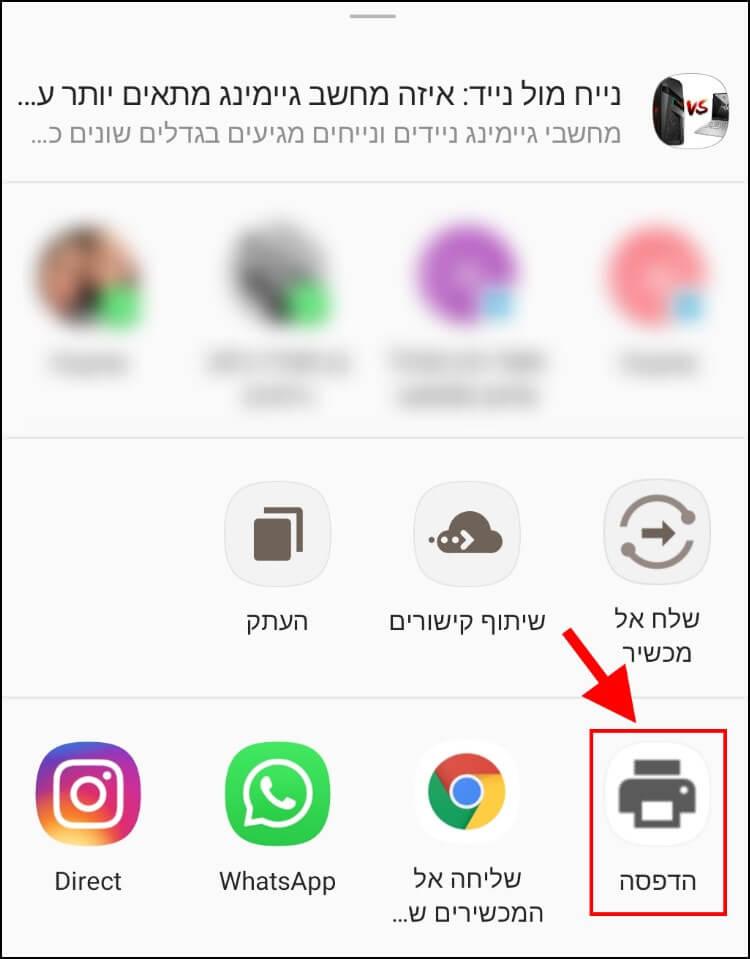
3. כעת, לחצו על המשולש הקטן המופיע בחלק העליון של החלון שנפתח. לאחר מכן, תיפתח רשימה עם מדפסות זמינות, בחרו באפשרות 'שמור כ-PDF' –> לחצו על סמל השמירה (עיגול צהוב ובתוכו חץ עם הכיתוב PDF).
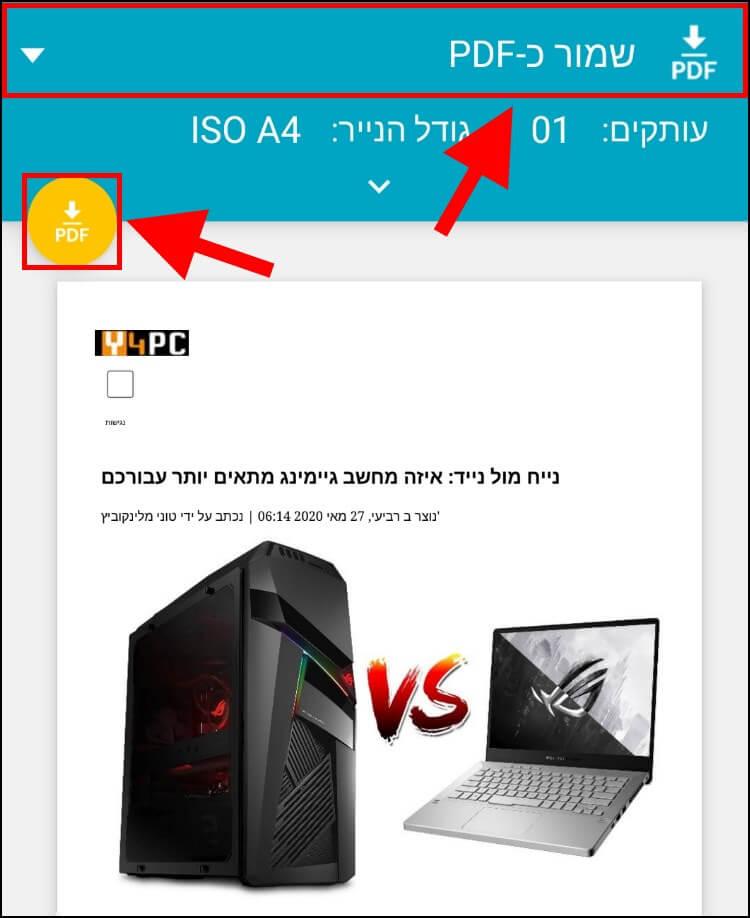
4. בחרו את התיקייה שבה תרצו לשמור את קובץ ה- PDF ולחצו על 'שמור' לשמירת הקובץ.
לאחר שתשמרו את דף האינטרנט כמסמך PDF במחשב או בסמארטפון שלכם, תוכלו לשתף אותו עם החברים בוואטסאפ, במייל, בטלגרם ועוד. ובנוסף, תוכלו לקרוא את הכתבה גם כאשר לא תהיו מחוברים לאינטרנט. כלומר, במצב אופליין.