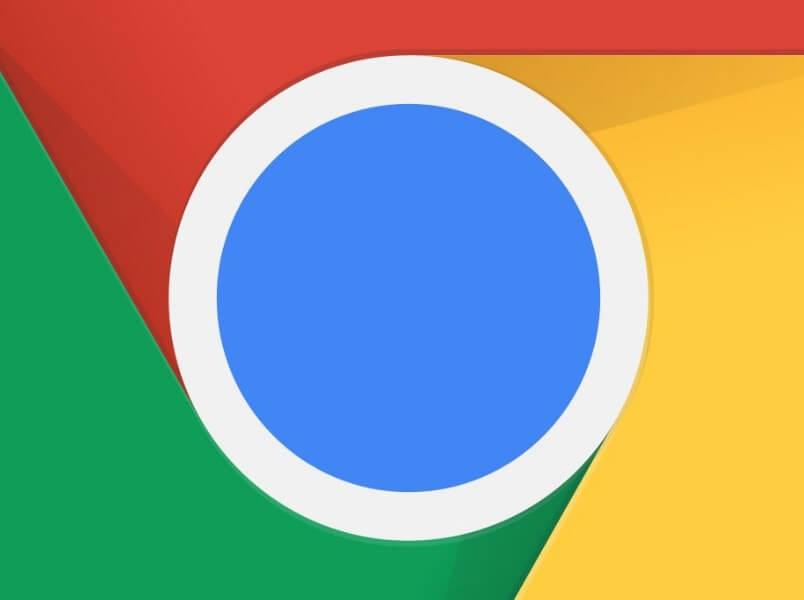באמצעות האפשרות 'מרחק מתצוגה' ניתן להקטין את הטקסט עד ל- 25%, או להגדיל אותו עד 500% מגודלו המקורי, מבלי לפגוע ברזולוציית המסך הנוכחית, כך שהתמונה תישאר חדה ורק הטקסט יגדל או יקטן. מעבר לכך, לאחר שתשנו את גודל הטקסט באתר מסוים, גוגל כרום יזכור את רמת הזום שהגדרתם באותו אתר, ואם תצאו מהאתר ותחזרו אליו שוב, הזום יישאר כפי שהגדרתם אותו.
אגב, הזום שתגדירו באתר אחד לא יהיה תקף באתר אחר. לכן, תצטרכו להגדיר רמת זום לכל אתר בנפרד.
שיטה ראשונה – גלגלת העכבר
יש כמה שיטות שבאמצעותן תוכלו להגדיל או להקטין את הטקסט באתרים השונים, ובמדריך זה נסביר על שתי השיטות הנפוצות ביותר. נתחיל כמובן עם זאת שקלה יותר ליישום:
היכנסו לאתר מסוים באמצעות הדפדפן גוגל כרום –> כעת, כדי להגדיל או להקטין את הטקסט, לחצו על מקש הקונטרול (Ctrl) במקלדת מבלי לשחרר אותו, ותוך כדי, גללו את הגלגלת שעל העכבר לכיוון מעלה כדי להגדיל את הטקסט או מטה כדי להקטין אותו.

שימו לב שבמהלך ההגדלה או ההקטנה של הטקסט, תופיע חלונית בחלק העליון של החלון שבה תוכלו לראות את הזום הנבחר. בנוסף, תוכלו לאפס דרכה את הזום להגדרות ברירת המחדל. לאיפוס הגדרות הזום, לחצו על 'אפס'.
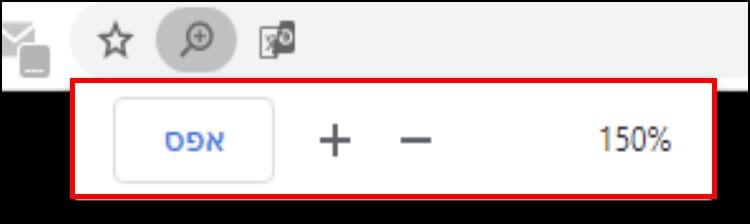
שיטה שנייה – תפריט
ניתן גם לשנות את הגדרות הזום דרך התפריט של גוגל כרום:
1. היכנסו לדפדפן גוגל כרום –> לחצו על שלוש הנקודות (תפריט) המופיעות בחלק העליון של החלון –> בתפריט שנפתח, תוכלו לראות את האפשרות 'מרחק מתצוגה', לחצו על ה- "+" כדי להגדיל את הטקסט והתמונות המופיעים באתר שבו אתם נמצאים או על "-" כדי להקטין אותם.
לחיצה על סמל הריבוע תפעיל את מצב מסך מלא שבו תוכלו לראות את האתר על כל המסך, בלי שורת המשימות של מערכת ההפעלה ובלי השורה הכוללת את הכרטיסיות של האתרים הפתוחים. אם תרצו לצאת ממצב מסך מלא לחצו על מקש F11 במקלדת.
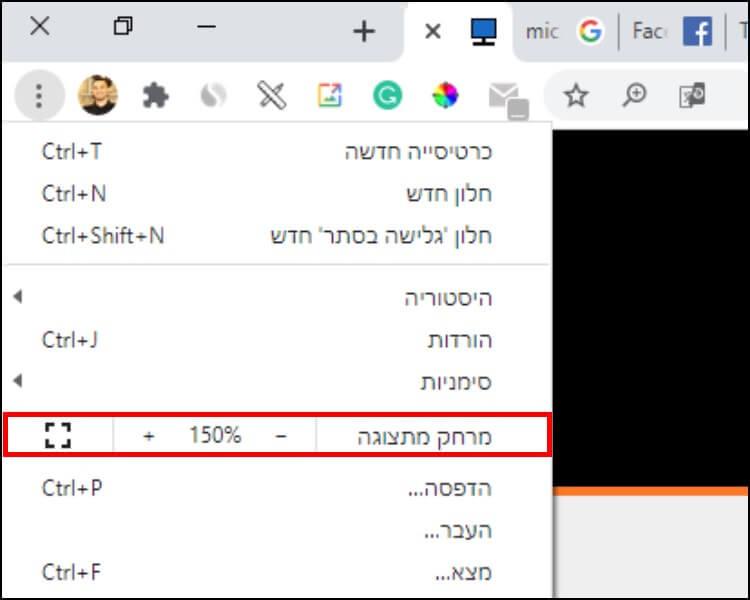
אם אתם רוצים לדעת אם עשיתם זום באתר מסוים, תוכלו לדעת זאת לפי הסמל של זכוכית המגדלת שמופיע בצד השמאלי (או הימני אם הדפדפן מוגדר בשפה האנגלית) בשורת הכתובת.
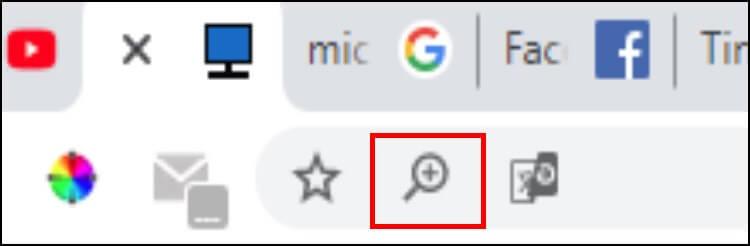
אם הסמל של זכוכית המגדלת לא מופיע באתר שבו אתם נמצאים, סימן שלא עשיתם זום.