כמעט כל מי שיש לו לפטופ נתקל מתישהו במצב שבו הוא היה צריך את המחשב שלו יותר מהכל כדי לסיים משימה חשובה, ואז פתאום קפצה התראה שמבקשת ממנו להטעין את המחשב בדחיפות, אחרת הוא ייתקע עם מחשב שלא עובד. לכן, במדריך זה ניתן מספר טיפים שבעזרתם תוכלו ליהנות מחיי סוללה ארוכים יותר ולקבל יותר זמן איכות עם הלפטופ שלכם מבלי שהוא יהיה מחובר לחשמל 24/7. כמובן שיש עוד המון דרכים נוספות להארכת חיי הסוללה אך אנחנו נתמקד רק בעיקריות שבהן.
הנמיכו את בהירות המסך
הטיפ הראשון והעיקרי שכולם מסכימים עליו הוא ללא ספק בהירות המסך. המסך של הלפטופ הוא זולל האנרגיה העיקרי מכל רכיבי החומרה שיש במחשב ובהירות גבוהה תשאיר אתכם תוך זמן קצר ללא סוללה. לכן, אם אתם לא עובדים עם הלפטופ שלכם בחוץ, תחת שמש ישירה, אין סיבה שבהירות המסך תעבור את ה- 50% – 60% ,אך יחד עם זאת זה תלוי גם בנוחות ובהעדפות שלכם. בהירות מסך נמוכה תעזור לכם להאריך את חיי הסוללה למשך מספר דקות ואפילו יותר מזה, כדי שתוכלו לסיים את יום העבודה מבלי להתחבר לחשמל.
יש שתי דרכים עיקריות להגברת או הנמכת בהירות המסך: הראשונה היא על ידי לחיצה על מקש ה- Fn יחד עם אחד ממקשי ה- F במקלדת שצמודים זה לזה ונמצאים בחלק העליון שלה. בדרך כלל, על מקשי ה- F יופיע סמל של שמש או נורה. אחד מהמקשים משמש להגברת בהירות המסך והשני להנמכת הבהירות. כדי לשנות את רמת הבהירות, לחצו על מקש ה- Fn יחד עם אחד ממקשי ה- F עד שתגיעו לבהירות הרצויה.
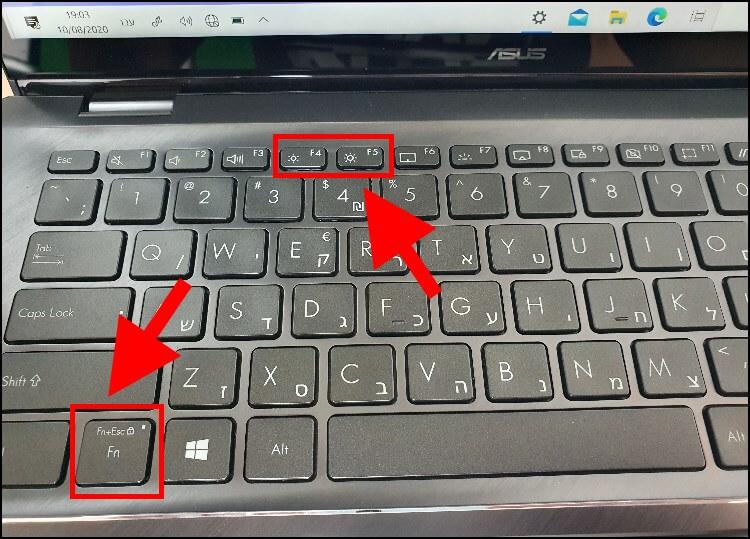
הדרך השנייה שבאמצעותה תוכלו להגביר או להנמיך את בהירות המסך היא דרך הגדרות התצוגה של ווינדוס 10. לחצו על הכפתור הימני בעכבר באזור ריק בשולחן העבודה, ולאחר מכן, בתפריט שנפתח, בחרו באפשרות 'הגדרות תצוגה' –> תחת האפשרות 'בהירות וצבע' יופיע סליידר (כפתור הזזה) שבעזרתו ניתן להגביר או להנמיך את בהירות המסך. הזיזו אותו ימינה או שמאלה על מנת לשנות את רמת הבהירות.
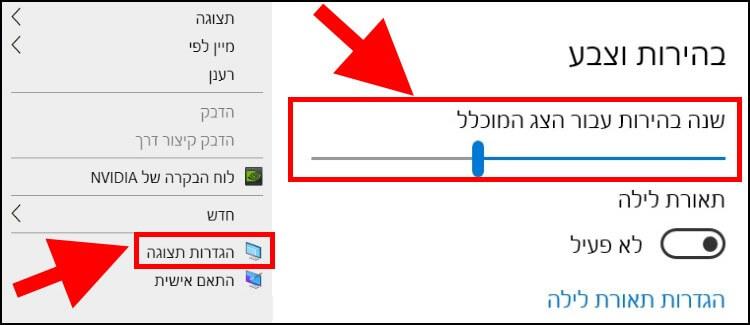
שליטה על ביצועי הסוללה – ביצועים נמוכים יותר תמורת חיי סוללה ארוכים יותר
מערכת ההפעלה Windows 10 מאפשרת לכם ליהנות מחיי סוללה ארוכים יותר רק אם אתם מוכנים לוותר מעט על הביצועים. בהגדרות המערכת יש תכונה מאוד שימושית שבעזרתה תוכלו להאריך את חיי הסוללה על ידי הגבלת הפעילות ברקע של תוכנות ואפליקציות שונות המותקנות במחשב, הנמכת בהירות המסך, חסימת התראות וקבלת ביצועים נמוכים יותר מאלה שהמחשב יכול לספק.
כדי לשנות את הגדרות ביצועי הסוללה, לחצו על סמל הסוללה שמופיע בשורת המשימות –> לאחר מכן, תוכלו לבחור בין 4 מצבי ביצועים שונים:
– חיסכון בצריכת הסוללה: מצב זה יעניק לכם את חיי הסוללה הארוכים ביותר על ידי הנמכת בהירות המסך ב- 30%, ביטול העדכונים של מערכת ההפעלה Windows 10, הפסקת הסנכרון של אפליקציית המייל והשהיית רוב השירותים הפעילים ברקע.
– סוללה טובה יותר: בדרך כלל, זהו המצב המומלץ ביותר מבין הארבעה מפני שהוא גם מאריך את חיי הסוללה וגם המשתמש לא צריך לוותר על יותר מידי דברים בשביל זה. מומלץ להגדיר את המצב הזה כאשר הלפטופ אינו מחובר לחשמל, כך הביצועים של המחשב יהיו סבירים והמשתמש יהנה מחיי סוללה ארוכים יותר.
– ביצועים משופרים: מצב שיעניק לכם ביצועים טובים יותר, אך חיי סוללה קצרים יותר. פחות מומלץ להשתמש במצב הזה כאשר הלפטופ לא מחובר לחשמל.
– הביצועים הטובים ביותר: מצב שמיועד לאנשים שרוצים להוציא מהלטפופ שלהם את המיטב ולא ממש איכפת להם מחיי הסוללה. במצב זה, מערכת ההפעלה Windows לא תעצור אפליקציות שרצות ברקע ולא תמנע מהן לצרוך הרבה אנרגיה.
הזיזו את כפתור הזזה למצב הביצועים הרצוי וכך תוכלו ליהנות מחיי סוללה ארוכים יותר. אם יצאתם מהבית ולא לקחתם איתכם מטען אז מומלץ לשנות את הגדרות הביצועים למצב 'סוללה טובה יותר'.
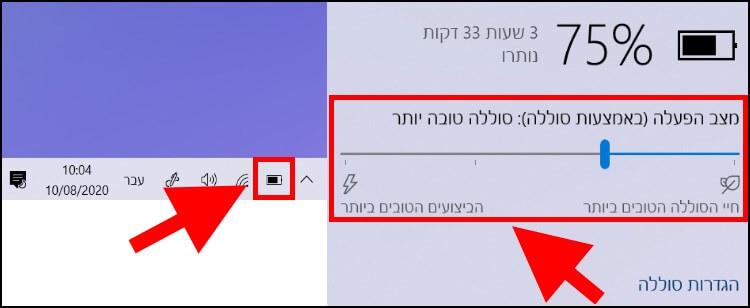
בידקו את הגדרות צריכת החשמל והשינה של הלפטופ
במערכת ההפעלה Windows 10 יש הגדרות מתקדמות וחשובות אשר מובנות בתוכה ומאפשרות לכם להגדיר מתי לכבות את המסך ומתי הלפטופ יעבור למצב שינה כאשר הוא לא מחובר לחשמל ופועל רק על הסוללה, ובזמן שהוא כן מחובר לחשמל. כדי לשנות את ההגדרות הללו לחצו על הכפתור הימני בעכבר באזור ריק בשולחן העבודה –> בתפריט שנפתח בחרו באפשרות 'הגדרות תצוגה' –> לאחר מכן, בתפריט שמופיע בצד ימין, בחרו באפשרות 'צריכת חשמל ושינה'.
שימו לב, כל הגדרה כזו מאריכה או מקצרת את חיי הסוללה בצורה משמעותית. לדוגמה: אם הגדרתם למערכת ההפעלה לכבות את המסך לאחר שלא השתמשתם בלפטופ במשך 10 דקות, חיי הסוללה יתקצרו משמעותית, לעומת אם תגדירו כיבוי מסך לאחר 4 דקות של חוסר פעילות.
בנוסף לכך, בחלון זה, תחת הגדרות 'חיבור רשת' תוכלו להגדיר למחשב להתנתק מהרשת כאשר הוא במצב שינה וזאת כדי לחסוך בסוללה.
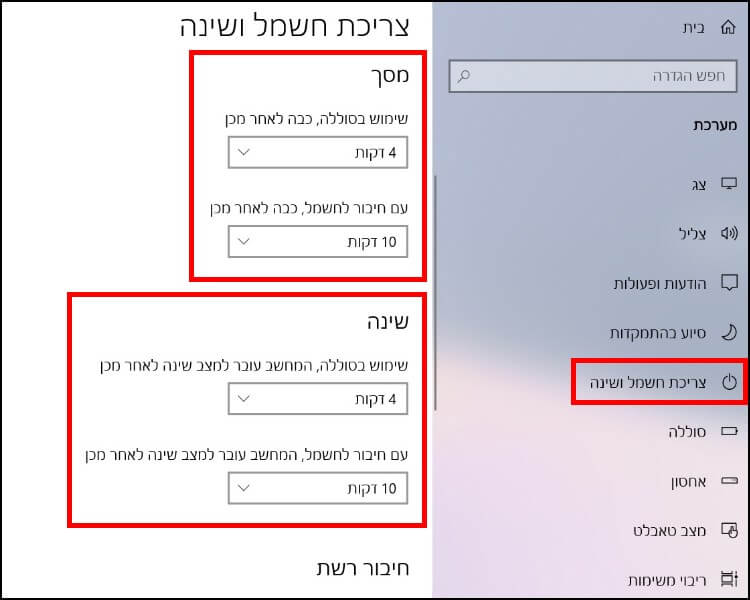
חוץ מההגדרות הללו, מערכת ההפעלה מציעה הגדרות קצת מתקדמות יותר על ידי לחיצה על 'הגדרות צריכת חשמל נוספות'. לאחר מכן, תוכלו לבחור תוכנית אחת מבין התוכניות לניהול צריכת החשמל המופיעות ומעבר לכך, תוכלו גם ללחוץ על 'שנה הגדרות תוכנית' ולשנות את הגדרות צריכת החשמל של כל תוכנית בצורה ידנית.
בחלון זה ניתן גם לבחור מה יקרה כאשר תלחצו על לחצן הכיבוי/הפעלה, מה יקרה כאשר תסגרו את המכסה של הלפטופ, ליצור תוכנית צריכת חשמל מותאמת אישית ולהגדיר תוך כמה זמן המחשב יעבור למצב שינה.
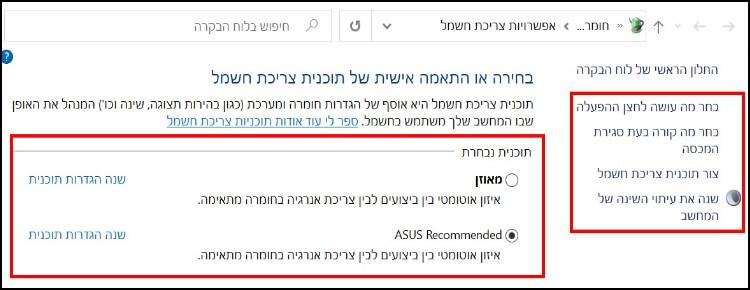
משתמשים מתקדמים – אם תרצו לשנות הגדרות צריכת חשמל מתקדמות יותר, היכנסו להגדרות צריכת החשמל של התוכנית הרצויה ולאחר מכן לחצו על 'שנה הגדרות צריכת חשמל מתקדמות'.
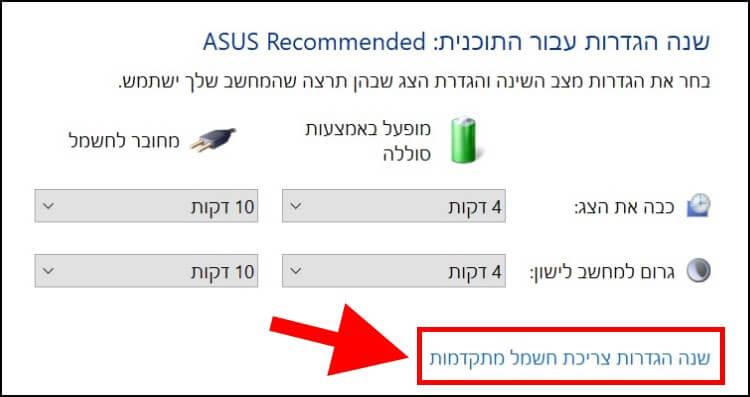
בחלון שנפתח תוכלו לשנות הגדרות מתקדמות יותר כמו תזמון התראות על סוללה חלשה, הגדרת פעולה בזמן לחיצה על כפתור ההפעלה, הגדרות לחצני הפעלה ומכסה הלפטופ ועוד.
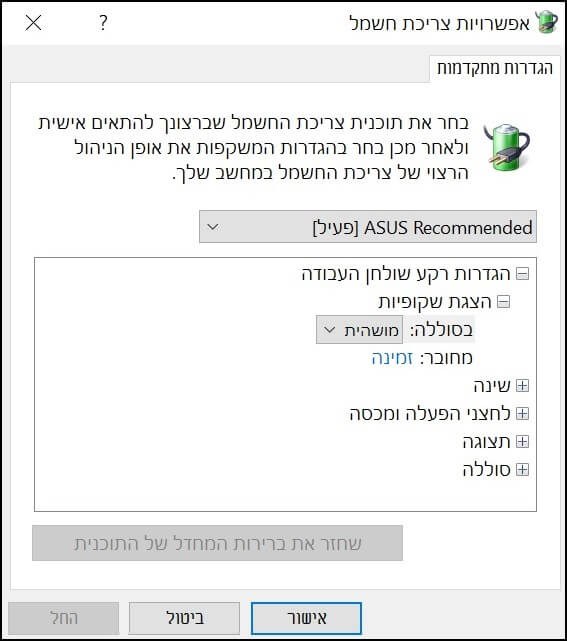
בידקו אילו אפליקציות ותוכנות זוללות סוללה
בלפטופ שלכם מותקנות לא מעט אפליקציות כאשר חלק מהן רצות ברקע מבלי שאתם מודעים לכך. ב- Windows 10 יש כלי המאפשר לבדוק אילו אפליקציות זוללות הכי הרבה סוללה, ואם מדובר על אפליקציות שאתם מכירים ולא משתמשים בהן, תוכלו לסגור אותן כדי שהן לא יצרכו משאבים חיוניים מהמערכת.
כדי לראות אילו תוכנות ואפליקציות זוללות סוללה, לחצו על הכפתור הימני בעכבר באזור ריק בשולחן העבודה –> בתפריט שנפתח, לחצו על 'הגדרות תצוגה' –> בתפריט המופיע בצד ימין בחלון שנפתח, לחצו על 'סוללה' –> לאחר מכן, לחצו על האפשרות 'ראה אילו אפליקציות משפיעות על חיי הסוללה שלך' המופיעה במרכז החלון.
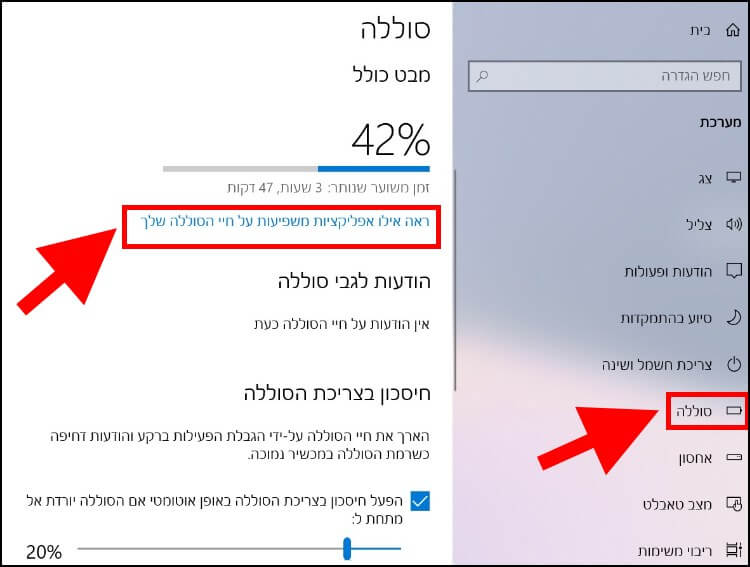
בחלון שנפתח תוכלו לראות את רשימת התוכנות והאפליקציות המשפיעות ביותר על חיי הסוללה. ניתן לשנות את פרק הזמן ל- 6 שעות, 24 שעות או שבוע כדי לבדוק מי מהן זוללת הכי הרבה סוללה לאורך זמן. בנוסף, ניתן לראות אילו אפליקציות נמצאות הכי הרבה בשימוש על ידי מערכת ההפעלה.
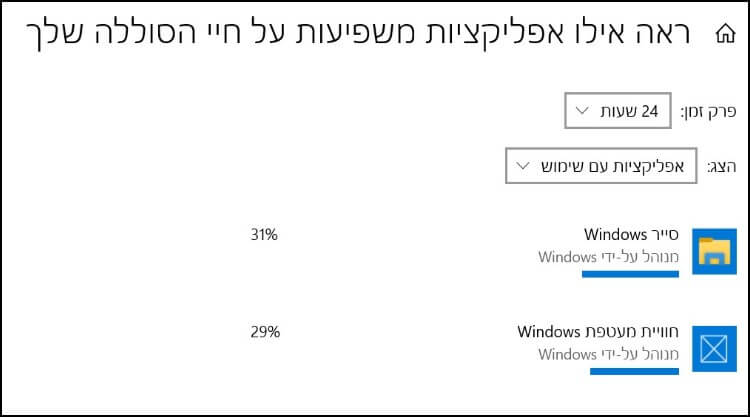
אם זיהיתם תוכנות או אפליקציות שאתם מכירים ולא משתמשים בהן, ובנוסף לזה, אתם בטוחים גם שמערכת ההפעלה לא צריכה אותן כדי לעבוד בצורה תקינה, תוכלו לסגור אותן דרך מנהל המשימות באמצעות המדריך הזה, או להסיר אותן מהמחשב, או שתוכלו רק למנוע מהן לפעול אוטומטית, כך שהן לא יפעלו באופן אוטומטי בכל פעם שתפעילו מחדש את המחשב.
אגב, יש לקחת בחשבון שהפעולות שהצענו כאן מיועדות למשתמשים מתקדמים יותר, כך שאם אתם לא מבינים או לא כל כך יודעים מה אתם עושים, אנו ממליצים להיעזר בטכנאי מחשבים מוסמך.
מצב חירום ? הפעילו את מצב חיסכון בצריכת סוללה
עוד רגע הסוללה עומדת להתרוקן לגמרי ? זה הזמן להפעיל את מצב "חיסכון בצריכת סוללה". מצב זה אשר מובנה ב- Windows 10 בדרך כלל מופעל אוטומטית על ידי מערכת ההפעלה כשאחוזי הסוללה מגיעים ל- 20%, אך אם תרצו, תוכלו גם להפעיל אותו בצורה ידנית במקרים שבהם יצאתם מהבית בלי מטען ואתם צריכים שהמחשב שלכם יהיה זמין למשך כל היום.
מצב "חיסכון בצריכת סוללה" מבטל קבלת ושליחת מיילים וסנכרון של יומן הפגישות ולוח השנה, מבטל התראות ומונע מאפליקציות מסוימות לרוץ ברקע. כדי להפעיל אותו, לחצו על הכפתור הימני בעכבר באזור ריק בשולחן העבודה, בתפריט שנפתח בחרו באפשרות 'הגדרות תצוגה' –> בתפריט שמופיע בצד ימין בחלון שנפתח לחצו על 'סוללה' –> כעת, הפכו את האפשרות 'מצב חיסכון בצריכת הסוללה עד לטעינה הבאה' לפעילה.
בנוסף, וודאו כי האפשרות 'הפעל חיסכון בצריכת הסוללה באופן אוטומטי אם הסוללה יורדת אל מתחת ל- xx%' פעילה, והגדירו את אחוזי הסוללה הרצויים.
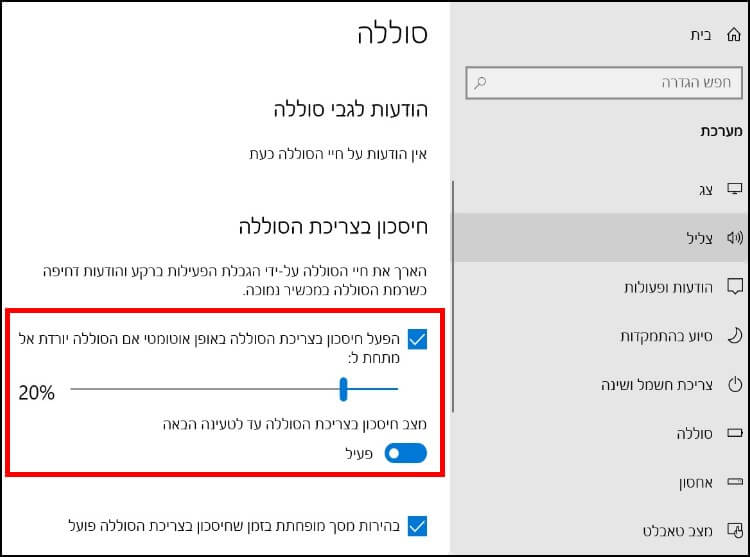
כבו את קישוריות הבלוטות' וה- WiFi
גם הווייפיי (WiFi) וגם הבלוטות' ידועים בתור זוללי סוללה גדולים כאשר הם נמצאים בשימוש. לכן, אם לא קישרתם למחשב אוזניות, רמקול או כל התקן בלוטות' אחר, אין צורך להשאיר אותו פעיל. בנוסף לכך, אם אתם צריכים לעבוד על איזשהו מסמך וורד (Word) או על טבלה באקסל (Excel) ולא צריכים את האינטרנט, מומלץ לכבות את הווייפיי וכך תיהנו מחיי סוללה ארוכים יותר.
כדי להפוך את הווייפיי ללא פעיל, לחצו על הסמל שלו שמופיע בשורת המשימות (ליד התאריך והשעה) –> לאחר מכן, לחצו על הכפתור שבתוכו מופיע הסמל של הווייפיי עם הכיתוב Wi-Fi.
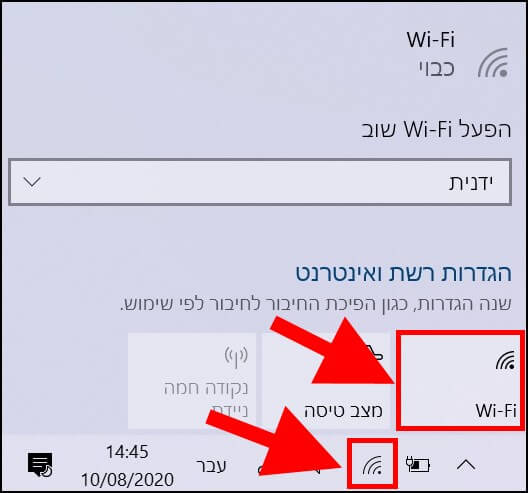
כדי לכבות את הבלוטות', לחצו על סמל ההתחל שמופיע בשורת המשימות –> לאחר מכן, לחצו על סמל ההגדרות (גלגל שיניים) –> בחלון ההגדרות, בחרו באפשרות 'מכשירים' –> לאחר מכן, לחצו על הכפתור שנמצא מתחת לאפשרות Bluetooth והפכו אותו ללא פעיל.
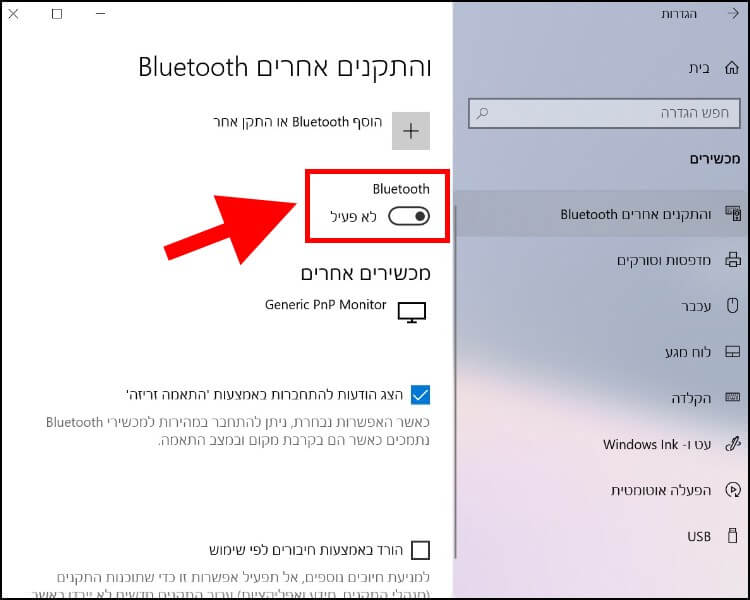
עוד נושא חשוב – אומנם לא ציינו את זה בהתחלה אך אנו ממליצים לא להשאיר את הלפטופ מחובר לחשמל באופן קבוע. תנו לו לעבוד על הסוללה וכשהיא מגיעה בערך ל- 15%-20%, חברו אותו שוב לחשמל. כאשר היא תגיע ל- 100% נתקו ממנו את המטען.





