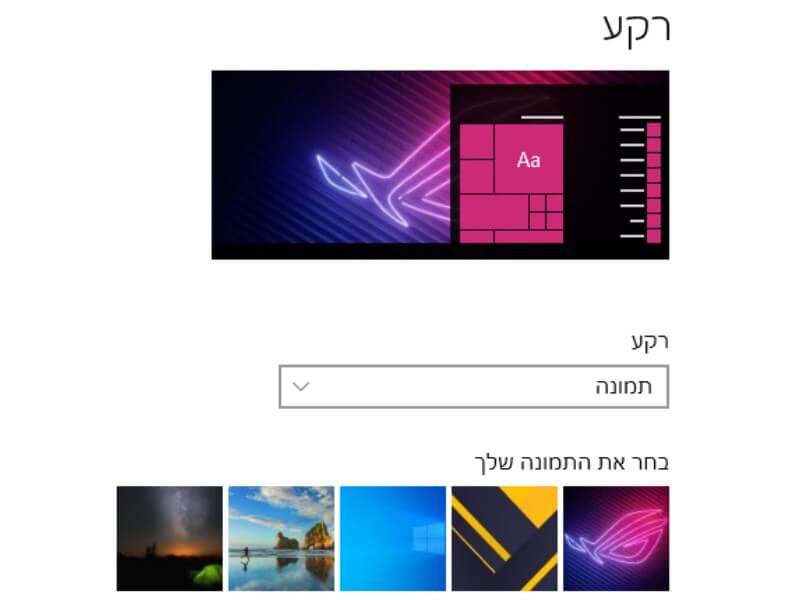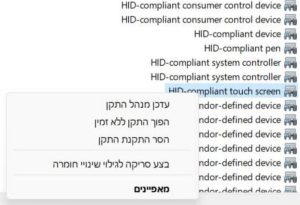כדי לשנות את הרקע או הטפט (כפי שחלק מהאנשים נוהגים לקרוא לו), בצעו את הפעולות הבאות:
1. לחצו על הכפתור הימני בעכבר באזור ריק בשולחן העבודה –> בתפריט שנפתח בחרו באפשרות 'התאם אישית'.
הערה: ניתן להגיע לאפשרות הזו גם בדרך הבאה – לחצו על סמל ההתחל שמופיע בשורת המשימות בשולחן העבודה –> לאחר מכן, לחצו על סמל ההגדרות (גלגל שיניים) –> בחלון ההגדרות, לחצו על 'התאמה אישית' –> בתפריט שמופיע בצד ימין בחלון שנפתח, לחצו על 'רקע'.
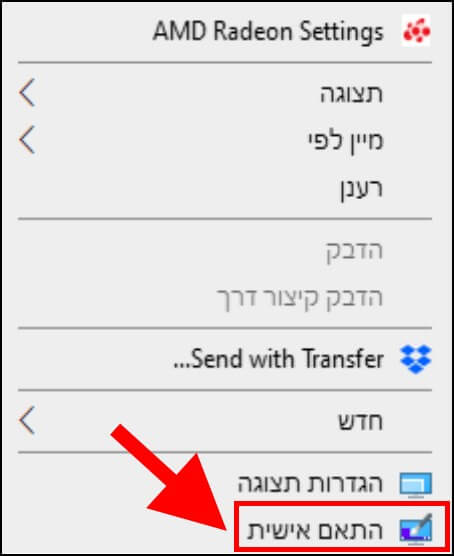
2. בתפריט שמופיע בצד ימין, לחצו על 'רקע' –> לאחר מכן, לחצו על החלונית המופיעה מתחת לאפשרות רקע. כעת, יופיעו 3 אפשרויות לבחירה:
– תמונה: בחרו באפשרות זו אם אתם מעוניינים שברקע תופיע תמונה שאותה תוכלו לבחור מתוך אוסף התמונות שמובנה במערכת ההפעלה Windows 10, או שתוכלו להוסיף תמונה אחרת שנמצאת באחד מהכוננים הקשיחים על ידי לחיצה על האפשרות 'עיון'.
– צבע מלא: בחרו באפשרות זו אם אתם מעוניינים שברקע יופיע צבע אחיד במקום תמונה, ואותו תוכלו לבחור מתוך פלטת הצבעים המובנית.
– הצגת שקופיות: בחירה באפשרות זו תאפשר לכם לבחור מספר תמונות מהמחשב ובכל פרק זמן מסוים שאותו אתם תקבעו (דקה אחת, 10 דקות, 30 דקות, שעה אחת, 6 שעות או יום אחד), התמונה תתחלף באופן אוטומטי לתמונה הבאה בתור.
אם תבחרו באפשרות 'תמונה', אז מתחת לאפשרות 'בחר התאמה', יופיעו מספר אפשרויות שבעזרתן תוכלו לבחור אם למלא את הרקע עם התמונה, או למתוח את התמונה על כל הרקע (אם היא לא במידות המתאימות לגודל המסך), או לבחור באפשרות 'אריח' ואז התמונה תשוכפל מספר פעמים ותתפרש על כל הרקע. אגב, בתפריט זה מופיעות עוד מספר אפשרויות לבחירה.
כדי לשנות את הרקע של שולחן העבודה, בחרו באפשרות 'תמונה' שמופיעה מתחת ל- 'רקע' –> כעת, בחרו תמונה מתוך אוסף התמונות ש- Windows מציעה או לחצו על 'עיון' לבחירת תמונה אחרת מהמחשב.
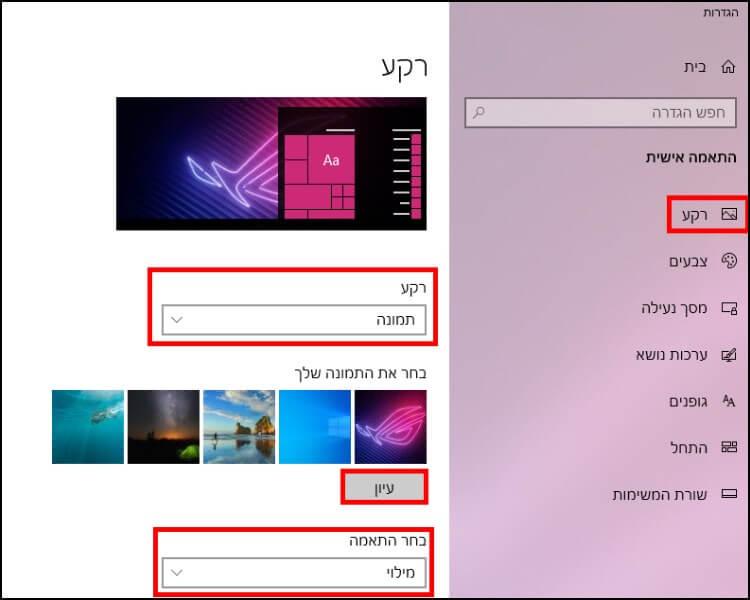
מדריך וידאו לעיצוב שולחן העבודה ב- Windows 10
לאחר מכן, הרקע של שולחן העבודה יתחלף בתמונה שבחרתם.