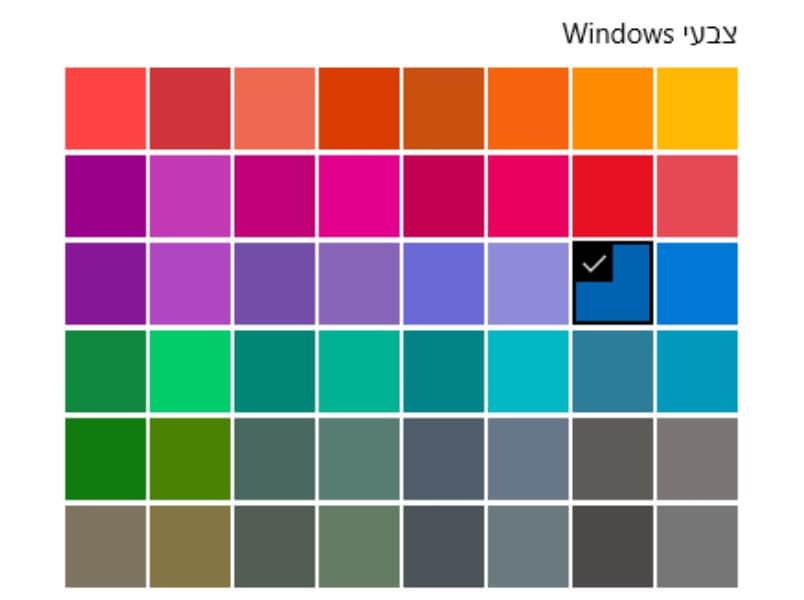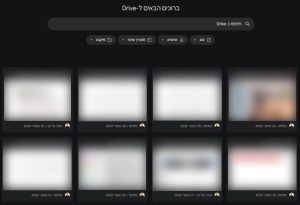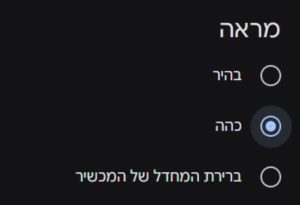התאמה אישית של צבעים בווינדוס 10
לשנות רקעים כבר לימדנו אתכם, אז אם החלטתם שבא לכם לעשות עוד שינוי ולהחליף את הצבע הכחול והמוכר במערכת ההפעלה לסגול למשל או אם נוח לכם יותר לעבוד במחשב עם תפריטים כהים, עקבו אחר השלבים הבאים:
1. לחצו על הכפתור הימני בעכבר באזור ריק בשולחן העבודה –> לאחר מכן, בתפריט שנפתח, לחצו על 'התאם אישית'.
הערה: ניתן גם להגיע לחלון הצבעים על ידי לחיצה על סמל ההתחל שמופיע בשורת המשימות בשולחן העבודה –> לאחר מכן, לחצו על סמל ההגדרות (גלגל שיניים) –> בחלון ההגדרות, לחצו על 'התאמה אישית' –> בתפריט שמופיע בצד ימין בחלון שנפתח, לחצו על 'צבעים'.
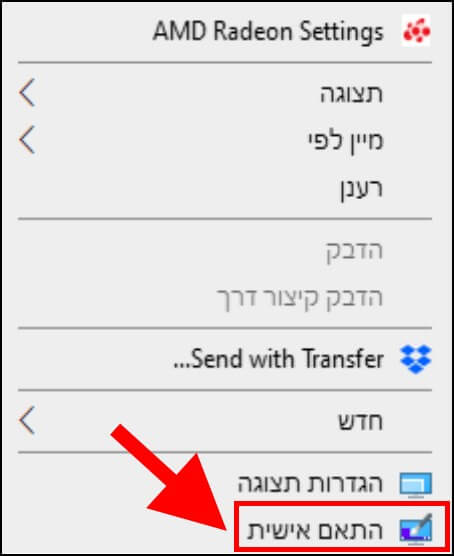
2. בתפריט שמופיע בצד ימין בחלון שנפתח, בחרו באפשרות 'צבעים'.
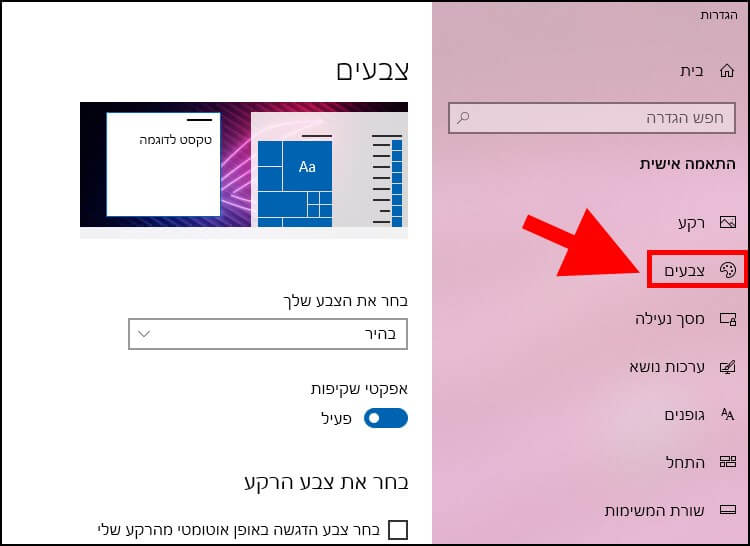
3. בחלון הצבעים, תחת האפשרות 'צבעי Windows', בחרו את הצבע הרצוי מתוך פלטת הצבעים, או לחצו על 'צבע מותאם אישית' כדי לבחור צבע אחר מתוך מגוון גדול יותר של צבעים שאינו מופיע בפלטה.
תחת 'צבעים אחרונים' תוכלו לראות את כל הצבעים האחרונים שבחרתם בהם.
אגב, אם תסמנו את האפשרות 'פסי כותרת וגבולות חלון' אז הצבע שבחרתם יופיע גם בפסי הכותרות ובמסגרות החלונות.
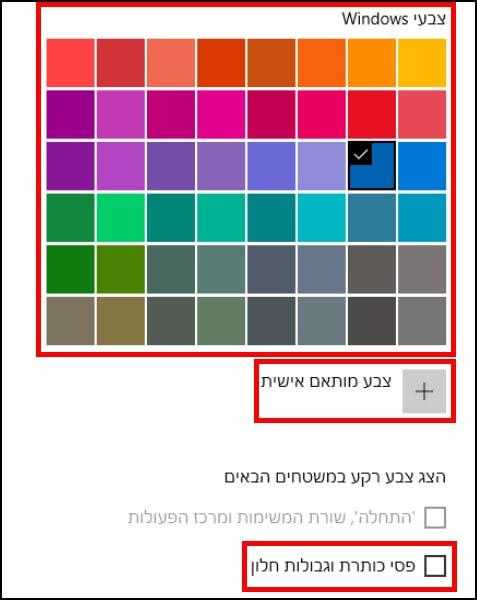
ניתן גם להפעיל את אפקט השקיפות ואז החלונות יהפכו לשקופים מעט, כך שתוכלו לראות את מה שיש מאחוריהם. זה מוסיף קצת בהיבט העיצובי אבל לא מעבר לזה.
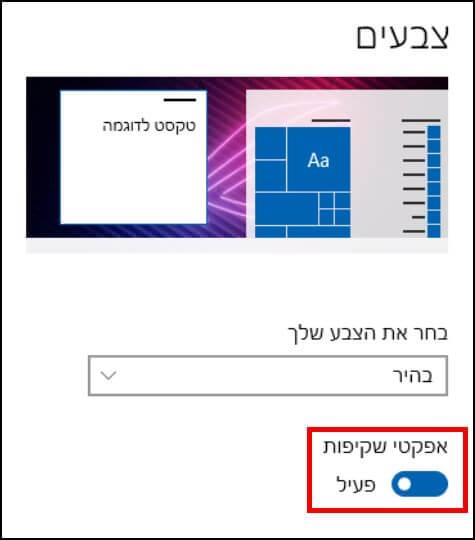
שינוי למצב כהה או בהיר
אז לאחר שבחרתם את הצבע האהוב עליכם, הגיע הזמן להחליט בין מצב בהיר למצב כהה. במצב בהיר, כל החלונות והתפריטים יהפכו לבהירים ובמצב כהה הם יהפכו לכהים. ידוע שמצב כהה מפחית את העומס על העיניים, בעיקר, בסביבה שבה התאורה חלשה. ובנוסף, אם אתם עובדים עם לפטופ, הוא יכול להעניק לכם עוד זמן סוללה. לכן, יותר ויותר אנשים מעדיפים לבחור בו.
1. הגיעו לחלון הצבעים (מוסבר בסעיף 1-2 הקודמים) –> בחלון הצבעים, תחת 'בחר את הצבע שלך', בחרו באפשרות 'בהיר' לבחירה בצבעים בהירים או 'כהה' לבחירה בצבעים כהים.
בחירה באפשרות 'מותאם אישית' תפתח אפשרויות נוספות שבאמצעותן ניתן להגדיר אם מצב ברירת המחדל של Windows יהיה בהיר או כהה, וגם אם מצב ברירת המחדל של האפליקציות יהיה בהיר או כהה, כך שתוכלו לבחור לכל אחד מהם מצב משלו.
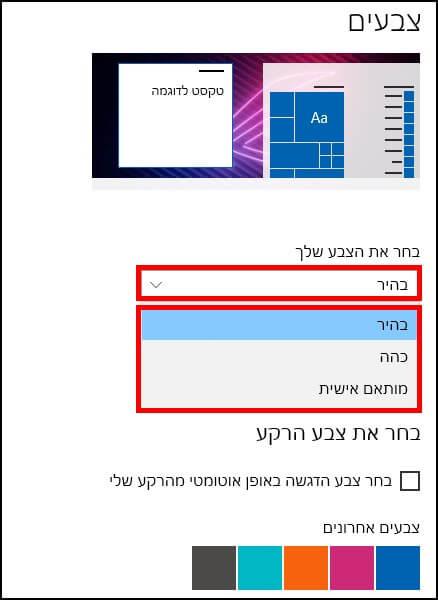
מדריך וידאו לעיצוב שולחן העבודה ב- Windows 10
ברגע שתבחרו במצב או בהגדרות מסוימות השינויים יבוצעו באופן מיידי.