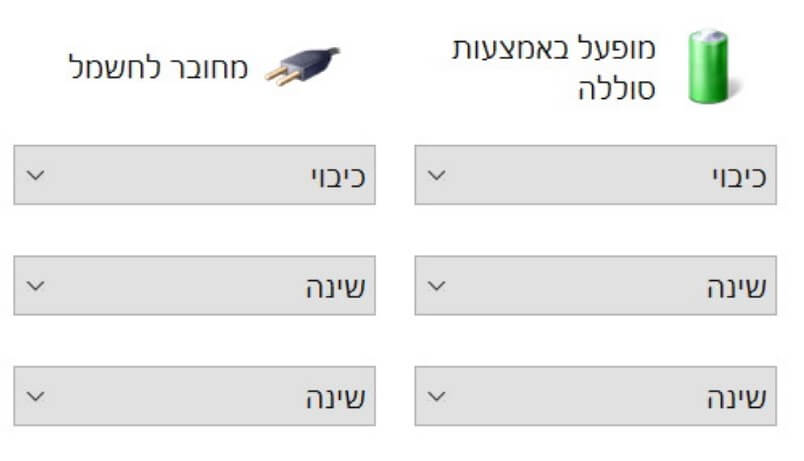לאחר שתעירו את המחשב ממצב שינה, אם זה על ידי הזזת העכבר, או לחיצה על אחד מהמקשים במקלדת, או לחיצה שוב על כפתור ההפעלה (הדלקה)/כיבוי, כל האפליקציות, התוכנות והחלונות שהיו פתוחים לפני כן אמורים להופיע וכל הפעולות שביצעתם באותם תוכנות אמורים להישמר. אנו מדגישים את המילה "אמורים" כי לא תמיד זה עובד כמו שצריך.
אגב אם תחליטו להגדיר למערכת ההפעלה לבצע כיבוי למחשב בעת לחיצה על כפתור ההפעלה/כיבוי, אל תשכחו לפני כן לגבות ולשמור את כל המסמכים והפרויקטים שעבדתם עליהם באמצעות התוכנות השונות המותקנות במחשב.
איך מחליפים תפקיד לכפתור ההפעלה/כיבוי ב- Windows 10
אז אם החלטתם שאתם מעוניינים לשנות את ההגדרות של כפתור הכיבוי וההפעלה, כך שלאחר שתלחצו עליו המחשב ייכנס למצב שינה או שהוא יבצע כיבוי, עקבו אחר השלבים הבאים:
1. לחצו על סמל ההתחל שמופיע בשורת המשימות –> לאחר מכן, לחצו על סמל ההגדרות (גלגל שיניים).
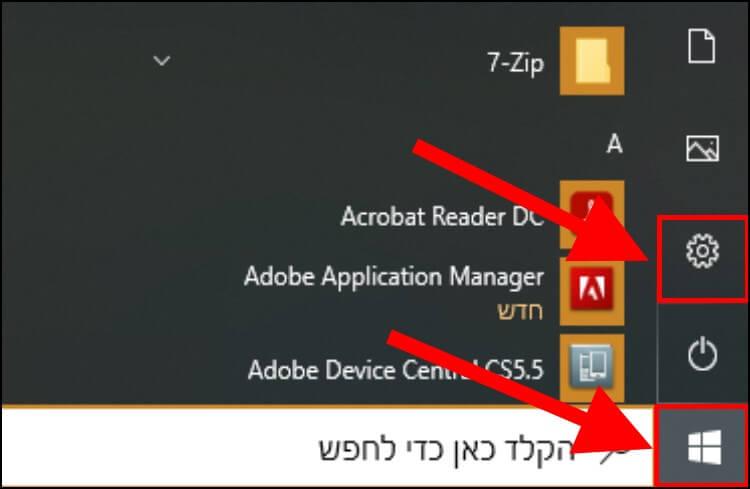
2. בחלון הגדרות Windows לחצו על 'מערכת'.
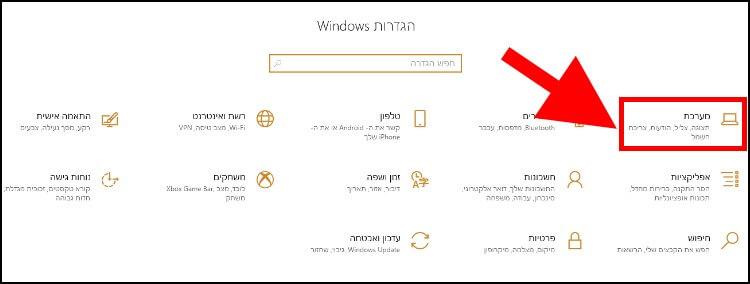
3. כעת, לחצו על האפשרות 'צריכת חשמל ושינה' שנמצאת בתפריט שמופיע בצד ימין של החלון –> בחלון זה תוכלו להגדיר למערכת ההפעלה לאחר כמה זמן של חוסר פעילות לכבות את המסך או להעביר את המחשב למצב שינה. כדי להגיע להגדרות כפתור ההפעלה/כיבוי, לחצו על 'הגדרות צריכת חשמל נוספות'.
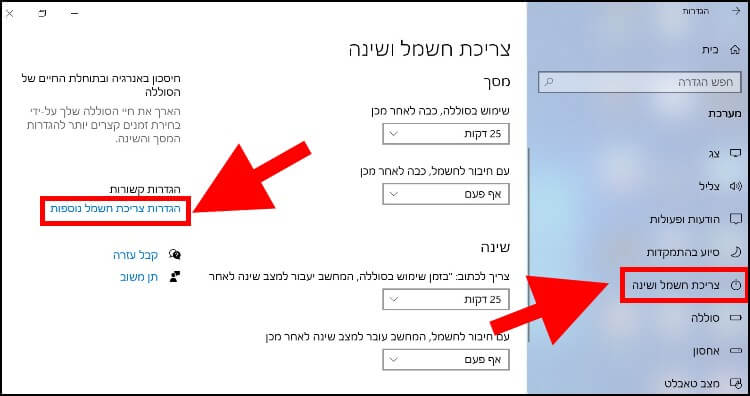
4. בחלון אפשרויות צריכת חשמל לחצו על האפשרות 'בחר מה עושים לחצני ההפעלה' שמופיעה בתפריט בצד ימין של החלון.
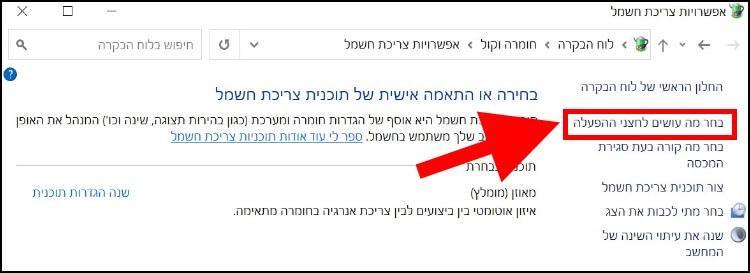
5. כעת תוכלו להגדיר למחשב איזו פעולה לבצע לאחר לחיצה על כפתור ההפעלה/כיבוי או על כפתור השינה. במחשבים ניידים, תוכלו גם להגדיר למחשב מה לעשות כאשר הוא מחובר לחשמל וגם כאשר הוא פועל על הסוללה בלבד. לכל כפתור (הפעלה ושינה) יש 5 אפשרויות:
אל תעשה דבר – בחירה באפשרות זו תבטל לגמרי את כפתור ההפעלה/כיבוי ,כך שלחיצה עליו לא תעשה כלום.
שינה – בחירה באפשרות זו תכניס את המחשב למצב שינה לאחר לחיצה על כפתור ההפעלה/כיבוי.
שינה (Hibernate) – בחירה באפשרות זו תכניס את המחשב למצב שינה אך במקום לשמור את כל המסמכים שעבדתם עליהם והאפליקציות הפתוחות בזיכרון ה- RAM, היא תשמור אותם בכונן הקשיח. זה ההבדל בין מצב שינה רגיל למצב שינה עם Hibernate.
אנו פחות ממליצים להסתמך על זה וממליצים לגבות ולשמור את כל המסמכים והפרויקטים השונים שעבדתם עליהם באופן ידני, לפני כיבוי המחשב או מעבר למצב שינה.
כיבוי – בחירה באפשרות זו תגרום למחשב לבצע כיבוי מלא למחשב לאחר לחיצה על כפתור ההפעלה/כיבוי.
כבה את הצג – בחירה באפשרות זו תגרום למחשב לכבות רק את המסך של המחשב לאחר לחיצה על כפתור ההפעלה/כיבוי.
לאחר שבחרתם את האפשרות הרצויה לכל אחד משני המצבים – 'מופעל באמצעות סוללה' ו- 'מחובר לחשמל' ,לחצו על 'שמור שינויים'.
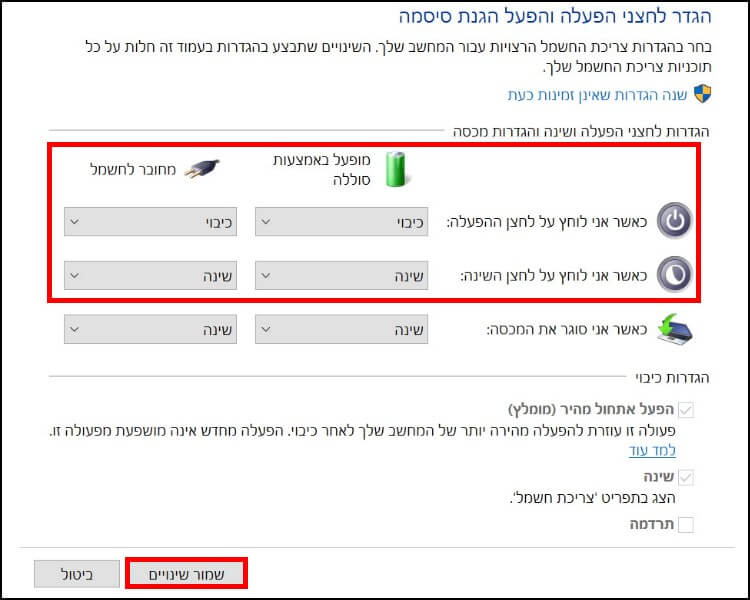
כעת, בכל פעם שתלחצו על כפתור הכיבוי/הפעלה במחשב שלכם, מערכת ההפעלה תבצע את הפעולה שהגדרתם.