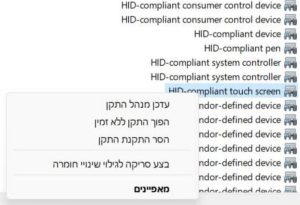עבודה עם שני מסכים היא יעילה יותר ומאפשרת לבצע מספר משימות במקביל בנוחות. תארו לכם שאתם צריכים לכתוב מאמר כלשהו ללימודים ותוך כדי לחקור ברשת על הנושא שאתם כותבים עליו. במסך אחד אתם יכולים לפתוח את החלון של תוכנת הוורד (Word) או כל תוכנה אחרת שבאמצעותה החלטתם לכתוב את המאמר, ובמסך השני, אתם יכולים לחפש בגוגל או בכל אתר אחר את המידע שאתם צריכים.
קודם בודקים אלו חיבורים זמינים
לפני שאתם רצים לחבר את המסך החדש שקניתם או את המסך המשומש שמצאתם במחסן למחשב הנייד שלכם בדקו אלו יציאות וידאו יש במחשב הנייד ואילו כניסות וידאו יש במסך שלכם. כיום, רוב המחשבים הניידים מגיעים עם חיבורי HDMI, USB-C והמחשבים היקרים יותר מגיעים עם חיבור Thunderbolt. חיבורים אלה מסוגלים להעביר גם וידאו וגם אודיו באיכות גבוהה.
מחשבים ניידים ישנים יותר מגיעים עם חיבור מסוג VGA אשר מסוגל להעביר וידאו באיכות נמוכה יותר וגם ללא אודיו.
במחשב הנייד המופיע בתמונה, ניתן לראות שיש חיבור HDMI וחיבור USB-C שאליהם ניתן לחבר מסך חיצוני.

לאחר שבדקתם אלו יציאות וידאו יש במחשב הנייד, בדקו אלו כניסות וידאו יש במסך שלכם. מסכים מגיעים בדרך כלל עם שני חיבורים ומעלה וזאת בכדי שלמשתמשים יהיה מגוון אפשרויות לחיבור המחשב הנייד למסך חיצוני וגם שתהיה להם האפשרות לחבר שני מקורות, כמו מחשב נייד ומחשב נייח למשל למסך.
למסך המופיע בתמונה ניתן לראות שיש שני חיבורי HDMI ושני חיבורי Display Port.

לאחר שבדקתם אלו חיבורים זמינים יש במחשב הנייד ובמסך שלכם, תצטרכו כבל מתאים שבאמצעותו תוכלו לחבר את המסך למחשב הנייד.
בתמונה ניתן לראות את כל סוגי הכבלים הנפוצים כיום לחיבור המחשב למסך – VGA, DVI, HDMI, Display Port ו- USB-C. הסבר מפורט יותר על סוגי הכבלים השונים ניתן למצוא כאן.

כעת, חברו את המסך למחשב הנייד עם הכבל המתאים ועברו לשלב הבא – שלב הגדרות התצוגה של Windows 10.
הערה: אם לא מופיעה תמונה במסך לאחר שחיברתם את הכבל המתאים בין המסך למחשב הנייד, תצטרכו ללחוץ על כפתור ה- INPUT או הג'ויסטיק שיש במסך ולבחור בחיבור שאליו חיברתם את המחשב הנייד למסך – HDMI, DVI, DISPLAY PORT, VGA, USB-C וכו'.
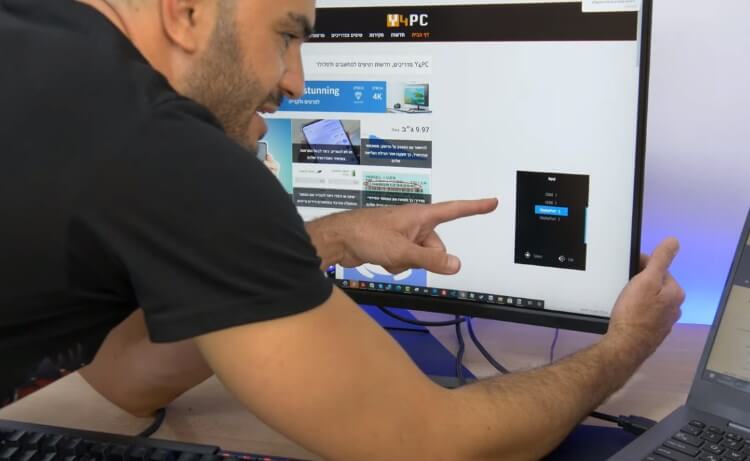
הגדרת מסך חיצוני – שכפול או הרחבת התצוגה
לאחר החיבור הפיזי של המחשב הנייד למסך באמצעות כבל מתאים, עברו להגדרות התצוגה:
1. במחשב הנייד, לחצו על הכפתור הימני בעכבר במקום ריק בשולחן העבודה –> בתפריט שנפתח, לחצו על 'הגדרות תצוגה'.
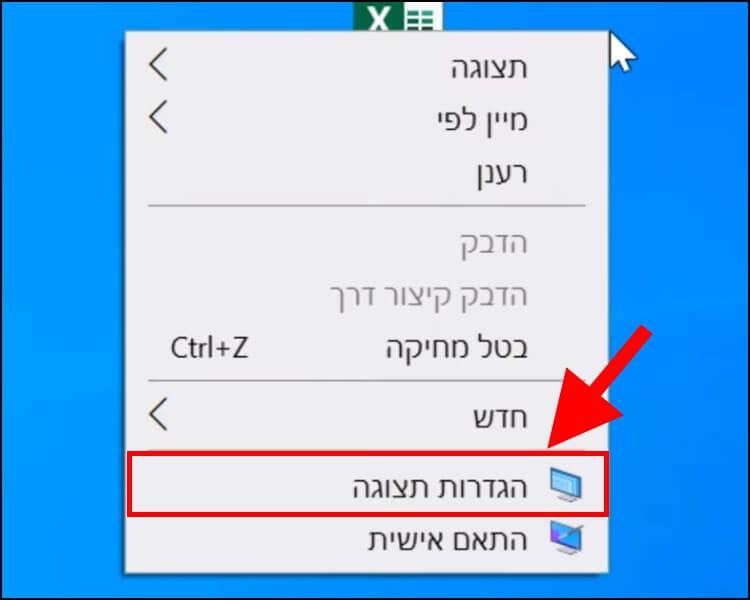
2. בהגדרות התצוגה, ניתן לראות שמערכת ההפעלה Windows 10 זיהתה שני מסכים: הראשון הוא של המחשב הנייד והשני הוא המסך החיצוני שחיברתם אליו. אם לא מופיעים שני מסכים כנראה שמערכת ההפעלה לא זיהתה את המסך החיצוני, במקרים כאלה, לחצו על 'זהה'.
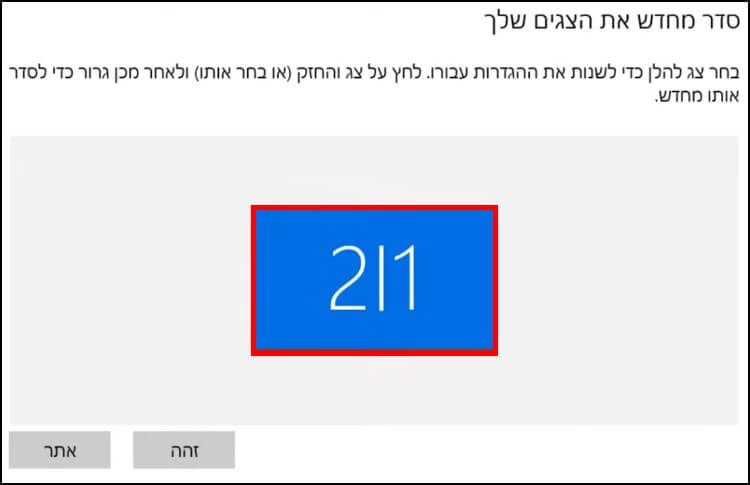
3. הגיעו לאפשרות 'צגים מרובים' ולחצו על החלונית שמתחתיה –> לאחר מכן, יופיעו 4 אפשרויות לבחירה כאשר 2 מהן רלוונטיות יותר למדריך זה: 'שכפל צגים אלה' ו- 'הרחב צגים אלה'. אם אתם מעוניינים לשכפל את המסך, כך שאותה תמונה תופיע פעמיים, גם במסך של המחשב הנייד וגם במסך החיצוני, בחרו באפשרות 'שכפל צגים אלה'.
אם אתם מעוניינים להרחיב את שולחן עבודה העבודה שלכם, כך שבכל מסך תוכלו לשים חלון אחר ולבצע פעולות שונות, לדוגמה: במסך של המחשב הנייד תוכלו לעבוד עם תוכנה לעריכת וידאו או תמונות ובמסך החיצוני תוכלו לגלוש באינטרנט או לקרוא מיילים למשל, בחרו באפשרות 'הרחב צגים אלה'.
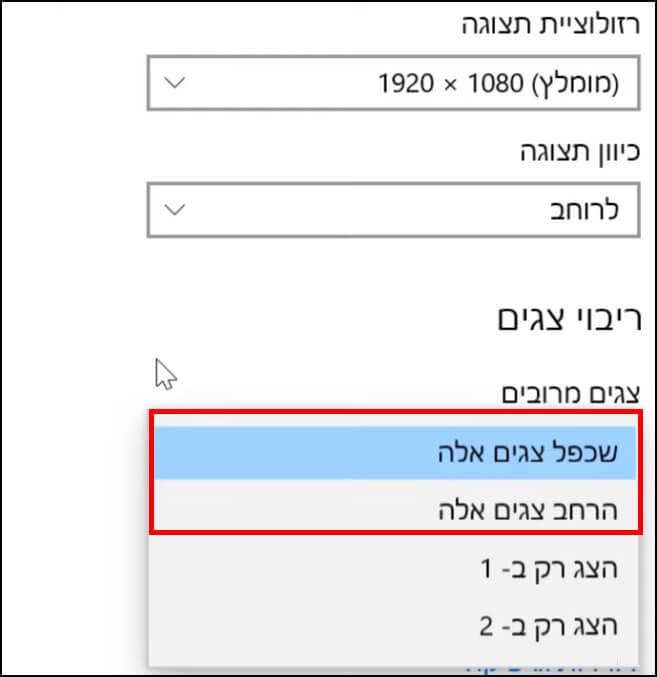
4. כעת הגיעו לאפשרות 'כיוון תצוגה' ובחרו באפשרות 'לרוחב' כדי להציג את התמונה בצורה אופקית (נפוץ יותר) או 'לאורך' כדי להציג אותה בצורה אנכית. אם מאיזושהי סיבה המסך שלכם הפוך, בחרו באפשרות 'לרוחב (הפוך)' או 'לאורך (הפוך)' וכך תוכלו לראות את התמונה המוצגת על גבי המסך בצורה תקינה ולא הפוכה.
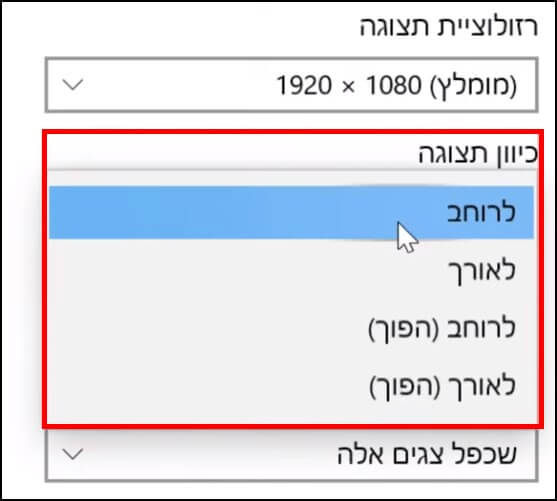
5. חזרו שוב לחלק העליון של החלון, שבו מופיעים שני המסכים (המסך החיצוני והמסך של המחשב הנייד) וסדרו את שני המסכים המופיעים בהתאם למיקום של המחשב הנייד והמסך החיצוני. לדוגמה: אם המחשב הנייד נמצא מימין למסך החיצוני אז גררו את המסך של המחשב הנייד (מסך מספר 2 או 1, תלוי כיצד מערכת ההפעלה הגדירה כל אחד מהם) לצד ימין, כך שלאחר מכן תוכלו לגרור חלונות מצד לצד כפי שהם נמצאים מולכם.
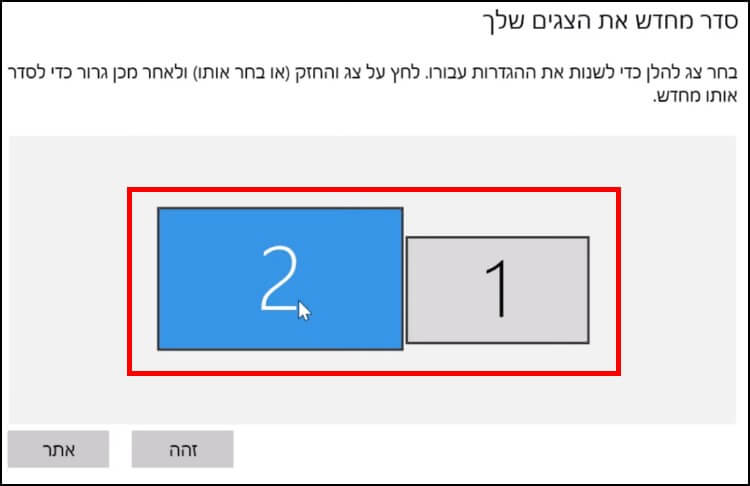
6. הגיעו לאפשרות 'רזולוציית תצוגה' ובחרו ברזולוציית המסך המומלצת לכל אחד מהמסכים המחוברים. בדרך כלל, הרזולוציה שתופיע זוהי הרזולוציה הגבוהה ביותר שכרטיס המסך המובנה במחשב הנייד יכול להעניק.
יהיו מקרים שבהם הרזולוציה שתופיע תהיה נמוכה יותר מהרזולוציה המקסימלית שהמסך החיצוני תומך בה, לכן, התמונה שתתקבל במסך החיצוני תהיה רחבה, מפוקסלת ואפילו קצת מרוחה.
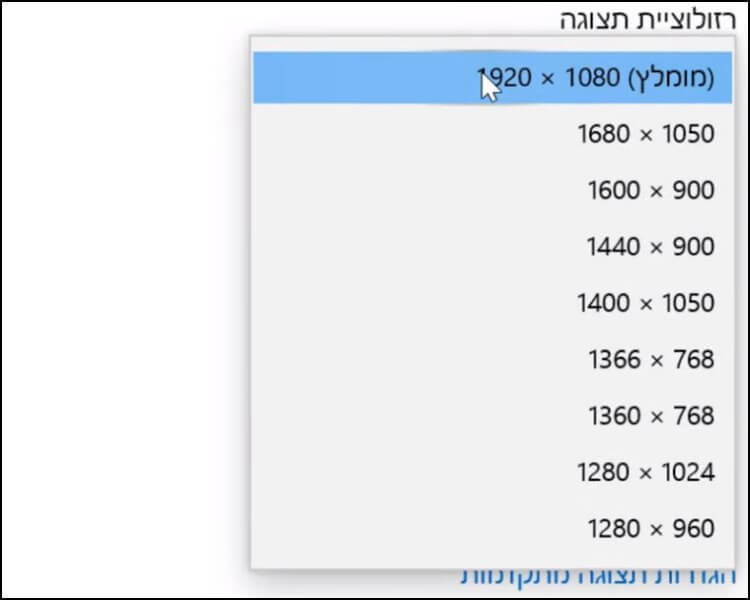
מדריך וידאו לחיבור מסך חיצוני למחשב הנייד
כעת תוכלו לעבוד עם המחשב הנייד שלכם באמצעות שני מסכים – המסך של המחשב הנייד והמסך החיצוני שחיברתם. בכל מסך תוכלו להציג חלון אחר וכך לעבוד בצורה הרבה יותר נוחה ויעילה.