החלטנו לאסוף עבורכם מספר טיפים מאוד שימושיים שיהפכו את הפגישות שלכם למהנות ויעילות יותר עם כמה שפחות הפרעות ומשתתפים לא רצויים. אז אם הורדתם והתקנתם כבר את אפליקציית Zoom במחשב, אתם מוזמנים לקרוא את הטיפים שלנו.
השתיקו את מי שמפריע
בכל שיחה תמיד יש את האדם הזה שמשאיר את המיקרופון פתוח וכתוצאה מכך, כל המשתתפים נאלצים לשמוע את רעשי הסביבה או השיחות של האנשים שנמצאים לידו. אין ספק שזה מפריע ומעצבן מאוד, במיוחד שמדובר על שיחות מאוד חשובות, לכן, רצוי להשתיק את אותם משתתפים כדי לחסוך את האי נעימות לו ולשאר המשתתפים בשיחה.
כדי להשתיק אדם מסוים, לחצו על האפשרות 'Participants' שמופיעה בחלק התחתון של המסך, ולאחר מכן לחצו על סמל המיקרופון שמופיע ליד השם של המשתתף שאותו אתם מעוניינים להשתיק.
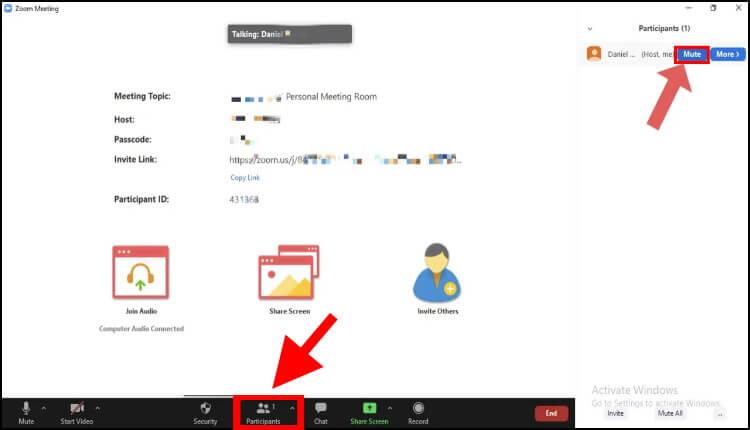
כעת, אף אחד לא ישמע את המשתתף או מה שמתרחש בסביבה שלו במהלך השיחה.
ה- 'לוח' של זום (Zoom Whiteboard)
זוכרים את הימים שבהם כולם היו מתכנסים בחדרי הישיבות ורושמים על הלוח המחיק את הרעיונות, ההסברים והאסטרטגיות השונות, וכך בעצם היה קל יותר להסביר ולבנות יחד תוכניות להמשך העבודה. כעת, כשרוב הפגישות מתקיימות בזום, תוכלו להשתמש בלוח הלבן הוירטואלי שזום מציעה למשתמשיה ולהציג לכולם את הרעיונות שלכם.
כדי להציג את הלוח המחיק בזום לחצו על האפשרות 'Share Screen' שמופיעה בחלק התחתון של המסך –> בחלון שנפתח, לחצו על 'Whiteboard' ולאחר מכן לחצו על כפתור ה- 'Share'.
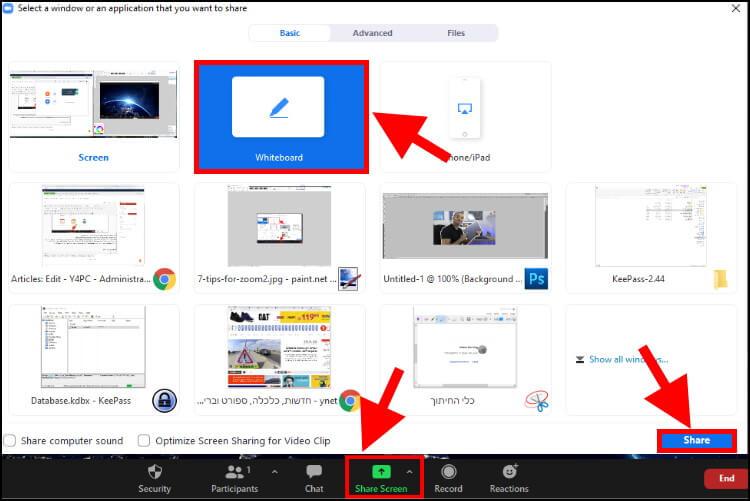
כעת, תוכלו לכתוב, לצייר או לקשקש על הלוח וכל המשתתפים בשיחה יראו זאת.
איך מונעים ממשתתפים לא רצויים להצטרף לפגישה
בעבר, שמענו על מקרים שבהם האקרים או אנשים לא רצויים אחרים הצליחו להסתנן לפגישות זום ולהפריע לשאר המשתתפים במהלך הפגישה ואפילו להטריד אותם עם פרסומים של תכנים פוגעניים. זום מאפשרת לנעול פגישות ובכך למנוע ממשתתפים לא רצויים להצטרף אליהן. ברגע שאתם נועלים פגישה, אף אחד לא יוכל להצטרף אליה.
כדי לנעול פגישה, לחצו על האפשרות 'Security' שמופיעה בחלק התחתון של המסך –> בתפריט שנפתח, בחרו באפשרות 'Lock Meeting'.
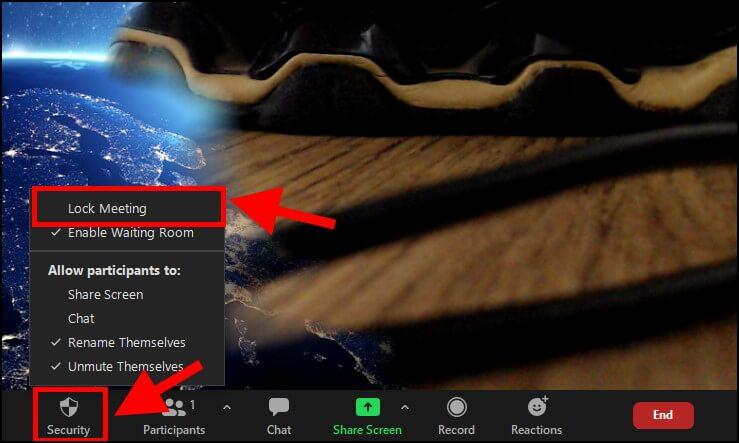
כעת, רק אתם והמשתתפים הנוכחיים נמצאים בפגישה ואף אחד לא יוכל להצטרף אליה עד שלא תפתחו אותה שוב על ידי לחיצה על האפשרות 'Security', ולאחר מכן, הורידו את הסימון מ- 'Lock Meeting'.
תזכורות זה תמיד טוב
קרה לכם פעם שקבעתם פגישה בזום ופתאום אתם מקבלים הודעה מחבר לעבודה ששואל איפה אתם ולמה אתם לא מצטרפים לפגישה ? אז כדי למנוע מקרים כאלה, מומלץ לקבוע תזכורות כדי שחלילה לא תפספסו או תאחרו לפגישות בעתיד.
כדי לקבוע תזכורות לחצו על הסמל בצורת גלגל שיניים (הגדרות) שמופיע בחלק העליון בצד ימין בחלון הראשי של אפליקציית זום.
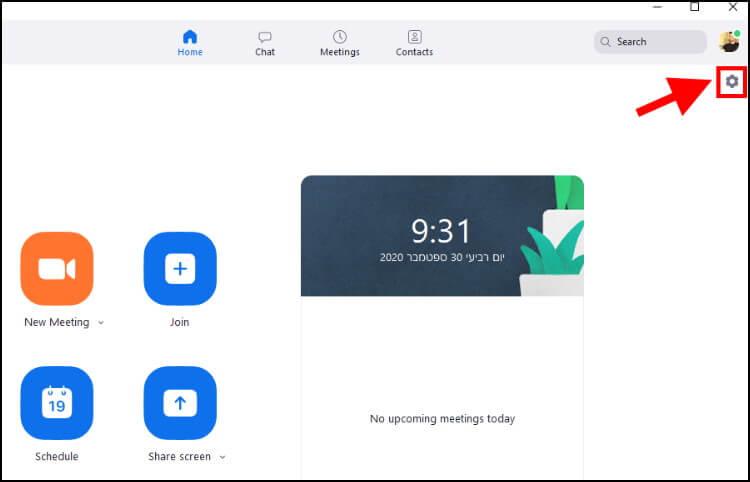
בחלון ההגדרות, לחצו על האפשרות 'General' שמופיעה בתפריט בצד שמאל של החלון –> לאחר מכן, סמנו את התיבה'Remind me _ minutes before my upcoming meetings' והקלידו במלבן הריק את מספר הדקות לקבלת התראות לפני שהפגישה מתחילה. לדוגמה: אם תקלידו '10', אז תקבלו התראה 10 דקות לפני שתתחיל פגישה מתוזמנת.
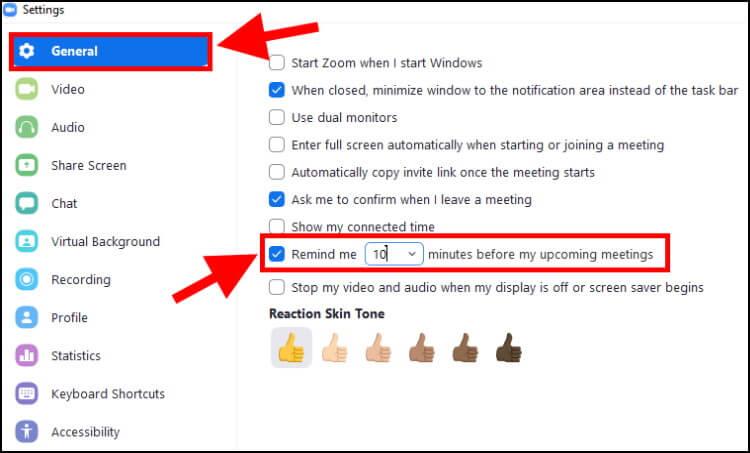
משתפים קבצים עם כולם בקלות
דרך הצ'אט שבאפליקציית זום ניתן להתכתב עם המשתתפים בפגישה, אך בנוסף לכך, המשתתפים יכולים לשתף דרכו תמונות, סרטונים, מסמכים או קבצים אחרים. זום מאפשרת לשתף קבצים אשר נמצאים במחשב, ובנוסף לכך, היא מאפשרת גם לשתף קבצים שנמצאים ב- Dropbox, Google Drive, Microsoft OneDrive ו- Box.
אם אתם מעוניינים לשתף קובץ, לחצו על האפשרות 'Chat' שמופיעה בחלק התחתון של המסך –> בחלון הצ'אט שנפתח בצד ימין, לחצו על 'File' –> כעת, בחרו מהיכן אתם מעוניינים לשתף קבצים.
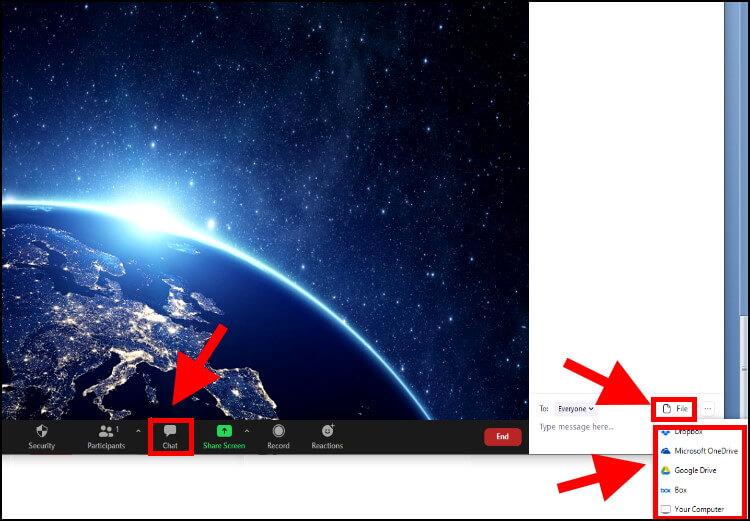
מחליפים רקע
אם אתם נמצאים בחדר, במשרד או בכל מקום אחר שבו הרקע קצת משעמם, בוודאי תשמחו לשמוע שזום מאפשרת לכם להוריד רקע מגניב ממגוון הרקעים הזמינים בתוך האפליקציה עצמה או לבחור רקע מדליק ששמור אצלכם במחשב ולהחליף ביניהם במהלך השיחה. אפליקציית זום יודעת להוסיף רקעים בצורה טבעית וטובה, אפילו מבלי שתשימו "מסך ירוק" מאחוריכם.
כדי לשנות רקע, לחצו על החץ הקטן שנמצא לצד האפשרות 'Stop Video' שמופיעה בחלק התחתון של חלון השיחה –> כעת, לחצו על 'Video Settings…'.
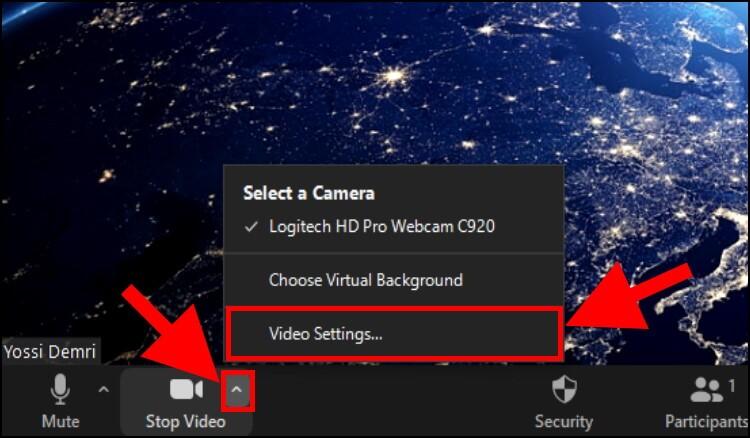
בחלון שנפתח, לחצו על האפשרות 'Virtual Background' –> בחרו רקע מתוך הרקעים הזמינים או לחצו על סמל הפלוס כדי להוסיף רקע ששמור אצלכם במחשב.
אגב, אם יש מאחוריכם מסך ירוק, סמנו את התיבה 'I have a green screen' על מנת שהאפליקציה תדע להוסיף את הרקע בצורה הטובה והטבעית ביותר.
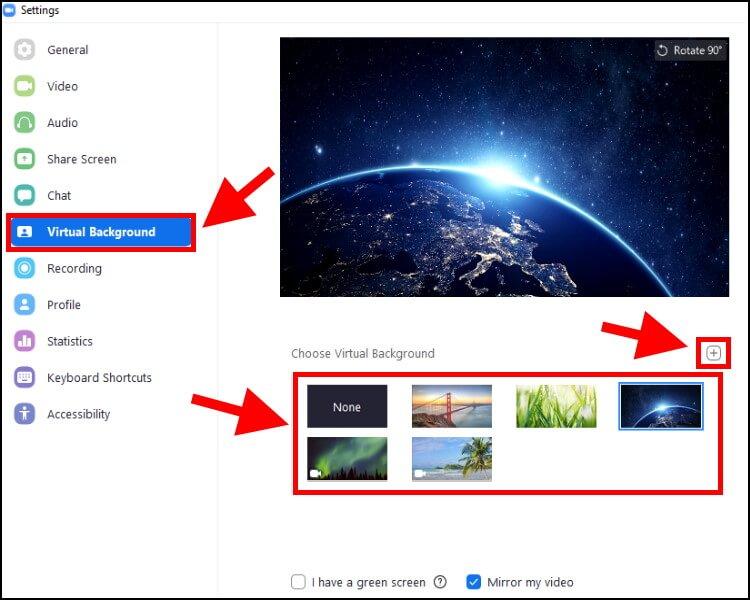
כיצד לשלוח הזמנה באמצע פגישה
רוצים לצרף לפגישה אדם שלא הוזמן אליה ? תוכלו לעשות זאת על ידי שליחת הזמנה למייל שלו. במייל שהוא יקבל יופיע קישור ישיר לפגישה, מזהה וסיסמה להצטרפות לפגישה.
כדי להזמין מישהו לפגישה לחצו על החץ שנמצא לצד האפשרות 'Participants' –> לאחר מכן, לחצו על 'Invite'.
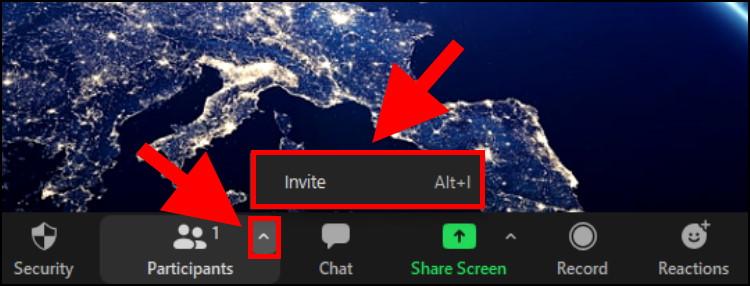
בחלון שנפתח, לחצו על לשונית 'Contacts' כדי להזמין אנשים שנמצאים ברשימת אנשי הקשר שלכם באפליקציית זום או לחצו על 'Email' כדי לשלוח הזמנה דרך ג'ימייל (Gmail) ,יאהו (Yahoo Mail) או אפליקציית ברירת המחדל של המייל.
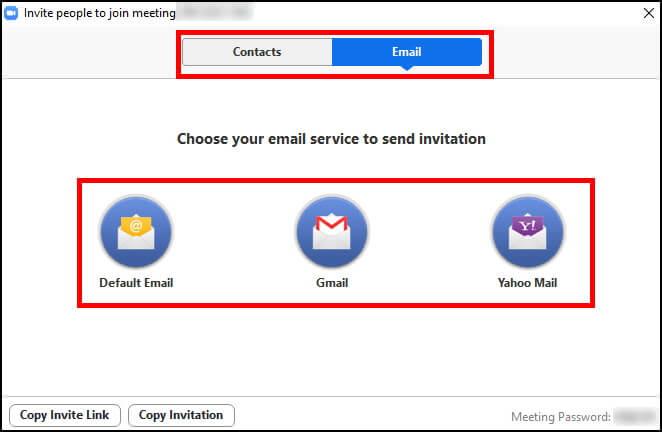
לאחר שתבחרו באפשרות המועדפת עליכם, תעברו לתיבת המייל שבחרתם ויופיע מולכם מייל מוכן עם כל הפרטים של הפגישה. הזינו את המייל של הנמען שאתם מעוניינים לצרף לפגישה ולאחר מכן שלחו אליו המייל.
קרדיט ליאן שלומוביץ מצוות זום על העזרה בהכנת המדריך.





