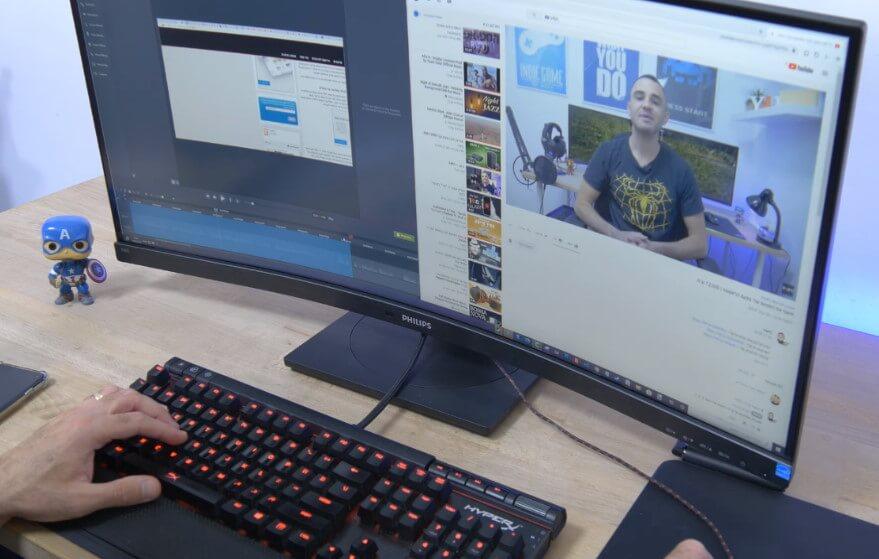מה זה בכלל קצב רענון
קצב רענון או תדר רענון, או באנגלית Refresh Rate הוא נתון המתאר את מספר הפעמים בשנייה שבו התמונה המוצגת על המסך מתחלפת או מתעדכנת. ככל שקצב הרענון גבוה יותר, כך התמונה תרצד פחות ותהנו מחווית צפייה חלקה ונעימה יותר בעין.
לדוגמה: המשמעות של קצב רענון 60 הרץ היא שהתמונה במסך מתחלפת 60 פעמים בשנייה. כאשר תגדירו את קצב הרענון ל- 120 הרץ, במידה והמסך שלכם תומך בקצב רענון כזה גבוה, התמונה תתחלף 120 פעמים בשנייה.
כיום, בשוק מסכי הגיימינג יש מסכים המציעים תמיכה בקצב רענון גבוה של 120, 144, 240 ואפילו 360 הרץ. גיימרים תחרותיים המשחקים במשחקי יריות מגוף ראשון (FPS) יעדיפו לרכוש מסך עם קצב רענון גבוה שיעניק להם יתרון במשחק על פני המתחרים. כך, הם יוכלו להתעדכן במתרחש קצת מוקדם יותר מכולם ויקבלו חווית משחק מהירה, חלקה וטובה יותר.
איך משנים את קצב הרענון ב- Windows 10
אז אם אתם רוצים להוציא מהמסך שלכם את המירב ולהגדיר את קצב הרענון לקצב הגבוה ביותר שבו הוא תומך, עקבו אחר השלבים הבאים:
1. לחצו על סמל ה- Windows שמופיע בשורת המשימות –> לאחר מכן, לחצו על 'הגדרות' (סמל בצורת גלגל שיניים).
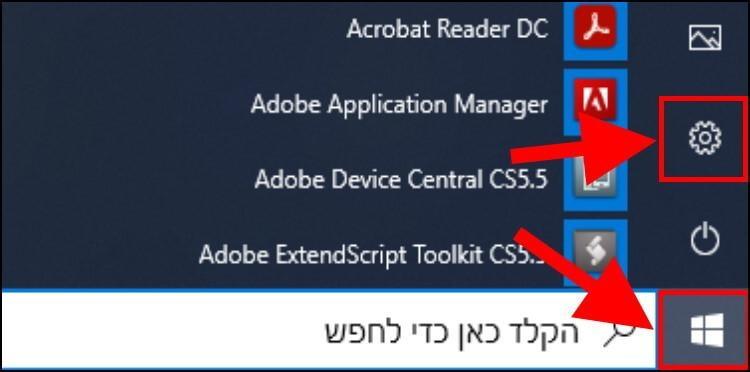
2. בחלון הגדרות Windows, לחצו על 'מערכת'.
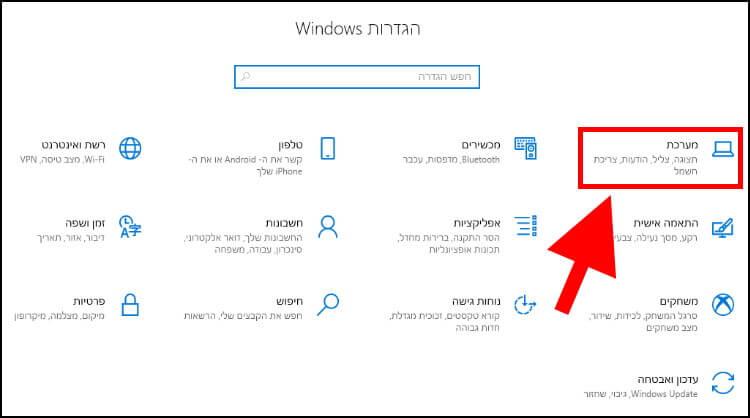
3. בחלון ההגדרות, לחצו על האפשרות 'צג' שנמצאת בתפריט המופיע בצד ימין של החלון –> לאחר מכן, במרכז החלון, לחצו על 'הגדרות תצוגה מתקדמות'.
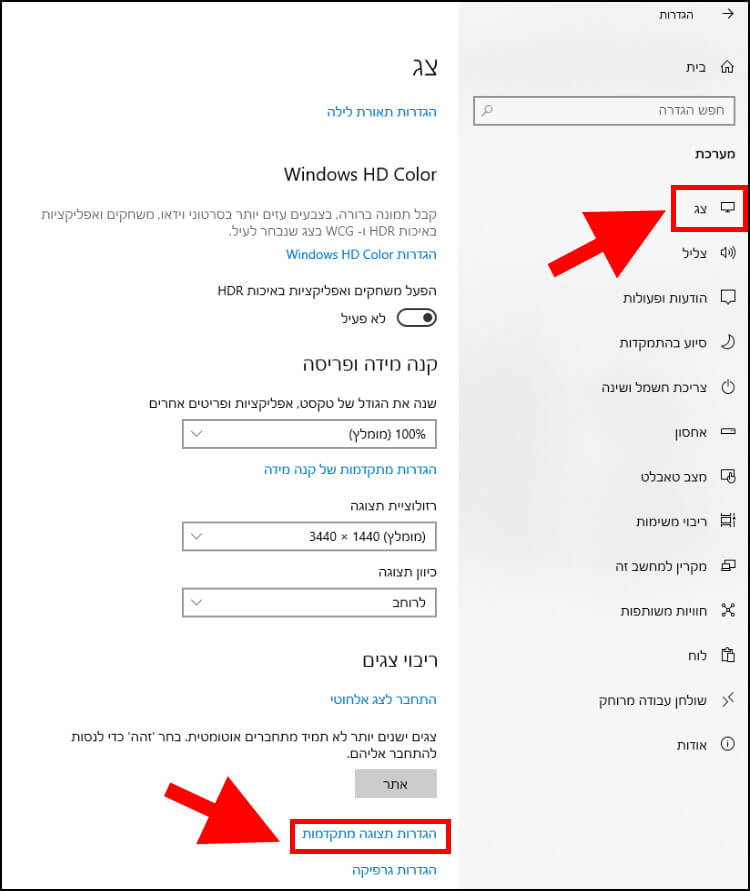
4. וודאו כי הדגם של המסך שלכם מופיע בחלונית המופיעה בחלק העליון של החלון. אם למחשב שלכם מחוברים שני מסכים, וודאו שבחרתם את המסך הנכון שבו אתם רוצים לשנות את קצב הרענון –> לאחר מכן, לחצו על 'מאפייני מתאם תצוגה עבור צג 1'.
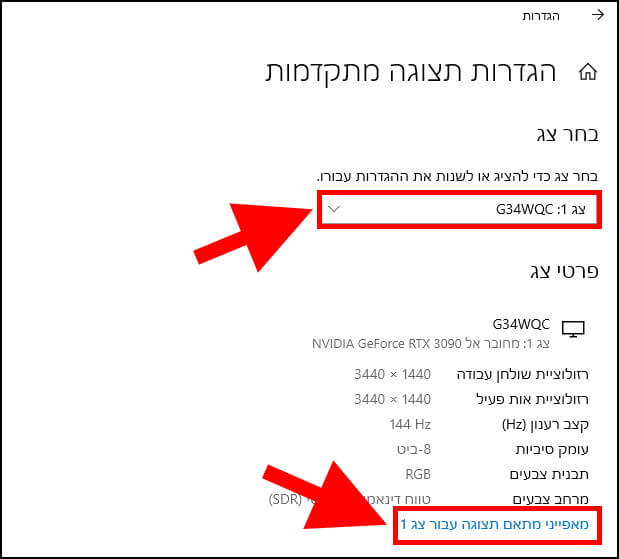
5. בחלון שנפתח, לחצו על הלשונית 'צג' –> כעת, לחצו על החלונית המופיעה תחת 'קצב רענון המסך' ובחרו את קצב הרענון הרצוי. אנו בדרך כלל בוחרים בקצב הרענון הגבוה ביותר ברשימה –> לאחר מכן, לחצו על 'אישור'.
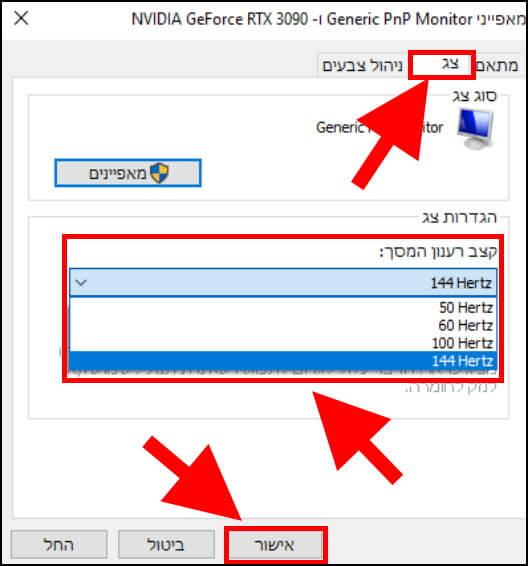
מדריך וידאו לשינוי קצב הרענון ב- Windows 10
כעת, לאחר שהגדרתם קצב רענון גבוה יותר, תוכלו ליהנות מחווית עבודה ומשחק חלקה וטובה יותר.