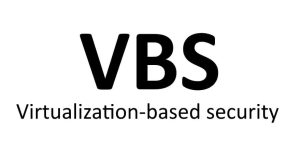למרות ש- MSI Afterburner פותחה ומתוחזקת באופן שוטף על ידי חברת MSI, ניתן להשתמש בה עם כרטיסי המסך של כל היצרניות והיא תעבוד עם כולם בצורה טובה ומדויקת. באמצעות MSI Afterburner ניתן גם לבצע בנצ'ים (Benchmarks) והמהרה (אוברקלוק) לכרטיס המסך על מנת שתוכלו להוציא ממנו את המירב.
גם כאשר מקליטים משחקים באמצעות התוכנות NVIDIA GeForce Experience או OBS למשל, כל הנתונים שהתוכנה מציגה על המסך יופיעו גם בהקלטות.
הכל מופיע על המסך – טמפרטורות עבודה ועד כמה המשחק מנצל את המעבד, כרטיס המסך וזיכרון ה- RAM
אז אם מסקרן אתכם לראות איך רכיבי החומרה השונים מתפקדים בזמן שאתם משחקים במשחקים האהובים עליכם, עקבו אחר השלבים הבאים:
1. הורידו את MSI Afterburner מעמוד ההורדה הרשמי של התוכנה –> התקינו את התוכנה במחשב. שימו לב, במהלך ההתקנה תצטרכו להתקין גם את התוכנה Rivatuner Statistics Server שהולכת יד ביד עם MSI Afterburner ומאפשרת לכם להגדיל או להקטין את הגופן והמספרים המוצגים על המסך וגם את המיקום שלהם, לשנות את סוג הגופן ולבצע פעולות נוספות הקשורות בהצגה, איסוף ושמירת הנתונים הקשורים לרכיבי החומרה השונים בזמן משחק.
אגב, בכל פעם שתפעילו את התוכנה MSI Afterburner, גם Rivatuner Statistics Server תפעל אוטומטית יחד איתה והסמל שלה יופיע ברשימת התוכנות הפעילות ברקע שמופיעה בשורת המשימות.
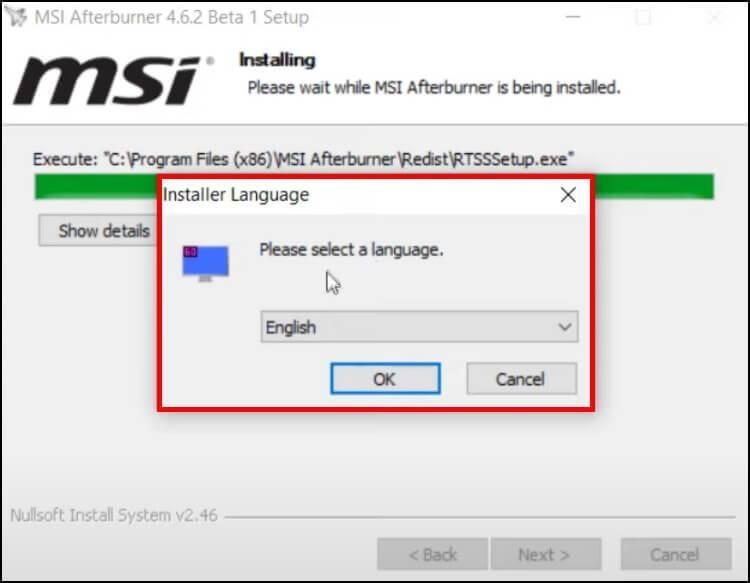
2. הפעילו את התוכנה MSI Afterburner –> בחלון הראשי של התוכנה, לחצו על כפתור ההגדרות (סמל בצורת גלגל שיניים).
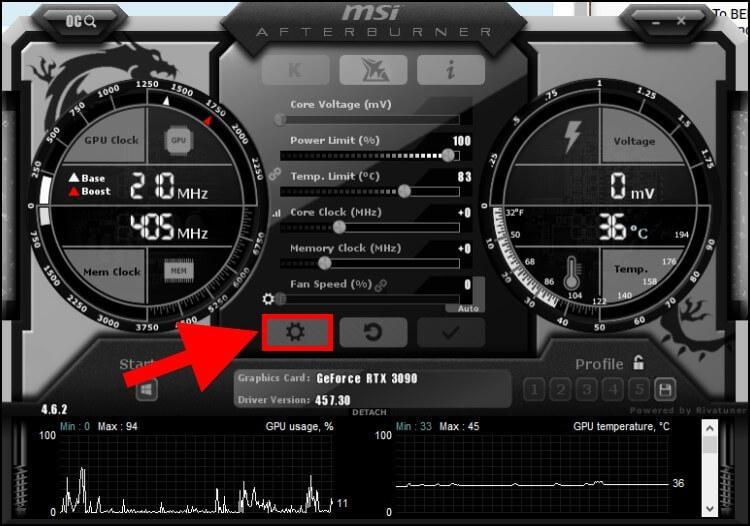
3. בחלון ההגדרות לחצו על לשונית 'Monitoring' –> ברשימה המופיעה במרכז החלון, תוכלו לבחור אילו נתונים אתם מעוניינים להציג על המסך בזמן משחק. אם תסמנו V ליד 'GPU temprature' למשל, MSI Afterburner תאסוף נתונים הקשורים לטמפרטורה של כרטיס המסך בזמן משחק. אם אתם מעוניינים שהטמפרטורה של כרטיס המסך גם תופיע על המסך בזמן משחק, לחצו עם הכפתור השמאלי בעכבר על האפשרות 'GPU temprature' ולאחר מכן סמנו את התיבה 'Show in On-Screen Display'. לאחר מכן, תוכלו לראות שליד האפשרות שבחרתם מהרשימה מופיע הכיתוב 'in OSD'. המשמעות של זה היא שהנתון הזה יוצג על המסך בזמן משחק.
בדוגמה שלנו, בחרנו להציג על המסך את הטמפרטורה של כרטיס המסך (GPU temprature) והמעבד (CPU temprature), אחוז השימוש בכרטיס המסך (GPU usage), המעבד (CPU usage) וזיכרון ה- RAM בזמן משחק. וכמובן גם את ה- FPS שמופיע בתוכנה כ- Framerate.
לאחר שסיימתם לבחור את כל הנתונים שאתם רוצים להציג על המסך, לחצו על 'אישור'.
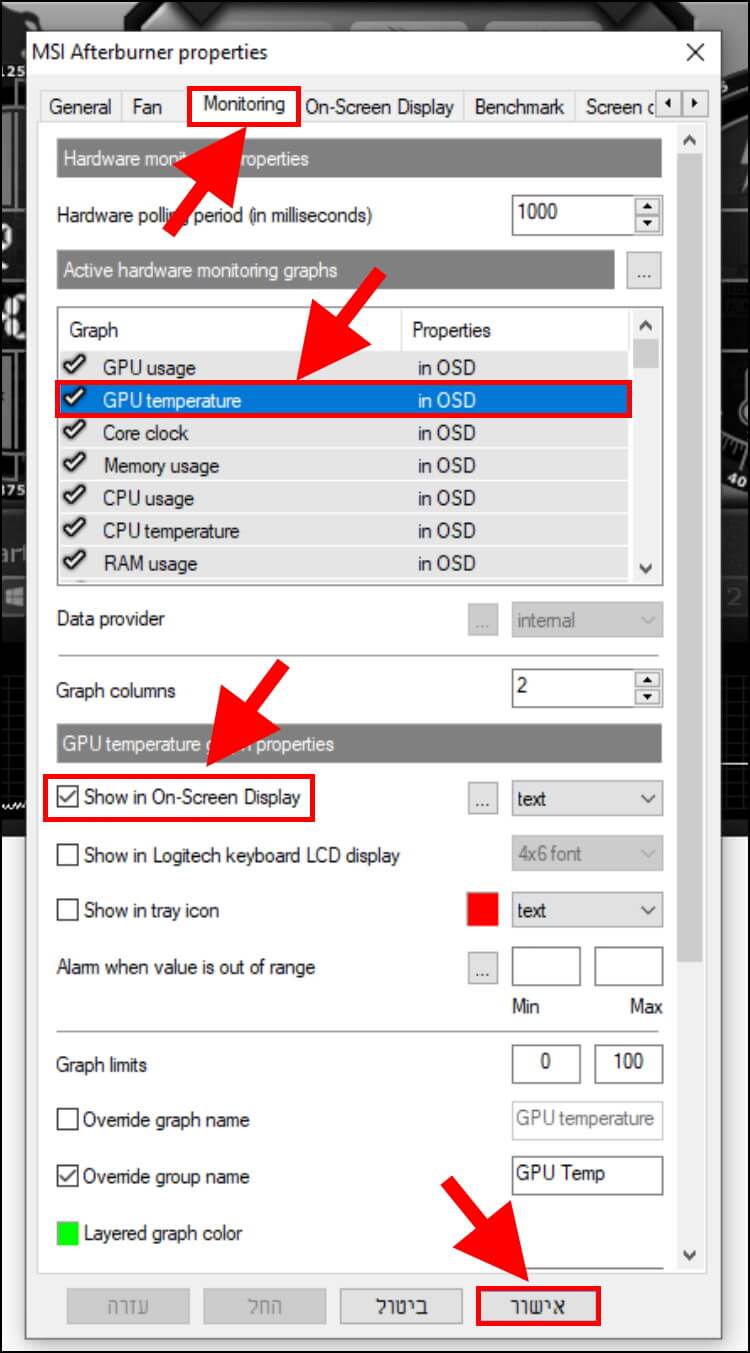
4. כדי להגדיר מקשי קיצור שבאמצעותם תוכלו להציג או להסתיר את הנתונים המופיעים על המסך בזמן משחק, לחצו על לשונית 'On-Screen Display' –> לאחר מכן, בחלונית המופיעה לצד האפשרות 'Toggle On-Screen Display' תוכלו להגדיר שניים או שלושה מקשים שלאחר שתלחצו עליהם, הנתונים יוצגו או יוסתרו. אנחנו הגדרנו את שלושת המקשים Ctrl + Alt + F12. לאחר שנלחץ על שלושת המקשים הללו לפי הסדר – משמאל לימין ונחזיק את הלחיצה למשך שנייה, הנתונים יופיעו על המסך או יוסתרו. לאחר מכן, לחצו על 'אישור'.
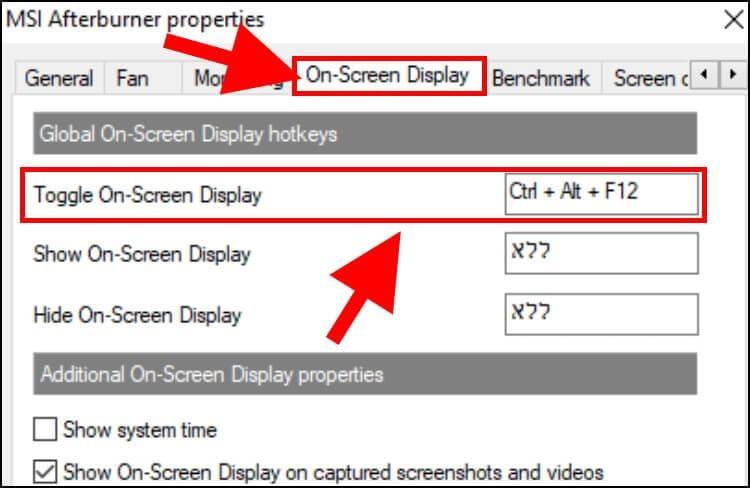
5. לחצו על החץ הפונה כלפי מעלה שמופיע בשורת המשימות –> לאחר מכן, לחצו על הסמל של Rivatuner Statistics Server שמופיע ברשימת התוכנות הפעילות ברקע.
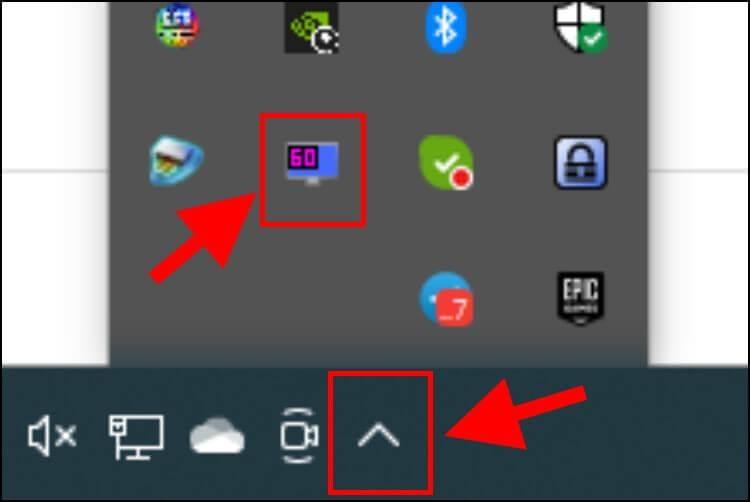
6. בחלון הראשי של התוכנה הפעילו את האפשרות 'Show On-Screen Display' כדי לאפשר לתוכנה להציג את הנתונים על המסך בזמן משחק. אם אתם רוצים שהתוכנה תפעל אוטומטית בכל פעם שאתם מפעילים מחדש את המחשב, הפעילו את האפשרות 'Start with Windows'.
לאחר מכן, תחת האפשרות 'On-Screen Display rendering mode' בחרו את האופן שבו תרצו שהמספרים יוצגו על המסך – Vector 2D, Vector 3D או Raster 3D.
ניתן גם להגדיל או להקטין את המספרים של הנתונים המוצגים על המסך על ידי גרירת הכפתור שמופיע לצד האפשרות 'On-Screen Display zoom'. גררו את הכפתור ימינה להגדלה או שמאלה להקטנה.
כל הנתונים יופיעו בפינה השמאלית העליונה במסך כברירת מחדל, אם תרצו לשנות את המיקום שבו הם מופיעים, פשוט גררו את המספר שמופיע בתוך המסך שנמצא בחלק התחתון של החלון ובחרו במיקום אחר.
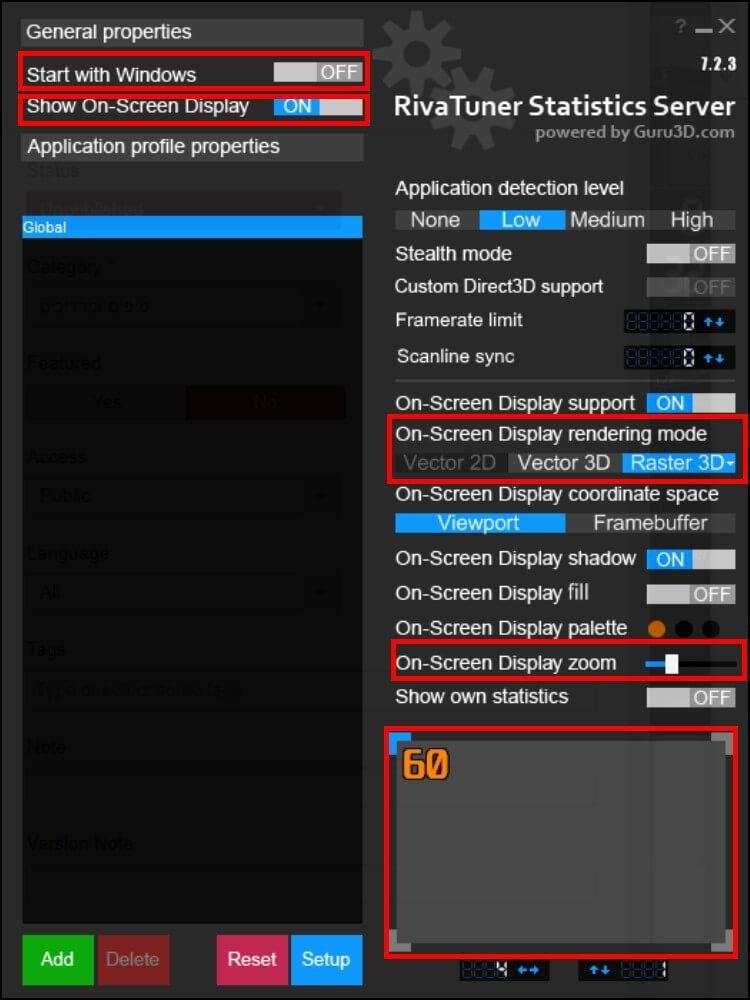
כעת, הפעילו משחק כלשהו שמותקן במחשב שלכם ותוכלו לראות על המסך את כל הנתונים שבחרתם להציג.
הערה: יש להשאיר את שתי התוכנות (MSI Afterburner ו- Rivatuner Statistics Server) פעילות ברקע כדי שהנתונים יוצגו.
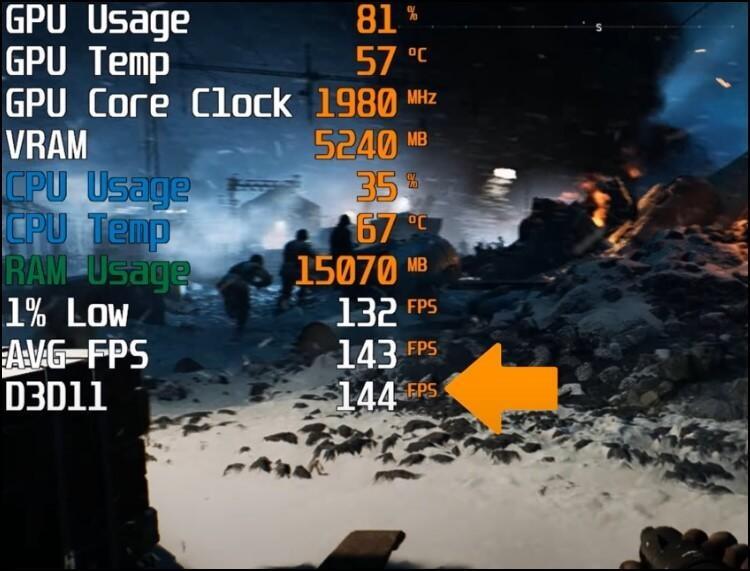
מדריך וידאו לתוכנה MSI Afterburner
רוב המשחקים תומכים בתוכנה ומאפשרים לה להציג מידע על המעבד, כרטיס המסך ושאר רכיבי החומרה המותקנים במחשב, אך כנראה שתיתקלו בכמה משחקים שלא תומכים בה. לכן, באותו משחק, תצטרכו להציג את ה- FPS דרך ההגדרות של המשחק.