ניתן לבחור בין סוגי רטט שונים המובנים במערכת ההפעלה ואפילו להגדיר רטט חדש באופן ידני. במדריך זה נסביר כיצד לעשות זאת.
איך משנים את סוג הרטט להודעות חדשות, שיחות נכנסות והתראות נוספות
אז אם אתם לא מרוצים מאיך שמכשיר האייפון או האייפד שלכם רוטט בכל פעם שמתקשרים אליכם או בכל פעם שאתם מקבלים הודעה חדשה, עקבו אחר השלבים הבאים:
1. במסך הבית, לחצו על סמל ה- 'הגדרות'.
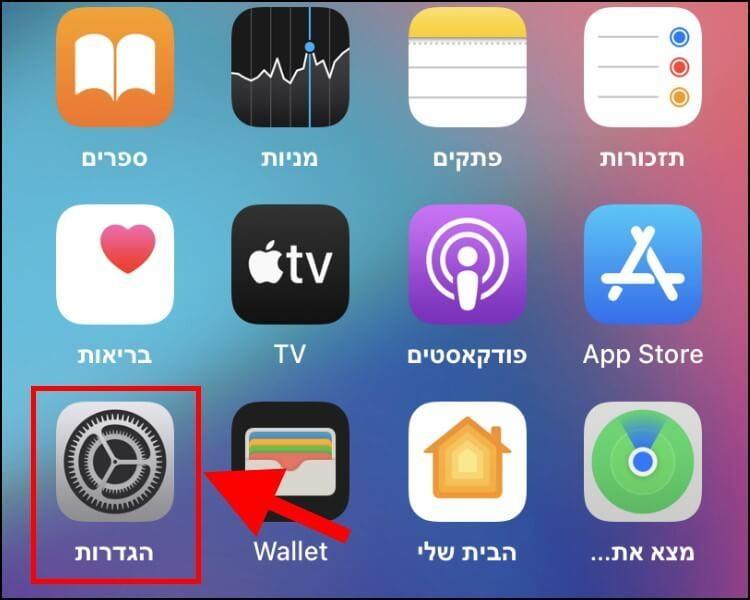
2. בחלון ההגדרות, לחצו על 'צלילים ורטט אינטראקטיבי'.
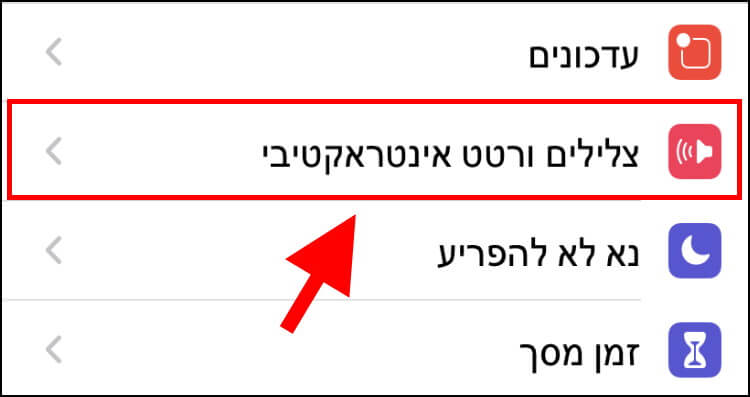
3. בחלק העליון של החלון שנפתח, תוכלו להפעיל או לבטל את הרטט בזמן צלצול או כאשר המכשיר נמצא במצב שקט.
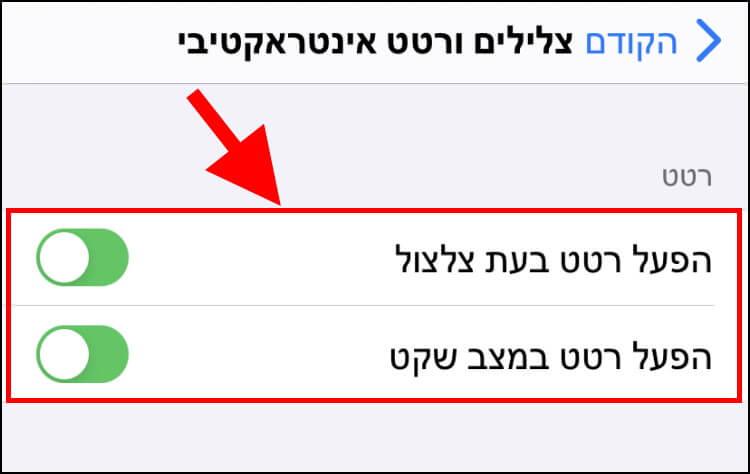
4. לאחר מכן, גללו את המסך מטה עד שתגיעו לאפשרות 'צלילים וסוגי רטט'. תחת אפשרות זו תוכלו להגדיר את סוג הרטט לכל אחד מהמצבים המופיעים – צלצול, צליל להודעות, הודעה קולית חדשה, דוא"ל חדש, דוא"ל שנשלח, התראות לוח שנה, התראות עבור תזכורות ו- AirDrop. בדוגמה שלנו, החלטנו לבחור באפשרות 'צלצול'. כלומר, אנחנו עומדים לשנות את האופן שבו המכשיר רוטט בזמן שמתקשרים אלינו.
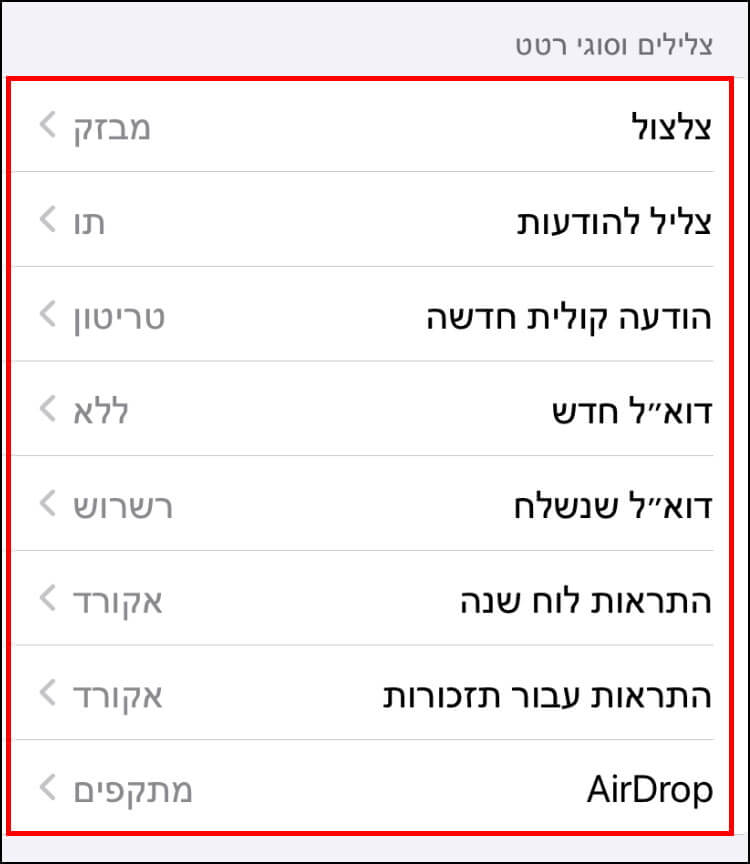
5. לחצו על האפשרות 'רטט' שמופיעה בחלק העליון של החלון.
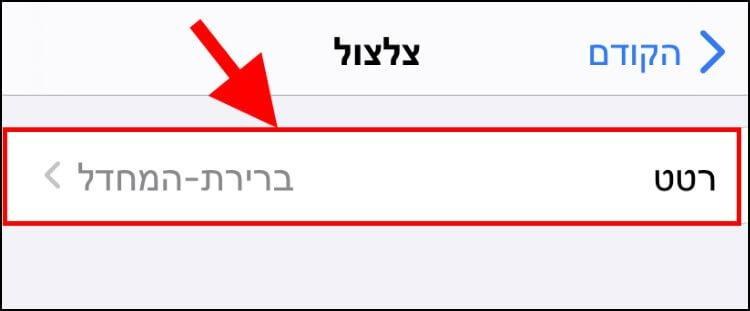
6. תחת 'רגיל' בחרו את אחד מסוגי הרטט המופיעים ברשימה – 'אות מצוקה', 'התראה', 'פעימות לב', 'מבטא', 'מהיר', 'סטקטו', 'סימפוניה'. כל אחד מהם יגרום למכשיר לרטוט באופן שונה. כעת, בכל פעם שמישהו יתקשר אליכם, המכשיר ירטוט לפי סוג הרטט שבחרתם.
אם אתם מעוניינים ליצור רטט חדש לפי העדפה אישית שלכם, לחצו על האפשרות 'צור/י רטט חדש' שמופיעה בחלק התחתון של המסך, תחת 'התאמה אישית'.
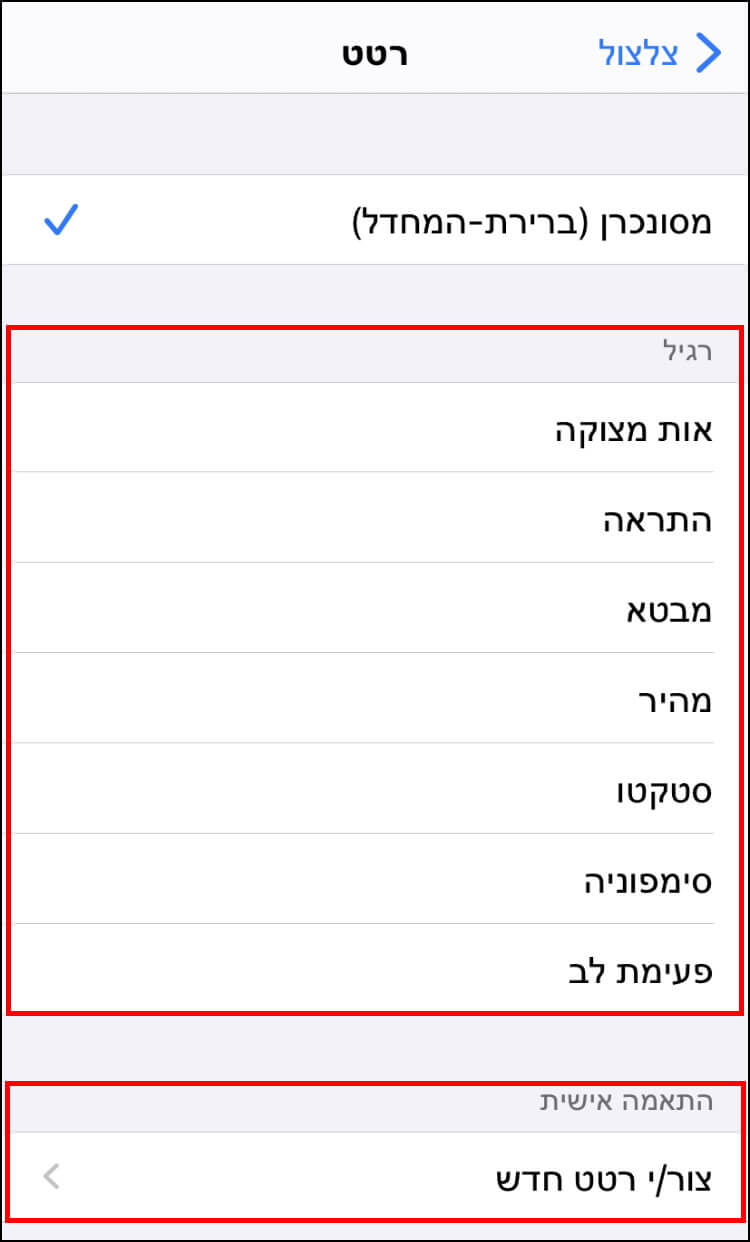
7. כדי ליצור רטט חדש, תצטרכו להקליט אחד ולשמור אותו. לחצו עם האצבע על מרכז המסך, בדיוק לפי איך שאתם מעוניינים שהמכשיר ירטוט. לדוגמה: לחיצה ממושכת תגרום לרטט ממושך ובכל פעם שתרימו את האצבע הרטט יפסיק.
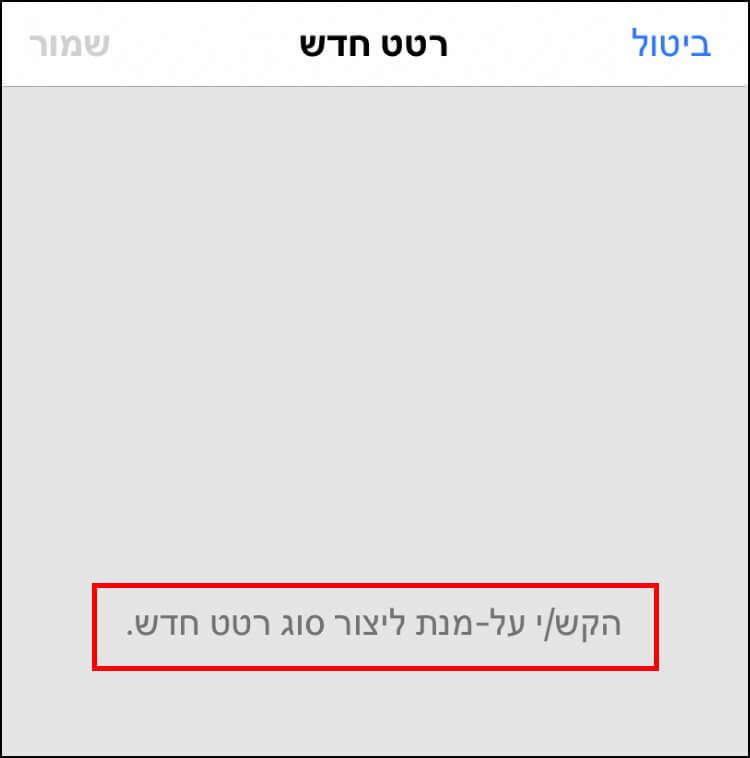
8. לאחר שתסיימו את ההקלטה, לחצו על 'נגן' כדי להפעיל ולבדוק את הרטט שהקלטתם, או לחצו על 'שמור' כדי לשמור את הרטט החדש.
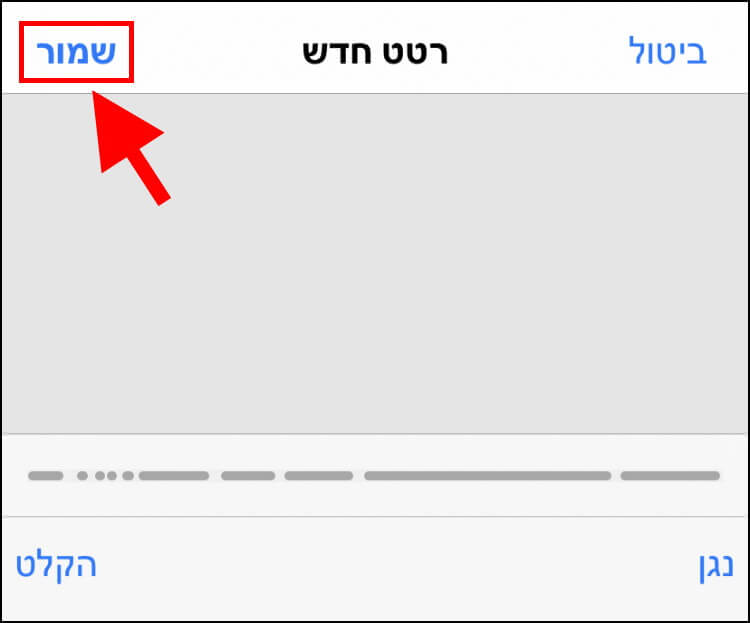
9. הקלידו שם לרטט החדש ולאחר מכן לחצו על 'שמור'.
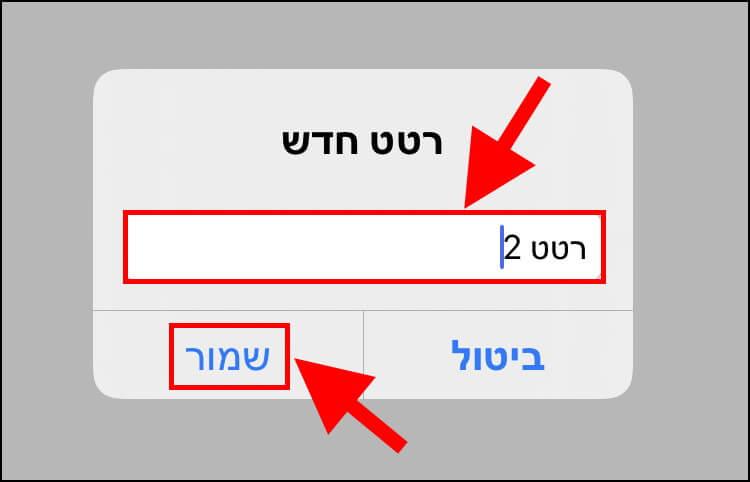
כעת הרטט החדש שיצרתם יופיע בחלון הגדרות רטט, תחת 'התאמה אישית'. אם תבחרו בו, המכשיר ירטוט כמו שהגדרתם אותו.





