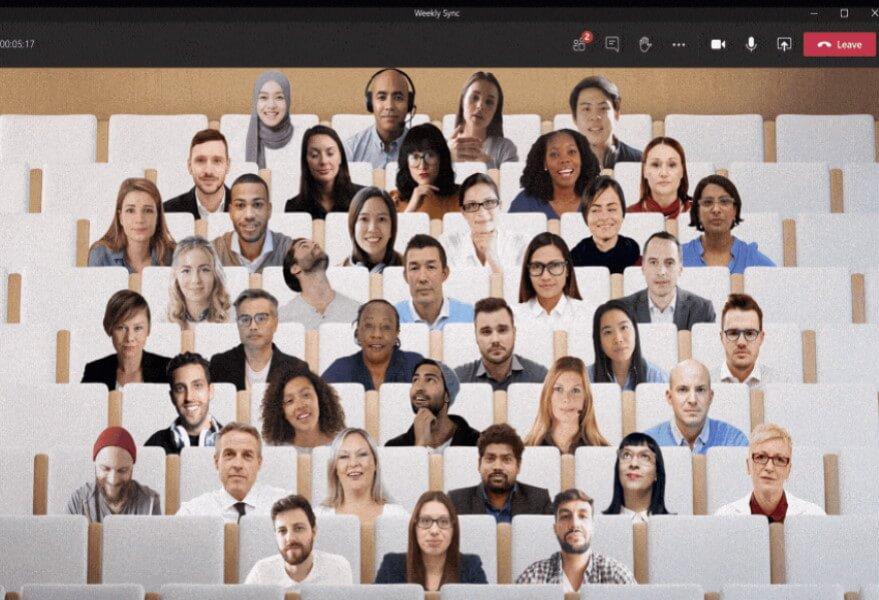מה עוד אפשר לעשות עם Microsoft Teams
מפני שהאפליקציה מיועדת בעיקר לחברות וארגונים גדולים, וגם למערכת החינוך, היא מגיעה עם מגוון תכונות שימושיות, כמו: שיתוף מסך – תכונה המאפשרת למשתמשים באפליקציה לשתף את המסך שלהם עם שאר המשתתפים בשיחה ולהציג מצגות, תמונות, מסמכים ותכנים נוספים המופיעים על מסך המחשב שלהם.
תכונה נוספת ושימושית ש- Microsoft Teams מציעה היא שיתוף קבצים. באמצעות תכונה זו, המשתמשים יכולים לערוך ביחד מסמכי וורד (Word), קבצי אקסל (Excel) ומצגות (PowerPoint) בזמן אמת ולאחסן אותם בענן של מיקרוסופט (OneDrive).
תכונה נוספת שאהבנו מאוד היא רקעים מותאמים אישית. אם בדרך כלל אתם נוהגים לקיים שיחות וידאו, תוכלו לשנות את הרקע שלכם בקלות לאחד מהרקעים הוירטואליים אשר מובנים באפליקציה או להוסיף תמונת רקע אשר שמורה במחשב שלכם, כמו תמונת נוף יפה או אפילו את הלוגו של החברה שלכם. אם אתם לא רוצים להחליף רקע, תוכלו רק לטשטש את הרקע שלכם, כך ששאר המשתתפים בשיחה לא יוכלו לראות את מה שיש בחדר או בסביבה שבה אתם נמצאים, וכך הם יהיו מרוכזים רק בכם. באפליקציה יש רקעים המתאימים גם לפגישות עסקיות וגם רקעים המתאימים יותר לפגישות צוות קלילות ומהנות.
הורדת והתקנת אפליקציית Microsoft Teams
אז אם החלטתם שאתם רוצים להוריד ולהתקין את האפליקציה Microsoft Teams במחשב שלכם, עקבו אחר השלבים הבאים:
1. היכנסו לעמוד ההורדה הרשמי של Microsoft Teams. בעמוד ההורדה, תחת 'הורד את Teams לעבודה במחשב השולחני' לחצו על 'הורד את Teams'.
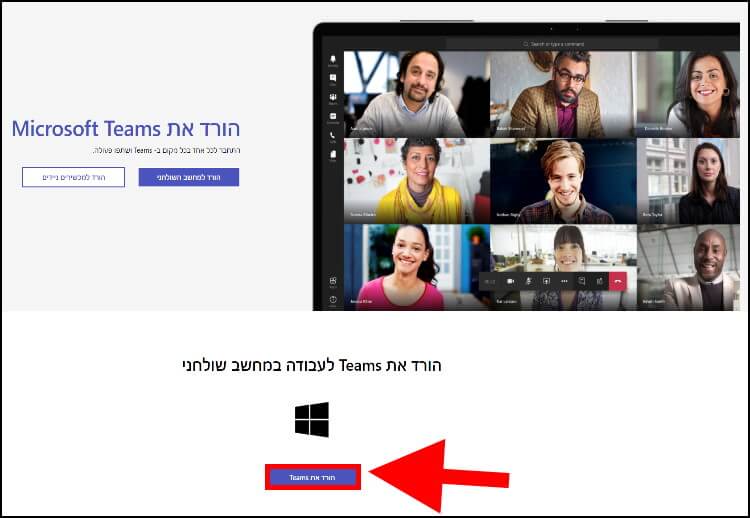
2. הפעילו את קובץ ההתקנה שהורדתם למחשב –> בחלון שנפתח, הזינו את כתובת המייל של חשבון המיקרוסופט שלכם ולאחר מכן לחצו על 'Sign in'. אם אין לכם חשבון במיקרוסופט, תצטרכו ליצור אחד על ידי לחיצה על האפשרות 'Sign up for free' שמופיעה בחלק התחתון של החלון.
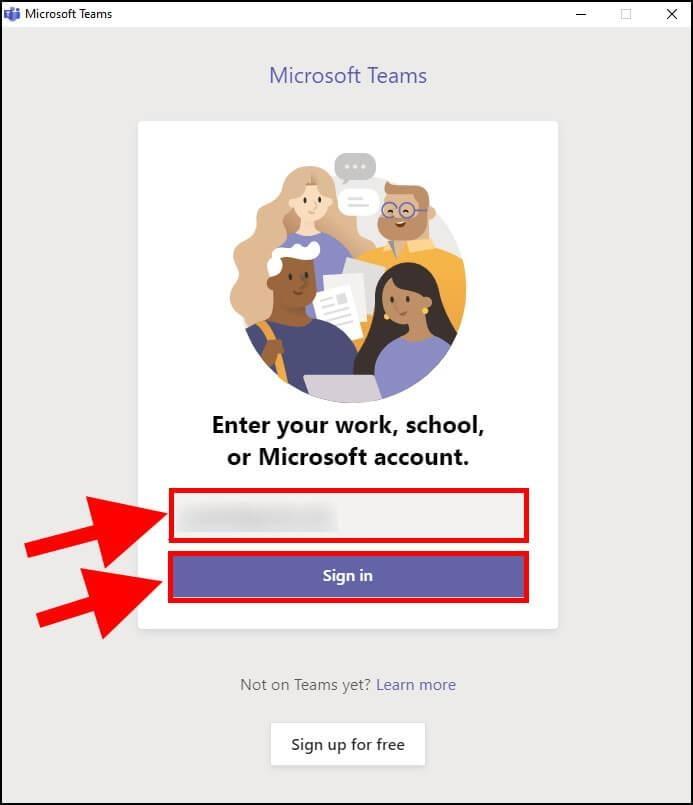
3. כעת, הזינו את הסיסמה של חשבון המיקרוסופט שלכם ולאחר מכן לחצו על 'היכנס'.
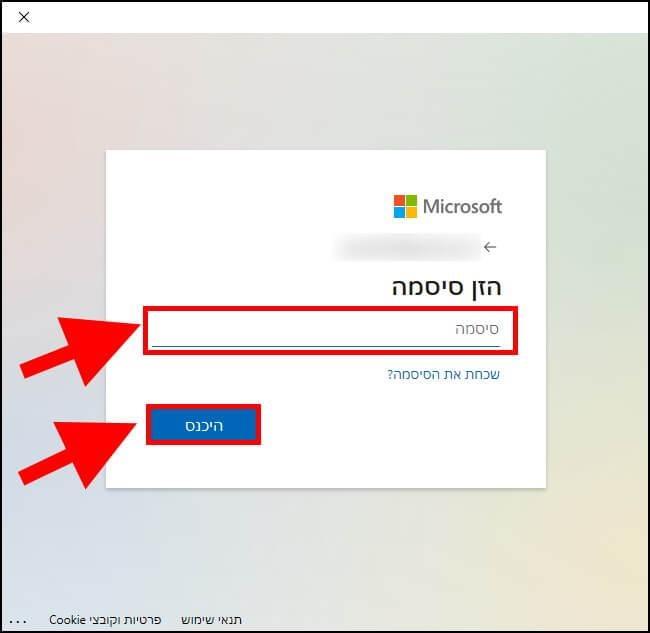
4. אם כתובת המייל שהזנתם לא משויכת לאף ארגון או חברה שרשומים כבר ל- Microsoft Teams, יופיע חלון שבו Microsoft Teams תודיע לכם שכדי להתחבר לאפליקציה תצטרכו להירשם ל- Teams.
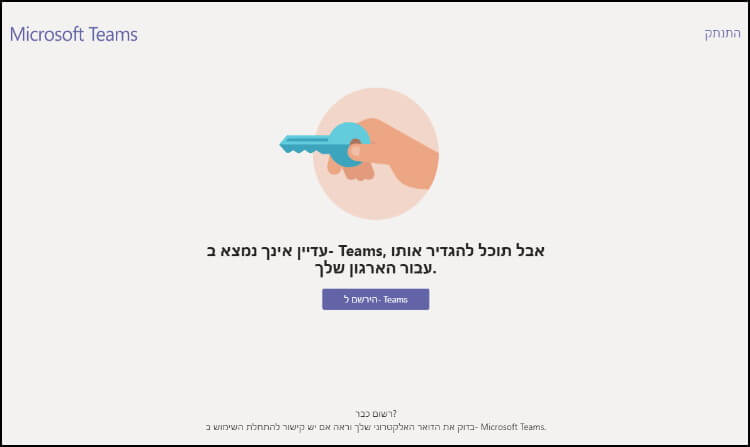
5. אם כתובת המייל שלכם משויכת לארגון שכבר נרשם ופתח חשבון ב- Microsoft Teams, החלון הראשי של האפליקציה יופיע.
הערה: ייתכן שבמהלך ההתחברות תצטרכו להזין קוד סודי שאותו מיקרוסופט תשלח למכשיר הסלולרי שלכם לאחר הקלדת הסיסמה.
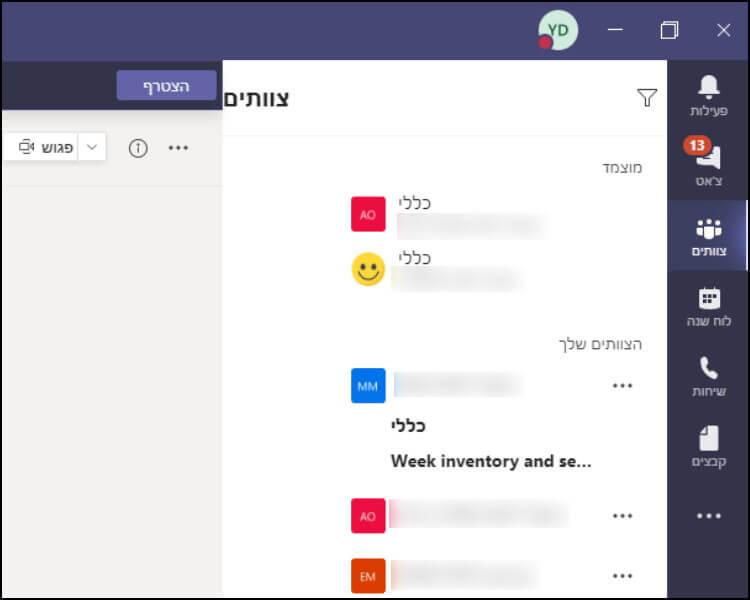
מדריך וידאו ל- Microsoft Teams
כעת תוכלו להתכתב, לשוחח, לשתף קבצים ולעשות עוד מגוון פעולות נוספות עם החברים לעבודה או ללימודים באמצעות האפליקציה.