Device Manager מנהל ההתקנים
בכל מערכות ההפעלה של מיקרוסופט מסוג Windows יש את מנהל ההתקנים, אשר באמצעותו תוכלו לעדכן דרייברים, להסיר רכיבי חומרה, לסרוק אחר שינויים בחומרה, להסיר דרייברים לשנות הגדרות צריכת חשמל ועוד..
במדריך זה נסביר לכם כיצד להשתמש ב- Device Manager במערכות הפעלה מסוג Windows XP, Windows 7, Windows 8, Windows 8.1 וגם Windows 10.
כיצד משתמשים במנהל ההתקנים
ישנם מספר דרכים להיכנס למנהל ההתקנים, אסביר לכם על שתי דרכים עיקריות מבינהן. בכדי להיכנס למנהל ההתקנים מכל מערכות ההפעלה שהוזכרו, תוכלו להקליק קליק ימני בעכבר על אייקון "מחשב" או "המחשב שלי" –> בחרו באפשרות ניהול –> בחלון שנפתח הקליקו על מנהל ההתקנים (כמתואר בתמונה מספר 1).
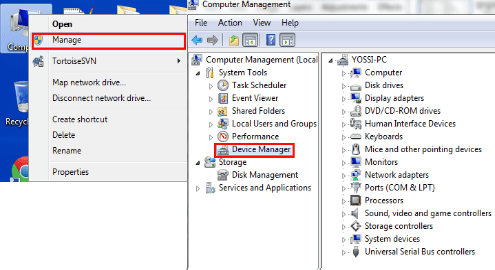
תמונה מספר 1: כניסה למנהל ההתקנים
הדרך העיקרית השנייה לכניסה למנהל ההתקנים היא להקליק קליק ימני בעכבר על אייקון "המחשב" –> הקליקו מאפיינים –> בחלון שנפתח הקליקו על מנהל ההתקנים (כמתואר בתמונה מספר 2).
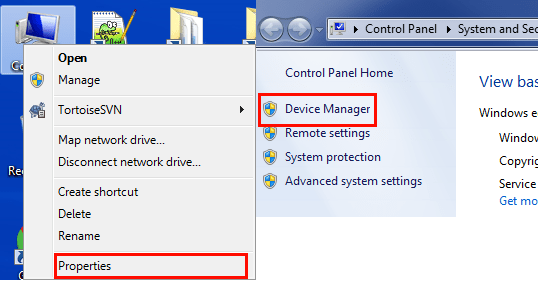
תמונה מספר 2: דרך שנייה להיכנס למנהל ההתקנים
לאחר שנכנסתם למנהל ההתקנים תוכלו לראות את כל רכיבי החומרה הקיימים במחשב (כמתואר בתמונה מספר 3). ליד כל רכיב חומרה במחשב ישנו חץ קטן, כאשר תלחצו עליו תוכלו לראות את דגם הכרטיס אשר מותקן עליו.
לדוגמא: הקלקנו על החץ ליד הכרטיס רשת ומתחתיו נפתח הדגם של הכרטיס רשת (כמתואר בתמונה מספר 3).
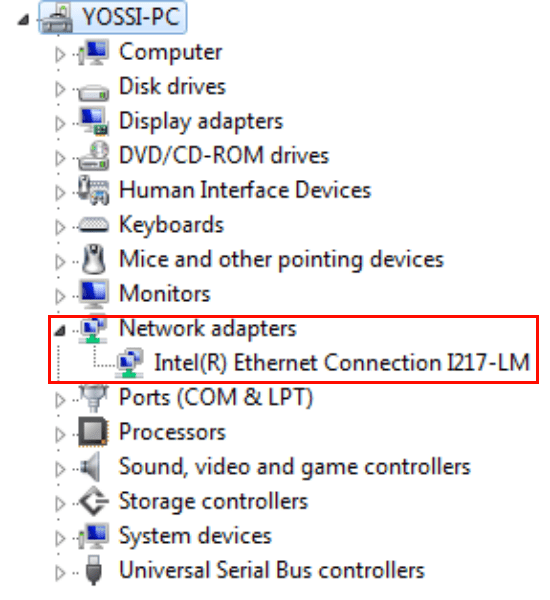
תמונה מספר 3: כרטיס הרשת שמותקן במחשב
הערה חשובה: ברגע שיש סימן קריאה צהוב (כמתואר בתמונה מספר 4) ליד אחד מההתקנים, משמעותו היא שחסר דרייבר (התוכנה שגורמת למערכת ההפעלה לזהות ולעבוד עם רכיב החומרה) ותצטרכו לעדכן דרייבר לאותו רכיב חומרה. תוכלו להוריד דרייברים לכל היצרניות מכאן.
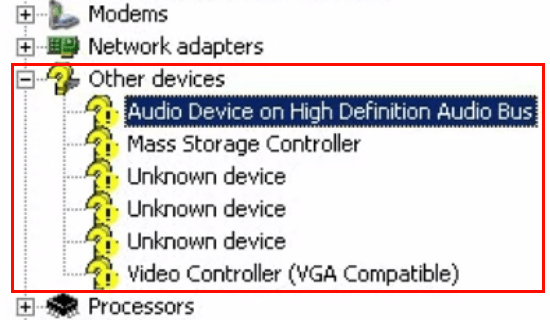
תמונה מספר 4: חוסר בדרייבר בכרטיס קול במחשב
תוכלו לבצע מספר פעולות ברכיב החומרה דרך מנהל ההתקנים, הקליקו קליק ימני בעכבר על אחד מההתקנים הרצויים מהרשימה (כרטיס קול, כרטיס מסך, כרטיס רשת וכו..) ולאחר מכן ייפתח מולכם תפריט (כמתואר בתמונה מספר 5).
דרך תפריט זה תוכלו לעדכן דרייבר, להשבית את ההתקן, להסיר התקנה של דרייבר, לסרוק אחר שינויים בחומרה וגם להיכנס למאפיינים של אותו כרטיס (כמתואר בתמונה מספר 5).
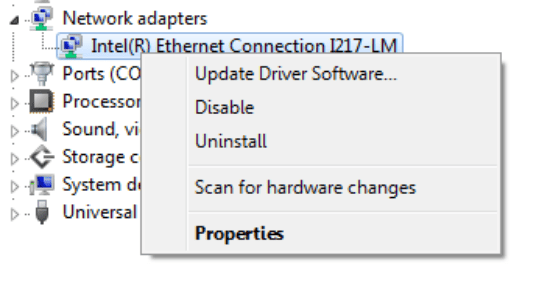
תמונה מספר 5: האפשרויות במנהל ההתקנים
ברגע שתקליקו על אפשרות המאפיינים תוכלו לראות מידע על ההתקן שעליו הקלקתם. לדוגמא: הקלקתי על כרטיס הרשת קליק ימני ובחרתי מאפיינים, ובחלון שנפתח אני אוכל לראות מספר לשוניות שבכל אחת מהם ישנו מאפיין מסויים שאפשר לשנות בכרטיס הרשת.
אפשר לשנות את הגדרות צריכת החשמל בכרטיס הרשת או את מהירות העבודה של הכרטיס או האם עבור מערכת ההפעלה הכרטיס פועל בצורה תקינה ועוד.. (כמתואר בתמונה מספר 6).
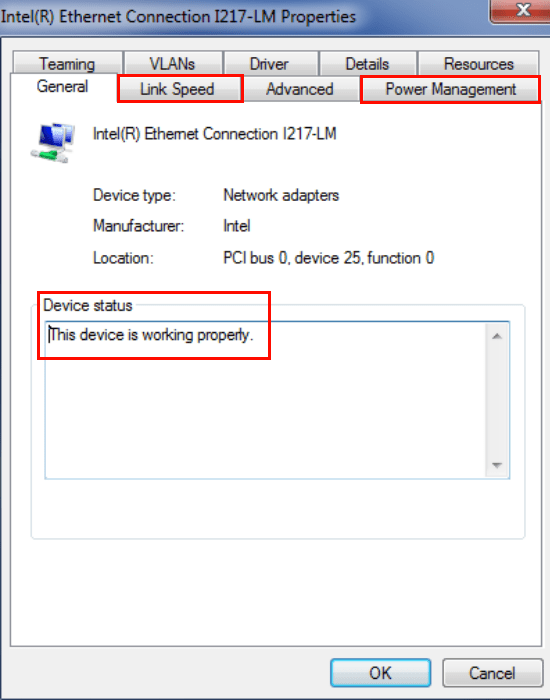
תמונה מספר 6: האפשרויות שניתנות לשינוי ברכיב החומרה במחשב
באמצעות מנהל ההתקנים תוכלו לקבל נקודת מבט הרבה יותר מקצועית על רכיבי החומרה שמותקנים במחשב ובנוסף גם תוכלו לפתור תקלות של חוסר בדרייברים, הגדרות צריכת חשמל והסרת דרייברים שגורמים לתקלות ברכיב החומרה.
מקווה שנהנתם מהמדריך ושכעת אתם יודעים כיצד לבדוק באופן מקצועי יותר את ההתקנים השונים במחשב, לעדכן דרייברים, להסיר דרייברים, לשנות הגדרות צריכת חשמל ועוד מגוון דברים שניתן לבצע באמצעות מנהל ההתקנים. תוכלו גם להתקין דרייברים באמצעות תוכנה חינמית להורדה.
לשאלות והתייעצות שלחו מייל ל- [email protected]
חפשו אותי ב- Google


