המדריך לבדיקת תקינות הכונן הקשיח SSD
את כונן ה- SSD לא תוכלו לבדוק עם כל תוכנה שבודקת דיסקים קשיחים מהסגנון הישן (שבנויים מדיסק ומחט) משום שהם עשויים בטכנולוגיות שונות.
באמצעות התוכנה Crystal Disk Info תוכלו לבדוק את תקינותו ,אמינותו ונתונים נוספים של כונן ה- SSD.
במדריך הבא נלמד אתכם מהיכן להוריד את התוכנה הכי עדכנית בחינם וכיצד לעבוד איתה.
כיצד בודקים תקינות בכונן SSD
1. הורידו בחינם את התוכנה Crystal Disk Info העדכנית ביותר.
הערה: התוכנה גם יודעת לבדוק תקינות לדיסקים קשיחים רגיל.
2. התקינו את התוכנה.
3. הפעילו את התוכנה –> בחלון הראשי תוכלו לראות את שם היצרנית, הדגם והנפח הכולל של הכונן הקשיח אותו התוכנה בודקת כעת (כמתואר בתמונה מספר 1).
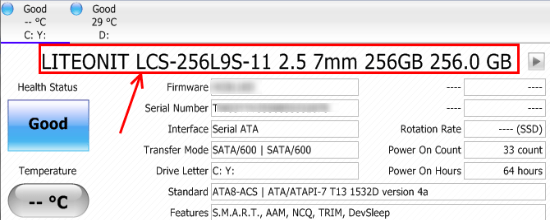
תמונה מספר 1: היצרן והדגם של הכונן הקשיח
4. בחלון הראשי של התוכנה תוכלו גם לראות את תקינות הכונן הקשיח, הטמפרטורה בה הוא נמצא, המספר הכולל של שעות העבודה ומספר הפעמים בהם הפעילו אותו (כמתואר בתמונה מספר 2).
– כפי שניתן לראות מתמונה מספר 2, הכונן הקשיח שלנו תקין (Good), את הטמפרטורה לא ניתן לראות (ישנם דגמים בהם אתם כן תראו אותה), מספר שעות העבודה של הכונן (64) ומספר הפעמים בהם הפעילו אותו (33).
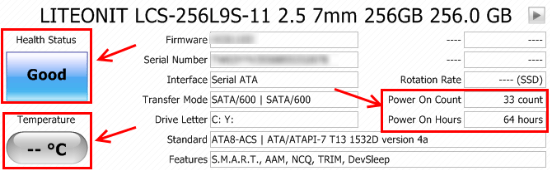
תמונה מספר 2: תקינות הכונן הקשיח, טמפרטורה ומספר השעות בהן הכונן עבד
5. תוכלו גם לראות את סוג הכונן (SSD או דיסק קשיח רגיל) (כמתואר בתמונה מספר 3).
הערה: בתמונה מספר 3 רואים שבדיסק הקשיח רגיל (הסוג עם הדיסק והמחט) ניתן לראות את ה- RPM של הכונן (7200), זה הוא נתון שלא תוכלו לראות בכונן SSD מפני שהוא עובד בטכנולוגיה שונה.
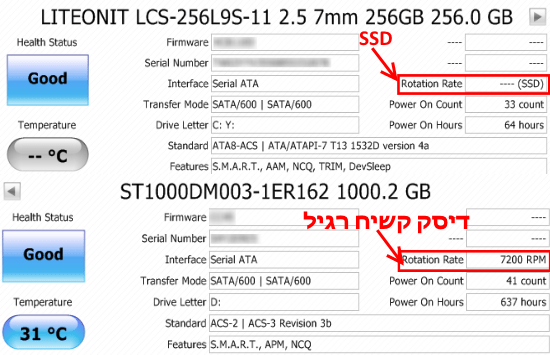
תמונה מספר 3: ההבדל בתוכנה בין כונן SSD לבין דיסק קשיח רגיל
6. התוכנה מראה כמה כוננים מותקנים במחשב. תוכלו לעבור בינהם ולראות מידע אודותיהם, כמו כן התוכנה גם מראה אילו אותיות מוקצות לכל כונן קשיח (כמתואר בתמונה מספר 4).
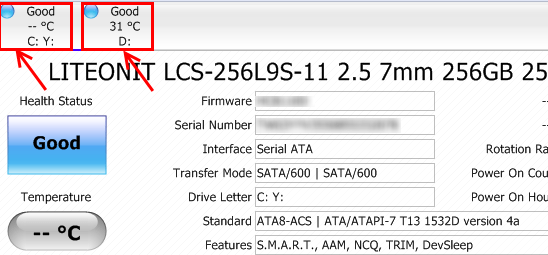
תמונה מספר 4: מספר הכוננים שקיימים במחשב והאותיות שמוקצות להם
במידה והדיסק הקשיח או כונן ה- SSD אינם תקינים מומלץ לבצע גיבוי מלא ולהחליף אותם בהקדם האפשרי בכדי שלא תאבדו את המידע שלכם.
מקווים שנהניתם מהמדריך וכעת אתם יודעים כיצד לבדוק את תקינות כונן ה- SSD או הדיסק הקשיח במחשב.
לשאלות והתייעצות שלחו מייל ל- [email protected]
חפשו אותי ב- Google


