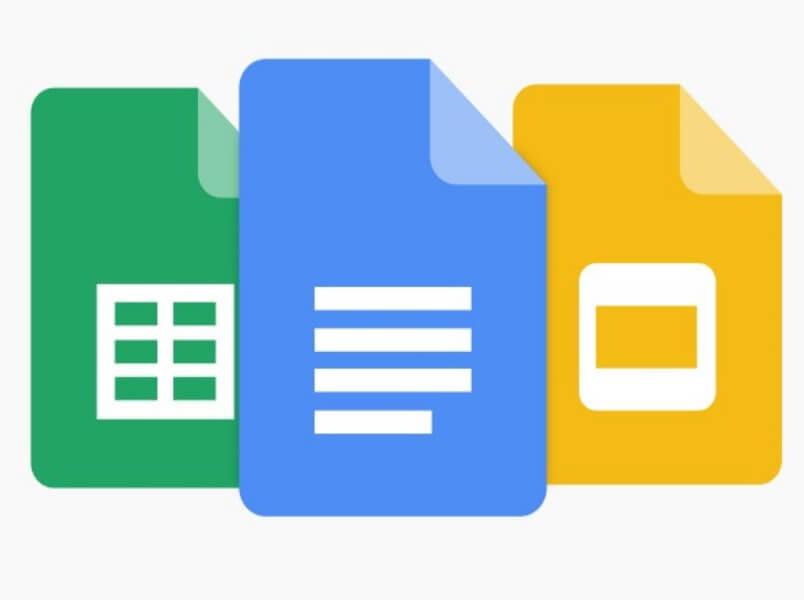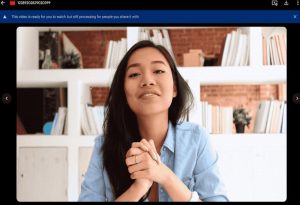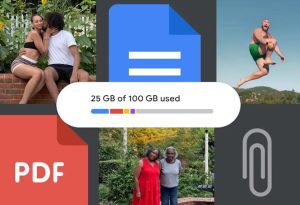גוגל מאפשרת לכם ליצור מסמכים (Google Docs), גיליונות אלקטרוניים (Google Sheets), מצגות (Google Slides) וטפסים (Google Forms) בחשבון הגוגל דרייב (Google Drive) שלכם, לשתף אותם עם כל מי שיש לו חשבון גוגל ולעבוד איתם יחד בזמן אמת על הקובץ מכל מקום בעולם.
האנשים שאיתם בחרתם לשתף את הקובץ יוכלו לערוך אותו ולבצע שינויים או רק להגיב ולצפות בו, תלוי בהרשאות שהענקתם להם. אפשרות זו תחסוך לכם הרבה זמן וכאבי ראש על שליחת הקבצים הלוך ושוב, לאחר כל שינוי קטן.
עבודה משותפת על מסמך, גיליון אלקטרוני או מצגת בגוגל דרייב
אז אם אתם מעוניינים להשתמש באפשרות השימושית והיעילה שגוגל מציעה ולעבוד יחד עם אנשים נוספים על מסמכים, גיליונות אלקטרוניים ומצגות, עקבו אחר השלבים הבאים:
1. כנסו לחשבון הגוגל דרייב שלכם וצרו מסמך, גיליון אלקטרוני, מצגת או טופס חדש.
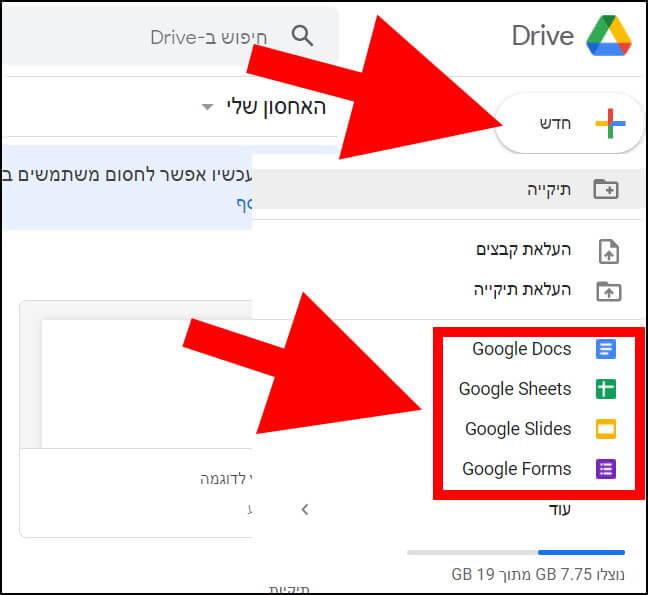
2. לחצו על כפתור ה- "שיתוף" שמופיע בחלק העליון בצד השמאלי (או הימני, תלוי בשפה שבה מוגדר החשבון שלכם) של החלון.
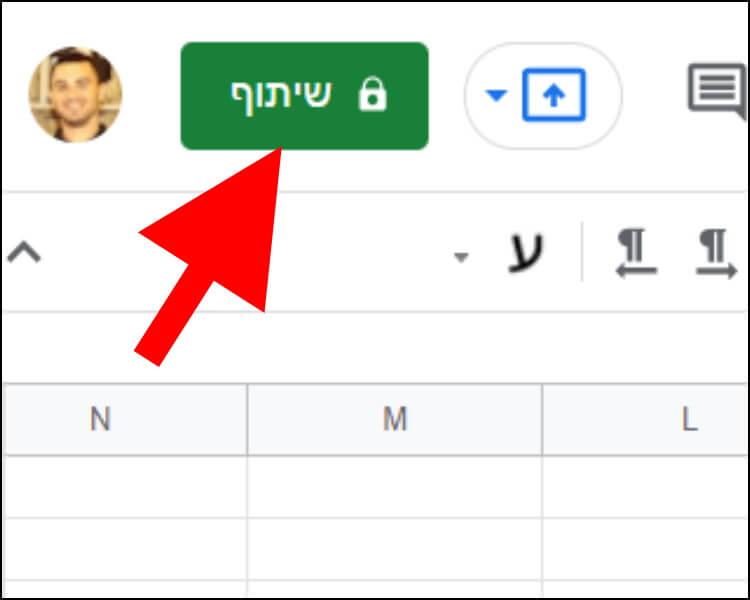
3. בחלון שנפתח, בשדה "הוספת אנשים וקבוצות" הקלידו את כתובת או כתובות המייל של האנשים שתרצו לשתף איתם את הקובץ ולהעניק להם הרשאות לערוך אותו, להגיב או רק לצפות בו.
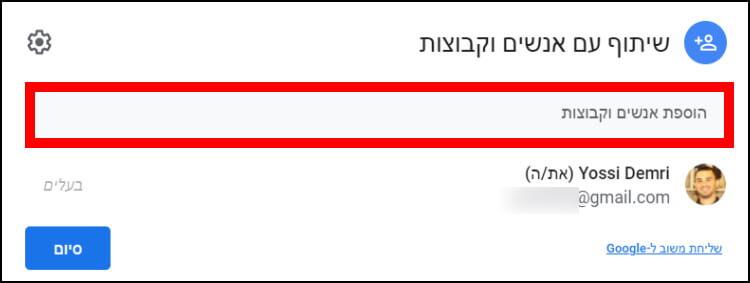
4. לחצו על האפשרות "הרשאת עריכה" שנמצאת ליד כתובת המייל של האדם או האנשים שהוספתם –> סמנו את סוג ההרשאה שאתם רוצים להעניק לאותו אדם:
– הרשאת צפייה, גוגל תאפשר לאדם שהוספתם לרשימה לצפות בקובץ ששיתפתם, להוריד אותו, להדפיס ולהעתיק אותו.
– הרשאת תגובה, גוגל תאפשר להוריד את הקובץ, להדפיס אותו וגם לרשום תגובה.
– הרשאת עריכה, גוגל תאפשר לערוך שינויים בקובץ ששיתפתם וגם לשנות את הגדרות השיתוף של הקובץ.
בשדה ההודעה תוכלו לרשום הודעה לאדם או לאנשים שאתם משתפים איתם את הקובץ. לאחר מכן, לחצו על "שליחה" כדי לשתף את הקובץ.
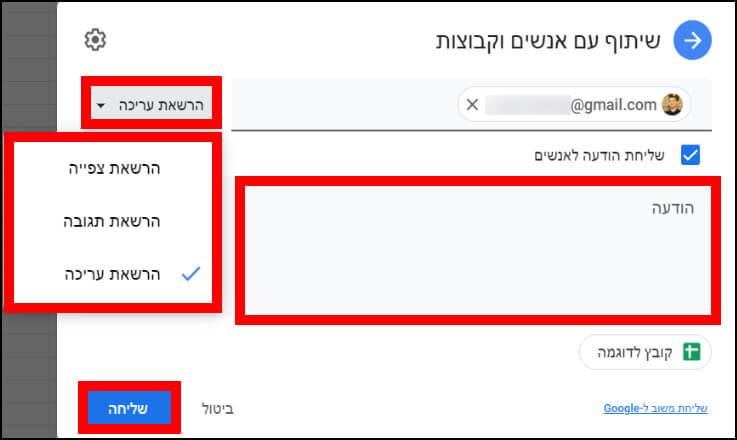
5. כעת, האדם שאיתו שיתפתם את הקובץ יקבל מייל מגוגל הכולל קישור ישיר למסמך, לגיליון האלקטרוני או למצגת והוא יוכל לעבוד איתם בהתאם להרשאות השיתוף שהגדרתם.
כיצד לשנות הרשאות שיתוף וכיצד להסיר מישהו מרשימת העורכים
הענקתם למישהו הרשאה לערוך את המסמך או הגיליון האלקטרוני ששיתפתם והתחרטתם על כך ? או אולי אתם רוצים להסיר לגמרי מישהו מרשימת האנשים שיכולים לצפות בקובץ ששיתפתם ? עקבו אחר השלבים הבאים:
1. היכנסו לקובץ ששיתפתם –> לחצו על כפתור ה- "שיתוף" (מוסבר בסעיף 2 הקודם).
2. בחלון שנפתח תוכלו לראות את רשימת האנשים שאיתם שיתפתם את הקובץ ואת סוג ההרשאה שהענקתם לכל אחד מהם –> לחצו על האפשרות "הרשאת עריכה" שמופיעה ליד השם וכתובת המייל של האדם שתרצו לשנות לו את ההרשאות או להסיר מרשימת האנשים שיש להם גישה לקובץ –> בחרו את ההרשאה החדשה שתרצו להעניק לו – "הרשאת צפייה" ,"הרשאת תגובה" או "הרשאת עריכה".
לחצו על "הגדרה בתור הבעלים" על מנת להפוך את אותו אדם לבעלים של הקובץ או על "הסרה" כדי להסיר אותו ולא לאפשר לו לגשת לקובץ יותר.
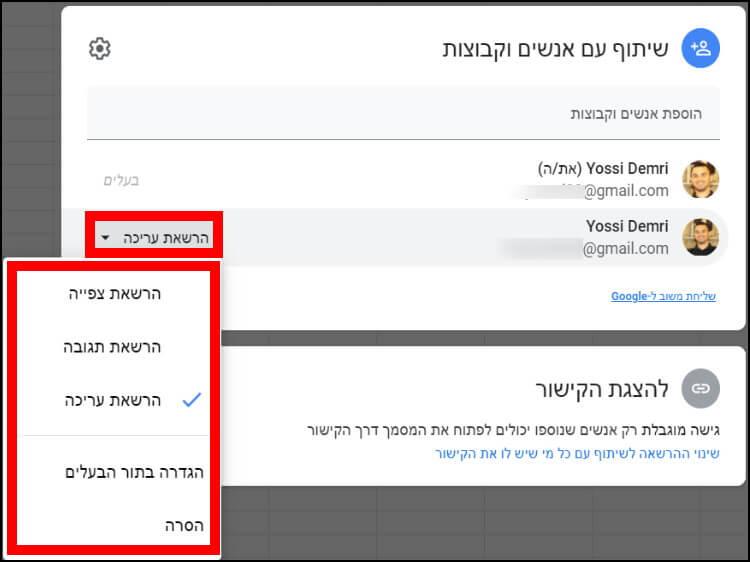
3. לשמירת השינויים לחצו על "שמירה".
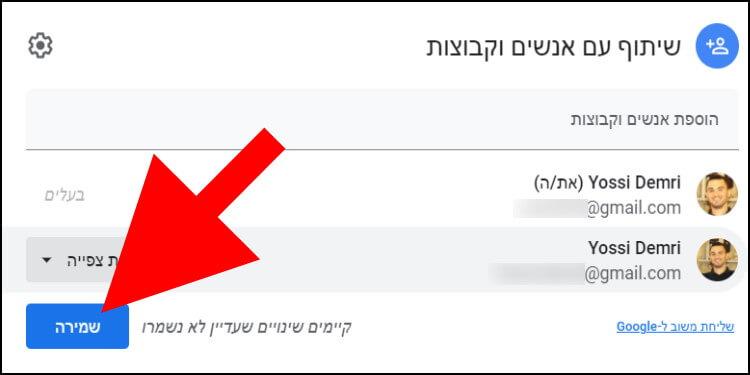
כעת כל השינויים שביצעתם ייכנסו לתוקף באופן מיידי.