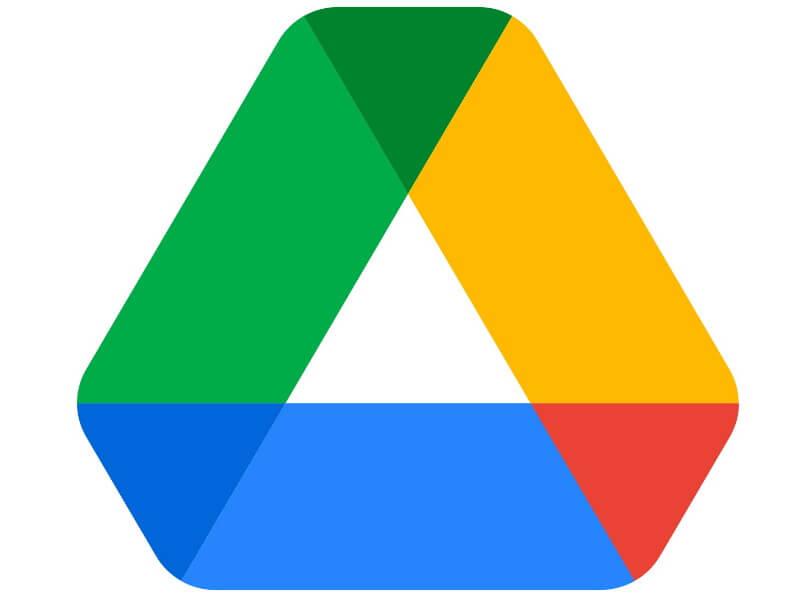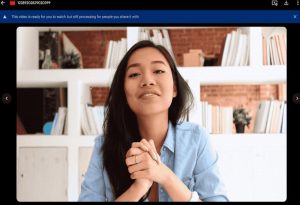במדריך זה נסביר כיצד ליצור תיקיות חדשות בגוגל דרייב וכיצד להעביר אליהן קבצים, כך שבסופו של דבר, הגוגל דרייב שלכם ייראה הרבה יותר מסודר ותוכלו למצוא כל קובץ שתחפשו בקלות ובמהירות. אגב, אנו ממליצים לגבות את הקבצים לפני כל פעולה שתבצעו.
איך יוצרים תיקיות בגוגל דרייב ואיך מעבירים אליהן קבצים דרך המחשב
בחשבון הגוגל דרייב שלכם, לחצו על האפשרות "חדש" שנמצאת בפינה הימנית העליונה.
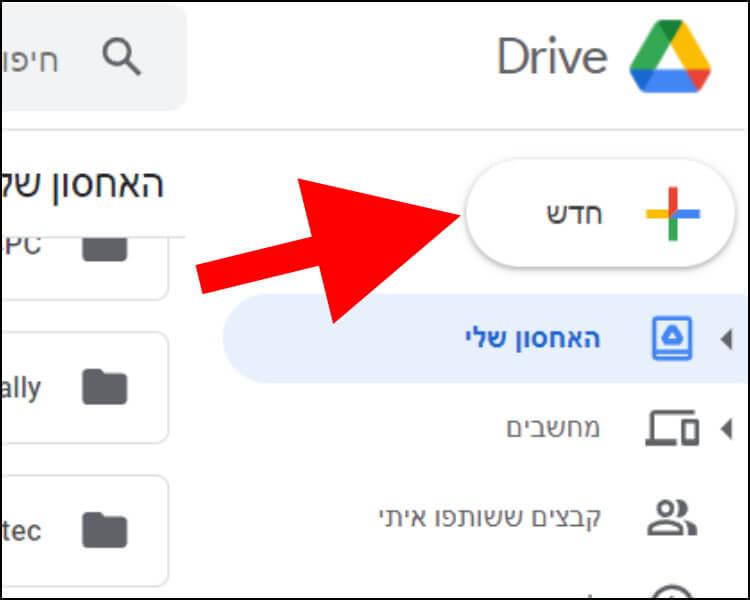
בתפריט שנפתח, לחצו על "תיקייה".
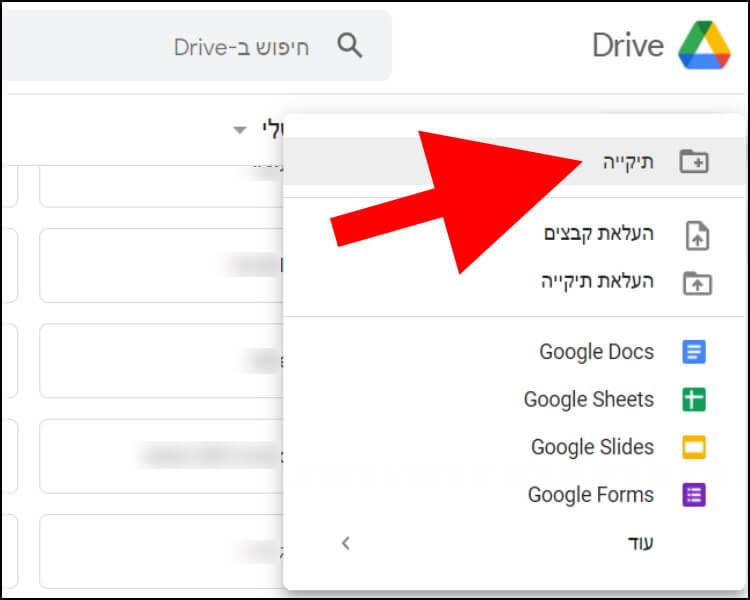
הזינו את שם התיקייה בחלונית השם. לאחר מכן, לחצו על "חדש" כדי ליצור את התיקייה.
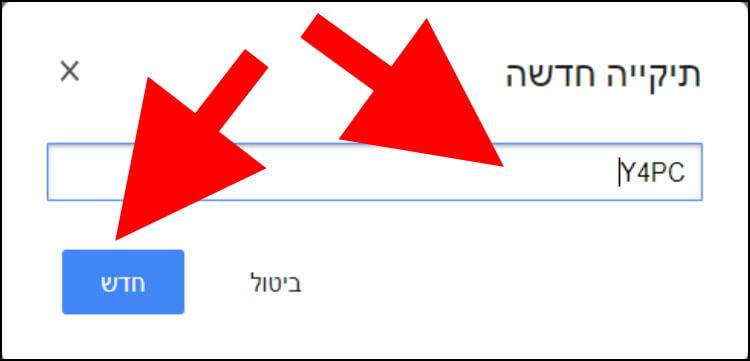
כעת, התיקייה החדשה תופיע בחשבון הגוגל דרייב שלכם. יש שתי דרכים שונות להעברת קבצים לתיקייה: הראשונה היא על ידי גרירת הקובץ או הקבצים הרצויים לתוך התיקייה באמצעות העכבר של המחשב. בדיוק באותה הדרך שאתם מעבירים קבצים בין תיקיות במחשב. קחו בחשבון שפעולה זו תמחק את הקובץ או הקבצים מהמקום שבו הם נמצאים כעת ותעביר אותם לתיקייה שאליה גררתם אותם.
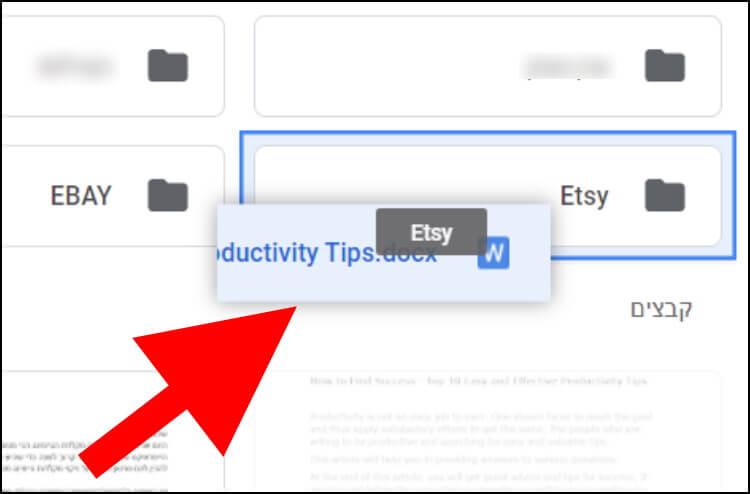
הדרך השנייה להעברת קבצים לתיקייה היא על ידי לחיצה על הכפתור הימני בעכבר על הקובץ הרצוי. בתפריט שנפתח, בחרו באפשרות "העברה אל".
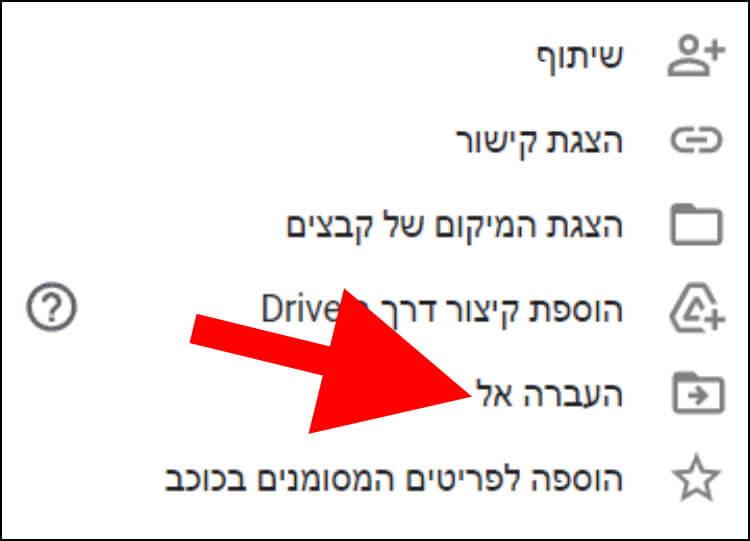
בחרו מרשימת התיקיות שנפתחה את התיקייה הרצויה שאליה תרצו להעביר את הקובץ ולחצו על "העברה".
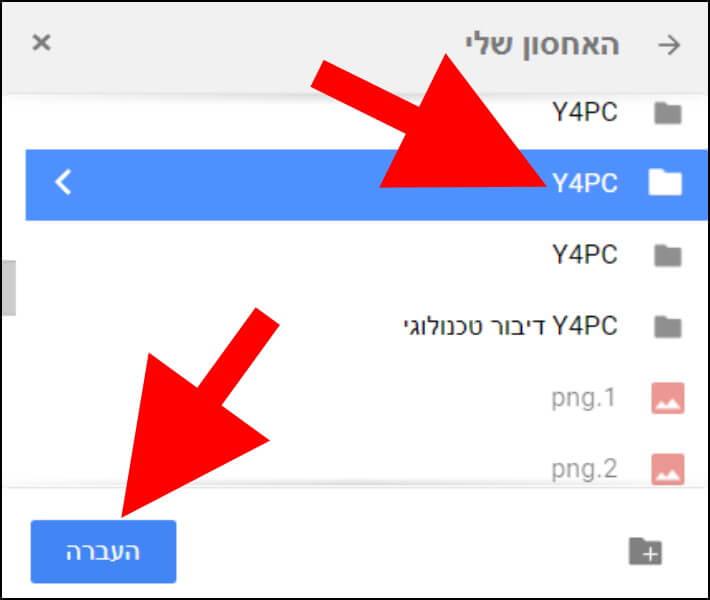
כעת, הקובץ יעבור לתיקייה שבחרתם.
איך יוצרים תיקיות ומעבירים אליהן קבצים באפליקציית גוגל דרייב באנדרואיד ובאייפון
אם אתם מעדיפים להשתמש בגוגל דרייב דרך האפליקציה המותאמת למכשירי אנדרואיד או אייפון, כך תיצרו תיקייה חדשה ותעבירו אליה קבצים:
באפליקציה של גוגל דרייב, לחצו על האפשרות "קבצים" שנמצאת בתפריט שמופיע בפינה השמאלית התחתונה. לאחר מכן, לחצו על סמל ה- "+" (פלוס).
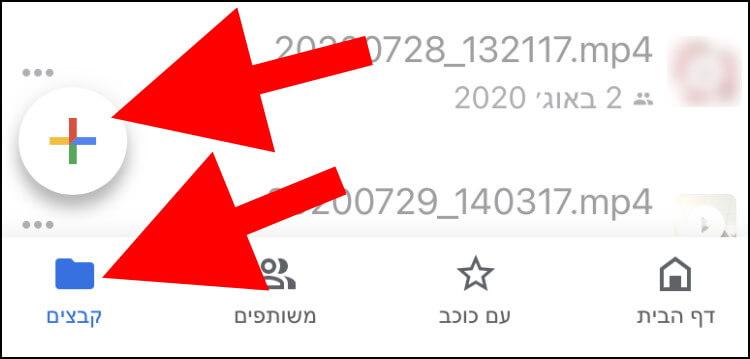
כך זה נראה באפליקציית גוגל דרייב באנדרואיד
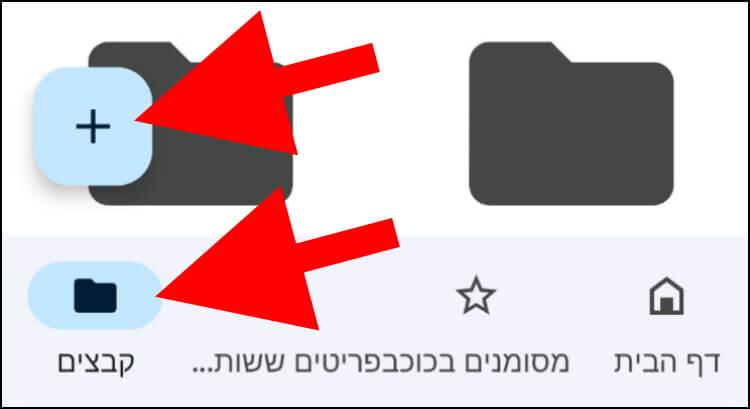
כך זה נראה באפליקציית גוגל דרייב באייפון
בתפריט שנפתח, בחרו באפשרות ,"תיקייה".
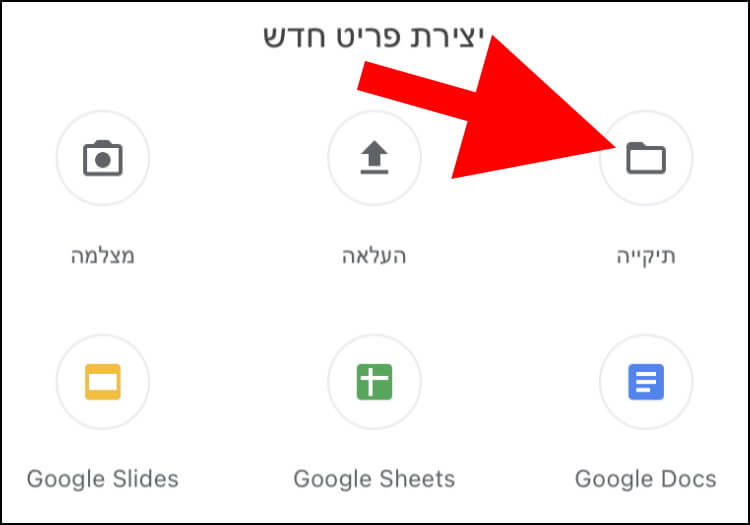
יצירת תיקייה חדשה בגוגל דרייב באייפון
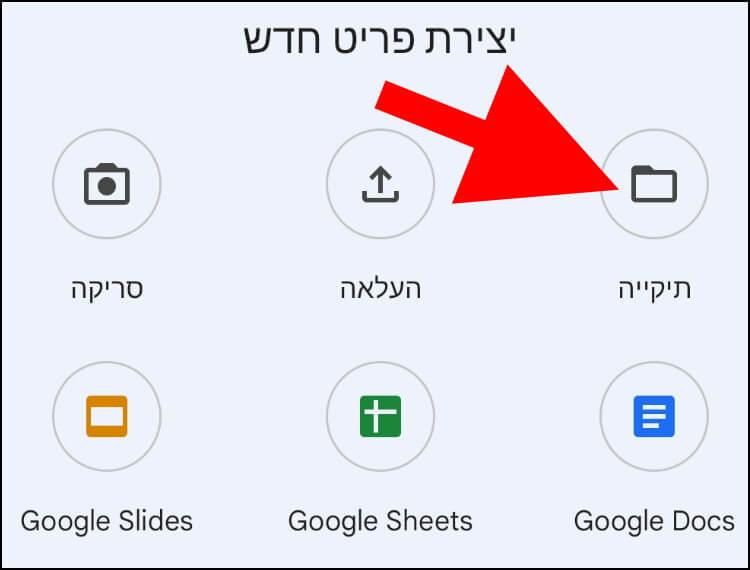
יצירת תיקייה חדשה בגוגל דרייב באנדרואיד
תנו שם לתיקייה החדשה ולחצו על "יצירה".
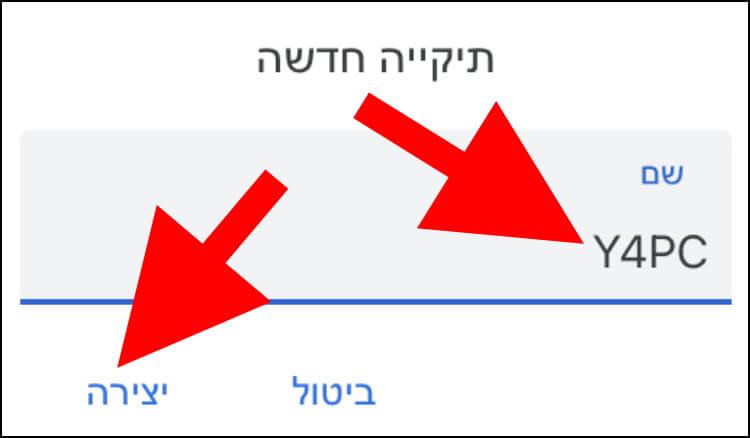
כעת, תוכלו לראות את התיקייה החדשה שיצרתם בחשבון הגוגל דרייב שלכם. באפליקציה לא תוכלו להעביר קבצים לתיקייה על ידי גרירה, אלא תצטרכו לסמן את הקובץ הרצוי על ידי לחיצה ארוכה עליו. אם תרצו להעביר מספר קבצים בבת אחת, לחצו על אחד הקבצים לחיצה ארוכה, ולאחר שהוא יסומן, לחצו על שאר הקבצים שתרצו להעביר לתיקייה.
לאחר מכן, לחצו על סמל התיקייה עם החץ בתוכה, שמופיע בחלק העליון של החלון. מעכשיו התהליך הוא מעט שונה במכשירי אנדרואיד ואייפון. לכן, נסביר עליהם בנפרד.
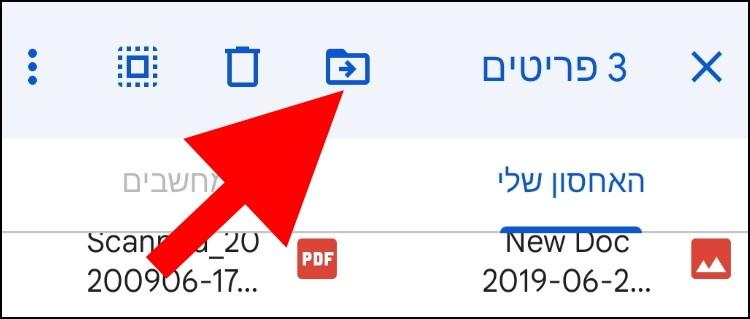
באייפון לחצו על "האחסון שלי".
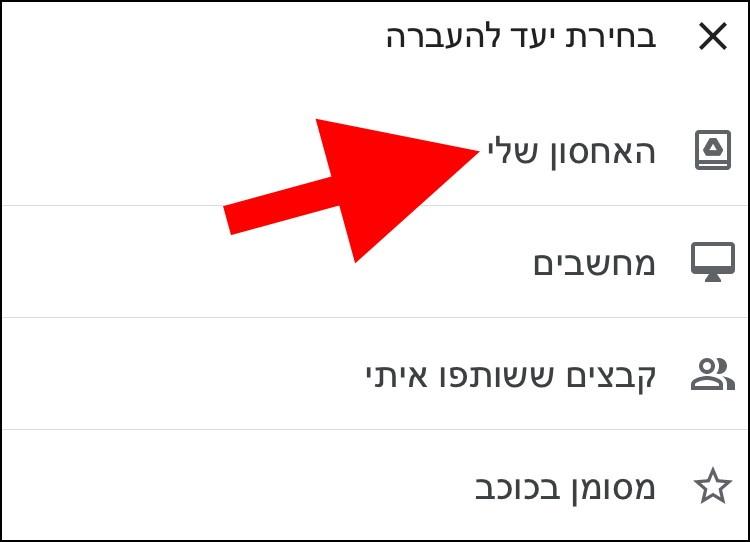
לחצו על התיקייה שאליה תרצו להעביר את הקובץ או הקבצים שסימנתם.
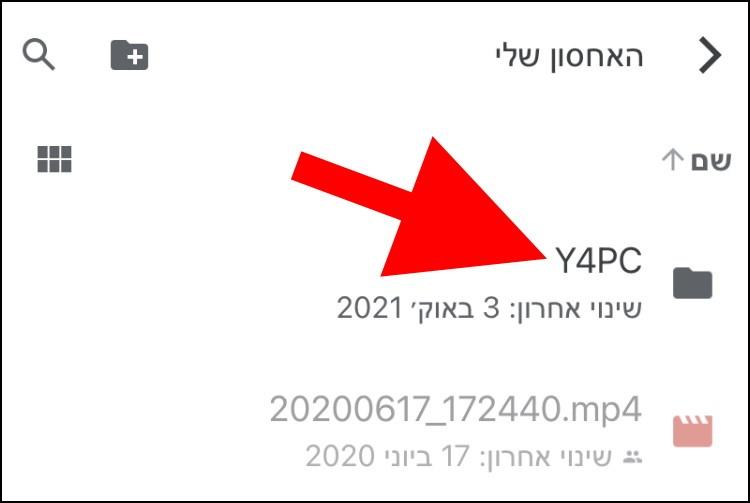
לחצו על האפשרות "העברה לכאן" שמופיעה בפינה השמאלית התחתונה.
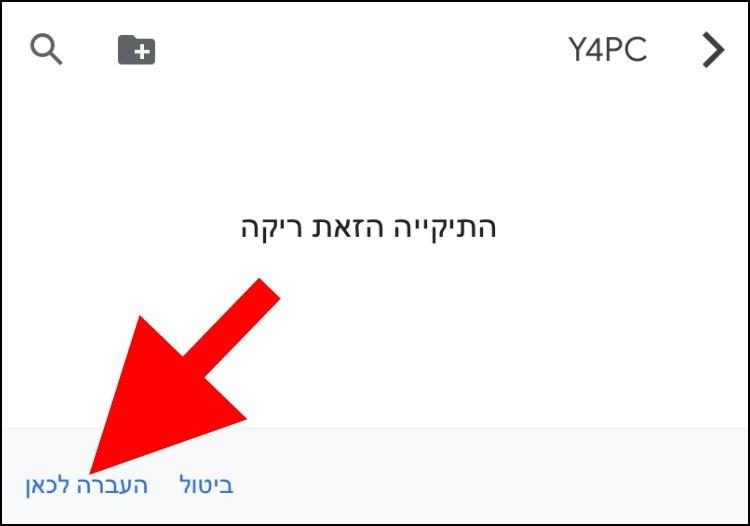
לאחר מכן, לחצו שוב על "העברה" והקובץ יעבור לתיקייה שבחרתם.
באפליקציית גוגל דרייב המותאמת למכשירי אנדרואיד, פשוט לחצו על התיקייה שאליה תרצו להעביר את הקבצים שסימנתם.
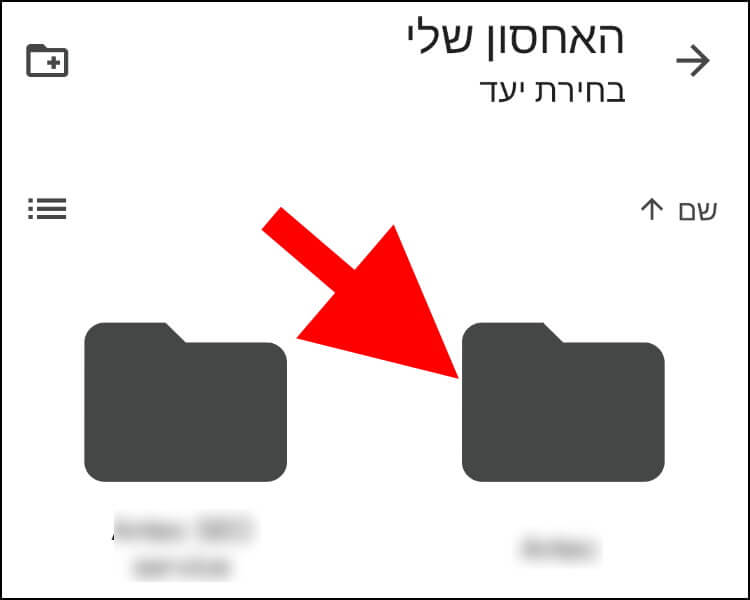
לאחר מכן, לחצו על האפשרות "העברה" שמופיעה בפינה השמאלית התחתונה.
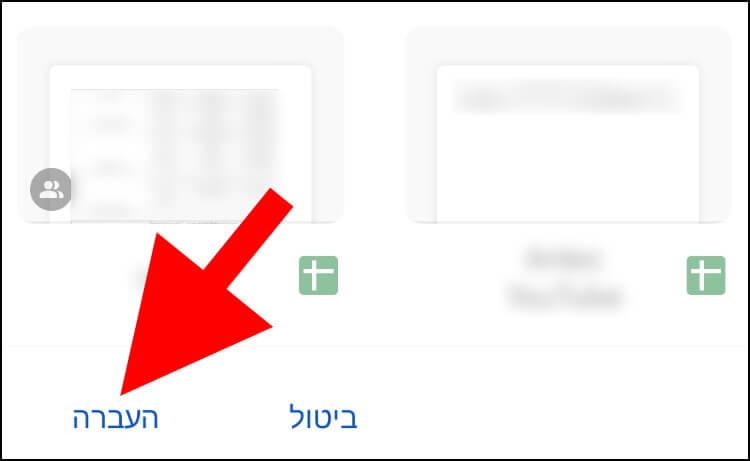
כעת, כל הקבצים יעברו אל התיקייה שבחרתם.