הגדלת פריטים על המסך באמצעות זכוכית מגדלת Windows Magnifier
האם ידעתם שבכל מערכות ההפעלה של Windows יש אפשרות להגדיל פריטים מסויימים על המסך ? אפשרות זכוכית המגדלת קיימת כבר שנים, אך לא כולם מכירים אותה.
זכוכית המגדלת מיועדת בעיקר לאנשים בעלי מוגבלויות בכדי שיוכלו לעבוד באופן נוח ויעיל יותר עם המחשב, אך אין סיבה שתמנע ממשתמשים רגילים גם להשתמש בה בכדי לא לאמץ את העיניים בקריאת טקסט וכו..
במדריך הבא נלמד אתכם כיצד להפעיל או לבטל את פעולת זכוכית המגדלת בכל סוגי ה- Windows.
הפעלה או ביטול האפשרות של זכוכית המגדלת
משתמשי ווינדוס אקס פי Windows XP, הקליקו על התחל –> כל התוכניות –> עזרים –> נגישות –> זכוכית מגדלת.
משתמשי ווינדוס 7 Windows, הקליקו על התחל –> כל התוכניות –> עזרים –> נגישות –> זכוכית מגדלת. או לחצו על מקש הווינדוס במקלדת ועל המקש
(+).
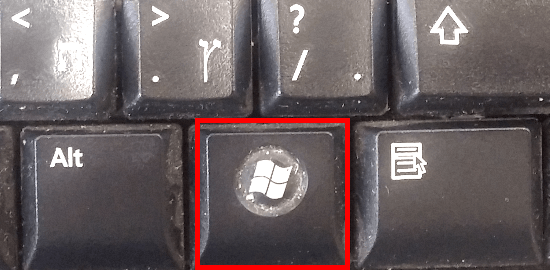
מקש הווינדוס Windows במקלדת
משתמשי ווינדוס 8 או ווינדוס 8.1 Windows, הצביעו על הפינה השמאלית העליונה במסך –> הקליקו על הגדרות –> שנה הגדרות מחשב –> נוחות גישה –> זכוכית מגדלת –> הזיזו את העכבר מתחת לאפשרות זכוכית מגדלת בכדי להפעיל אותה. או לחצו במקלדת על מקש הווינדוס ועל המקש (+).
לאחר שהפעלתם את זכוכית המגדלת, תוכלו לראות אותה על גבי המסך, פשוט תטיילו על המסך באמצעות העכבר ותוכלו לראות כל מה שתצביעו עליו בגדול יותר (כמתואר בתמונה מספר 1).
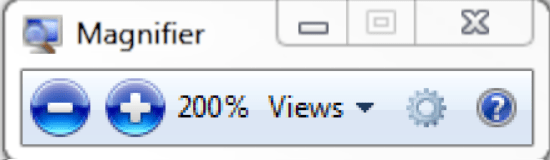
תמונה מספר 1: הזכוכית המגדלת מופעלת
לאחר שהפעלתם את זכוכית המגדלת תוכלו להבחין במספר אפשרויות, הראשונה היא הקרבה או הרחקה של המסך (Zoom in, Zoom Out) אשר ניתן לבצע אותה על ידי הקלקה על לחצן הפלוס (+) או לחצן המינוס (-) או על ידי הקלקה על מקש הווינדוס (במקלדת) ומקש הפלוס (+) או המינוס (-) (כמתואר בתמונה מספר 2).
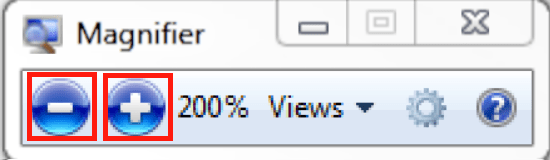
תמונה מספר 2: הקרבה או הרחקה באמצעות הזכוכית המגדלת
בנוסף, תוכלו להשתמש בזכוכית המגדלת בשלושה מראות שונים:
1. הקליקו על Views או מראה –> כעת הקליקו על Full Screen (מסך מלא) ותוכלו לראות על כל המסך את ההגדלה של הזכוכית המגדלת (כמתואר בתמונה מספר 3).
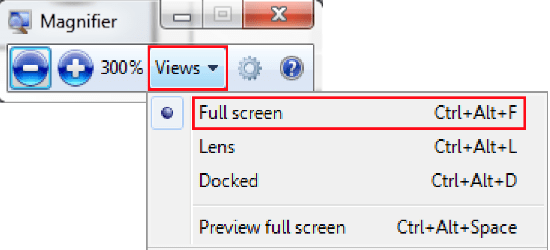
תמונה מספר 3: תצוגת זכוכית מגדלת על כל המסך
2. הקליקו על Views או מראה –> כעת הקליקו על Lens או עדשה, ותוכלו לראות את זכוכית המגדלת רק במסגרת קטנה (כמתואר בתמונה מספר 4).
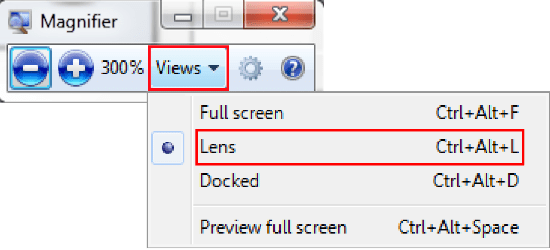
תמונה מספר 4: תצוגת זכוכית מגדלת דרך מסגרת
3. הקליקו על Views או מראה –> הקליקו על Docked או עגן, ותוכלו לראות את זכוכית המגדלת רק בחלק העליון של המסך (כמתואר בתמונה מספר 5).
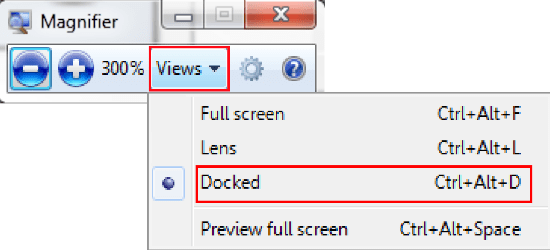
תמונה מספר 5: תצוגת זכוכית מגדלת בחלק העליון של המסך
אוקיי, אז לאחר שלמדתם כיצד להפעיל את אפשרות הזכוכית המגדלת בכל סוגי הווינדוס ולמדתם כיצד לעבוד איתה, כעת נלמד אתכם כיצד לסגור אותה. יש באפשרותכם שתי אופציות לסגירת הזכוכית המגדלת..
האפשרות הראשונה, לחצו על צירוף המקשים של מקש ווינדוס ולחצן Esc במקלדת.
האפשרות השנייה, הקליקו על החלונית של זכוכית המגדלת ולחצו על X בכדי לסגור אותה (כמתואר בתמונה מספר 6).
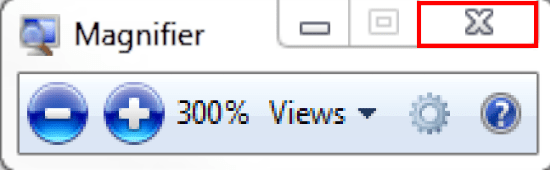
תמונה מספר 5: סגירת הזכוכית המגדלת
מקווים שנהניתם מהמדריך לזכוכית המגדלת ושכעת אתם יודעים כיצד להפעיל או לבטל אפשרות זאת.
לשאלות והתייעצות שלחו מייל ל- [email protected]
חפשו אותי ב- Google


