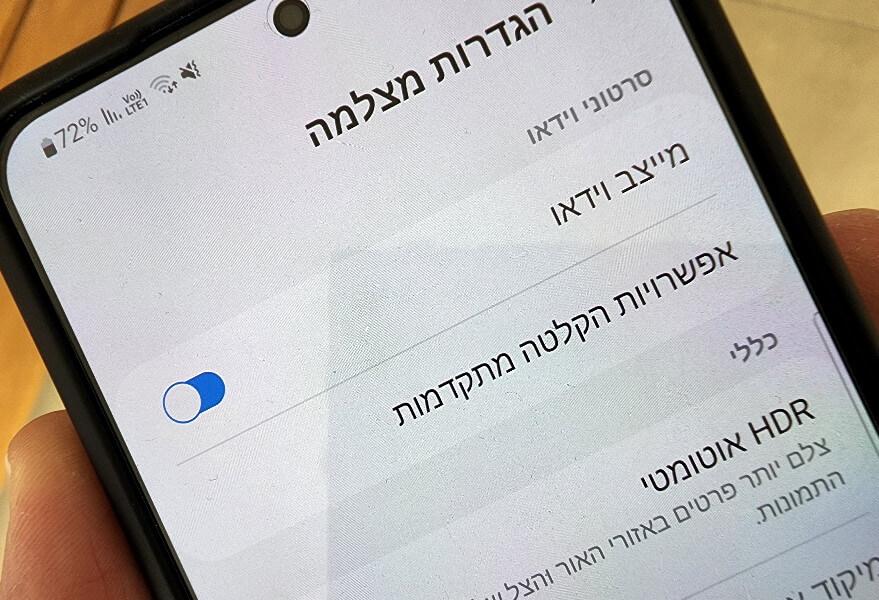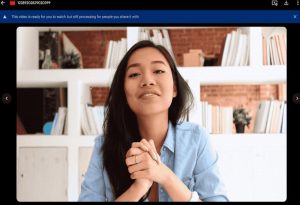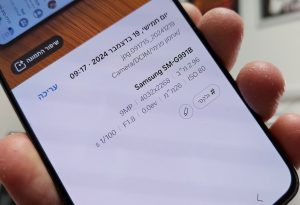מכשירי הגלקסי השונים של סמסונג מגיעים עם אפליקציית צילום מובנית אשר מציעה שלל הגדרות ופיצ'רים שימושיים שעוזרים למשתמשים לקבל את התוצאות הטובות ביותר. אם אף פעם לא הצצתם על ההגדרות השונות ובדקתם מה יש לכל אחת מהן להציע, אתם בוודאי משתמשים בהגדרות ברירת המחדל. כך לא תוכלו להוציא את המיטב מהמצלמות שלכם, לא חבל ? זה קריטי במיוחד כשמדובר במכשירי הדגל ומכשירי הפרימיום של החברה שמגיעים עם מצלמות מתקדמות.
אם לא תיכנסו להגדרות הצילום המתקדמות, אתם עלולים להפסיד איכות צילום גבוהה, פוקוס אוטומטי על אובייקטים שזזים בזמן צילום, צבעים עשירים ושחורים עמוקים בזכות ה- HDR, וידאו חד וחלק יותר ועוד.
איך משפרים את איכות התמונות במכשירי גלקסי
לחצו על הסמל של אפליקציית המצלמה.
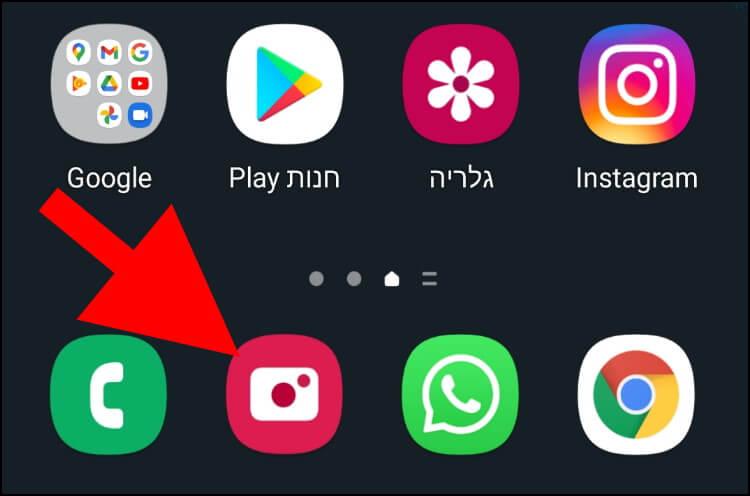
קודם נתחיל מאיכות התמונות ולאחר מכן נעבור לוידאו. בתפריט שמופיע בחלק התחתון של החלון, לחצו על "תמונה". לאחר מכן, לחצו על הריבוע שבתוכו מופיע היחס גובה-רוחב של התמונות.
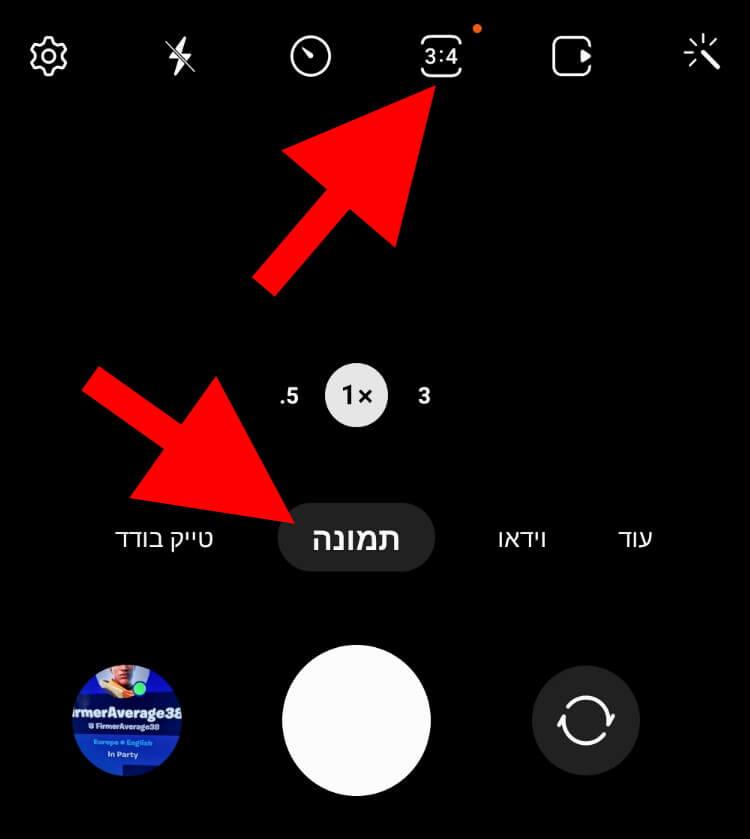
בחרו את האיכות הגבוהה ביותר שיש למכשיר שלכם להציע, אך קחו בחשבון שככל שהאיכות תהיה גבוהה יותר, כך גם הקבצים של התמונות יהיו גדולים יותר ויתפסו יותר מקום בזיכרון האחסון של המכשיר שלכם.
הערה: בדוגמה שלנו בחרנו ביחס גובה-רוחב 3:4 באיכות מירבית של 64 מגה-פיקסל. ייתכן שבמכשיר שלכם יופיעו יחס גובה-רוחב ואיכות תמונה שונים.
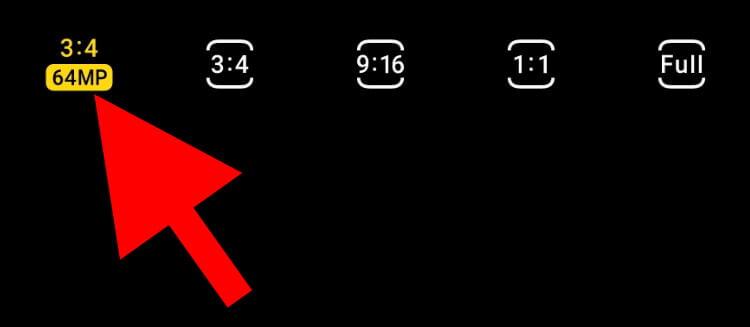
כעת, לחצו על הסמל בצורת גלגל שיניים (הגדרות) שמופיע בפינה השמאלית העליונה של החלון.
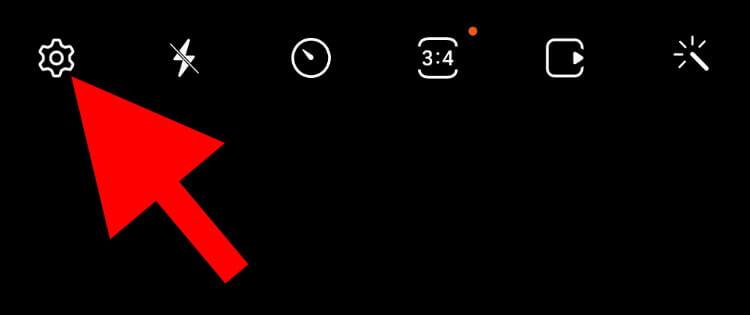
בחלון הגדרות מצלמה, הפכו את האפשרויות הבאות לפעילות: "מייצב וידאו", "HDR אוטומטי" ו- "מיקוד אוטומטי עוקב". באמצעות שלושת ההגדרות הללו, תקבלו וידאו ותמונות חדים יותר עם צבעים עשירים ומדוייקים.
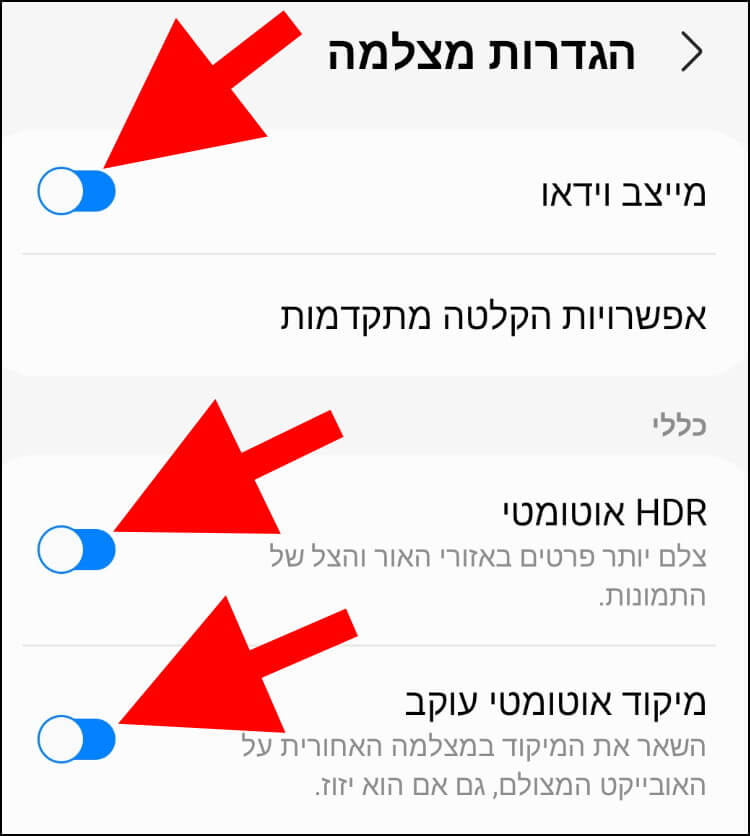
אם אתם צלמים מקצועיים, בוודאי אתם מכירים את הפורמט RAW. פורמט שבו התמונות נשמרות ללא עיבוד ודחיסה, המכיל הרבה יותר מידע ופרטים. אגב, בגלל זה גם קבצי RAW הם הרבה יותר גדולים מקבצי JPEG.
אז אם אתם מעוניינים לקבל מכל תמונה שאתם מצלמים שני עותקים: אחד בפורמט JPEG ואחד בפורמט RAW, בחלון של אפליקציית המצלמה לחצו על "תבניות תמונה".
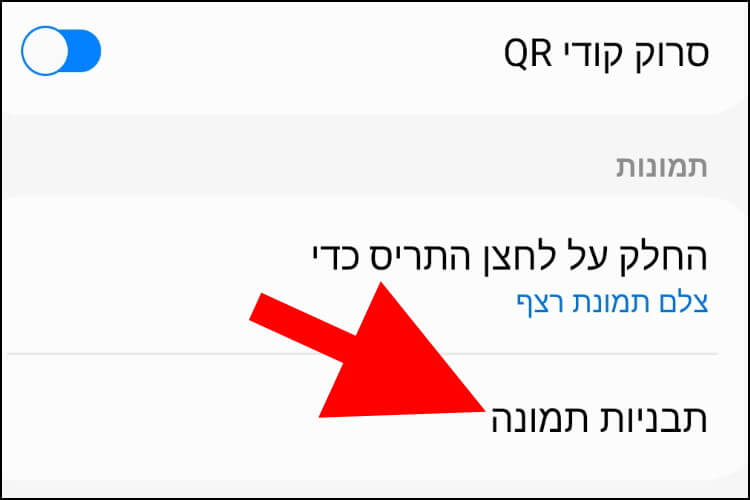
בהגדרות תבניות תמונה, לחצו על התכונה "עותקים ב-RAW" והפעילו אותה.
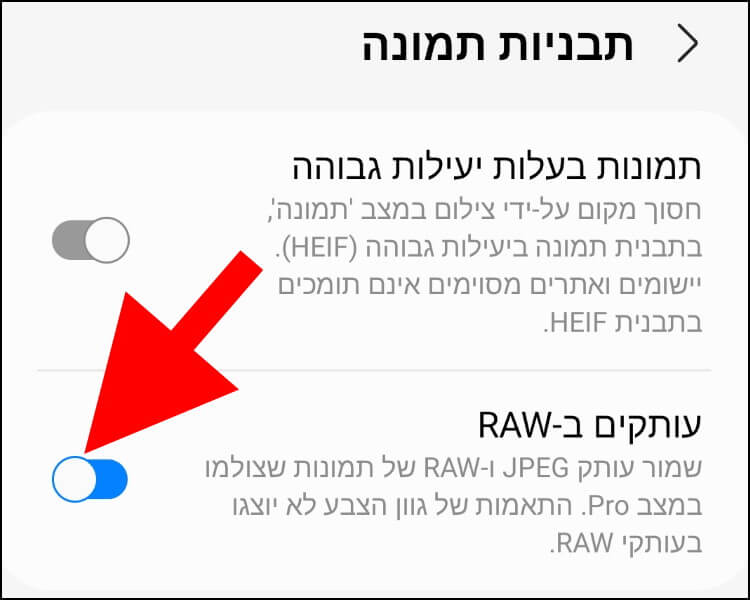
כעת, בכל פעם שתצלמו תמונות במצב פרו (Pro), המכשיר ישמור את התמונה בשני עותקים: JPEG ו- RAW. קחו בחשבון שזה הולך לתפוס הרבה מקום בזיכרון האחסון של המכשיר שלכם, אז אם אתם לא חייבים את זה, מומלץ לא להפעיל את התכונה הזאת.
איך משפרים את איכות הסרטונים במכשירי גלקסי
רוצים לקבל סרטונים באיכות גבוהה יותר ? פתחו את אפליקציית המצלמה. בתפריט שמופיע בחלק התחתון של החלון, לחצו על "וידאו". לאחר מכן, בחלק העליון של החלון, לחצו על הריבוע שבתוכו מופיעה איכות הוידאו.
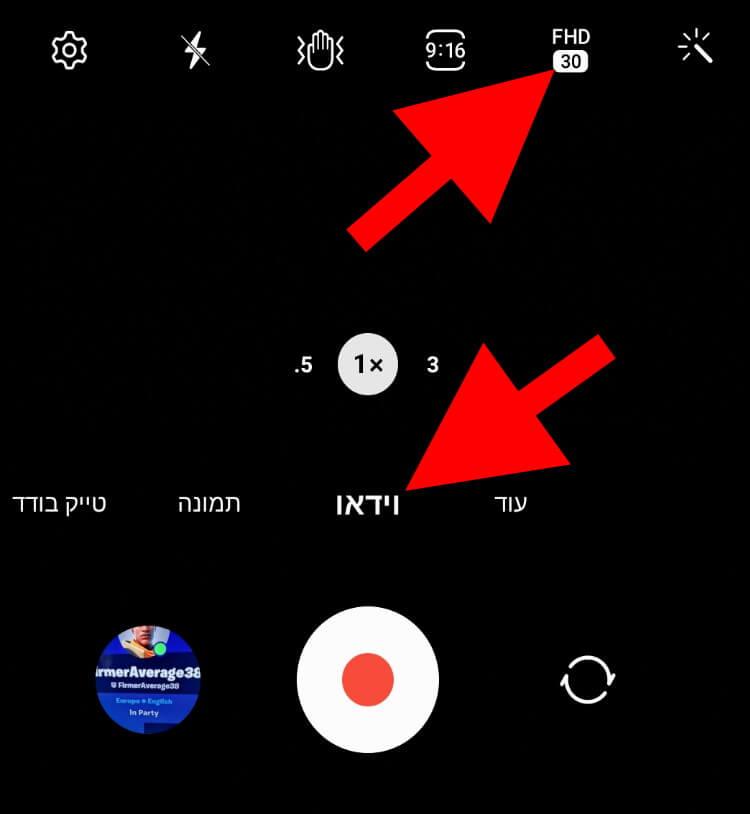
כעת, בחלק העליון של החלון יופיעו איכויות וידאו שונות – בחרו את האיכות הרצויה.
בדוגמה שלנו, ניתן לראות שאנו יכולים לבחור באיכות 8K בקצב של 24 פריימים לשנייה, אך מפני שאין לנו צורך בכך, בחרנו באיכות 4K בקצב של 30 פריימים לשנייה. ככל שתבחרו באיכות גבוהה יותר, כך הסרטונים יתפסו יותר מקום בזיכרון האחסון של המכשיר שלכם.
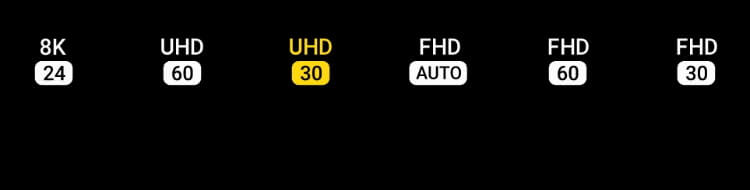
בחלון הראשי של אפליקציית המצלמה, לחצו על הריבוע שבתוכו מופיע היחס גובה-רוחב של הוידאו.
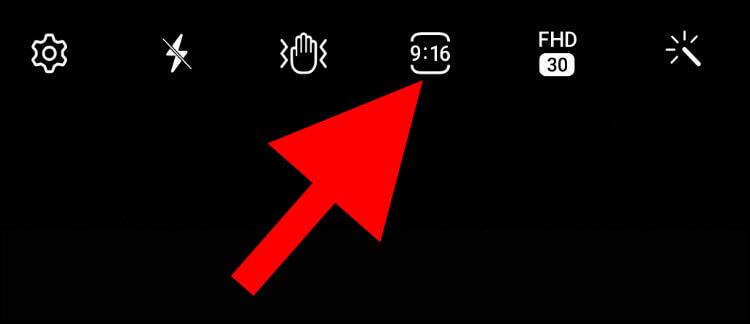
בחרו את ה- יחס גובה-רוחב הרצוי.
הערה: אנו בוחרים בדרך כלל ביחס 9:16. כך הוידאו מוצג על גבי כל המסך ולא בתוך ריבוע קטן.
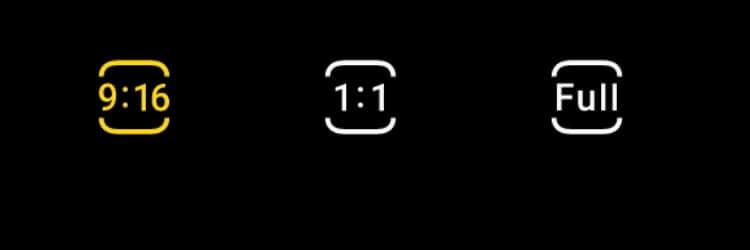
אם אתם בדרך כלל זזים או רועדים בזמן הצילום ואתם רוצים לקבל וידאו חלק וחד ולא מטושטש, הפעילו את התכונה "ייצוב מיוחד" על ידי לחיצה על הסמל בצורת יד שמופיע בחלק העליון של החלון. שימו לב, התכונה הזו זמינה רק באיכות Full HD ולא ב- 4K או 8K.
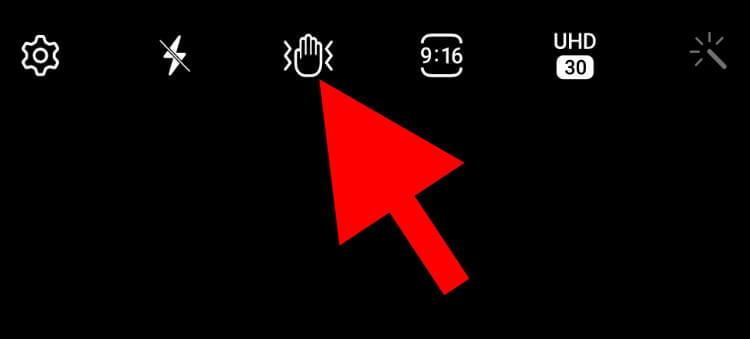
ונעבור להגדרות המתקדמות – לחצו על הסמל בצורת גלגל שיניים (הגדרות) שמופיע בפינה השמאלית העליונה של החלון.
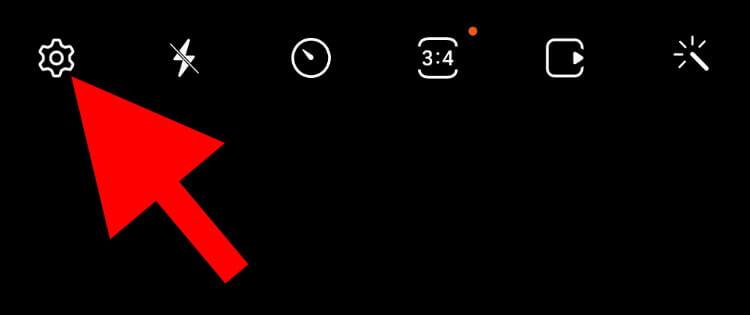
בחלון ההגדרות, ודאו ש- "מייצב וידאו" פועל. אם לא, לחצו על הכפתור שנמצא לידו והפעילו אותו.
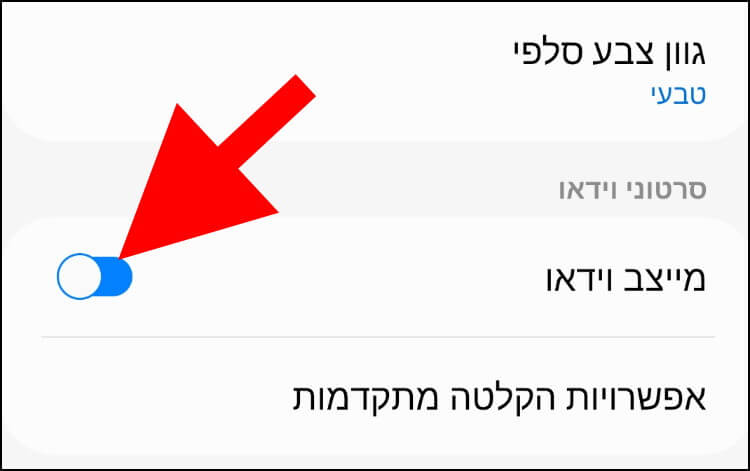
לחצו על "אפשרויות הקלטה מתקדמות".
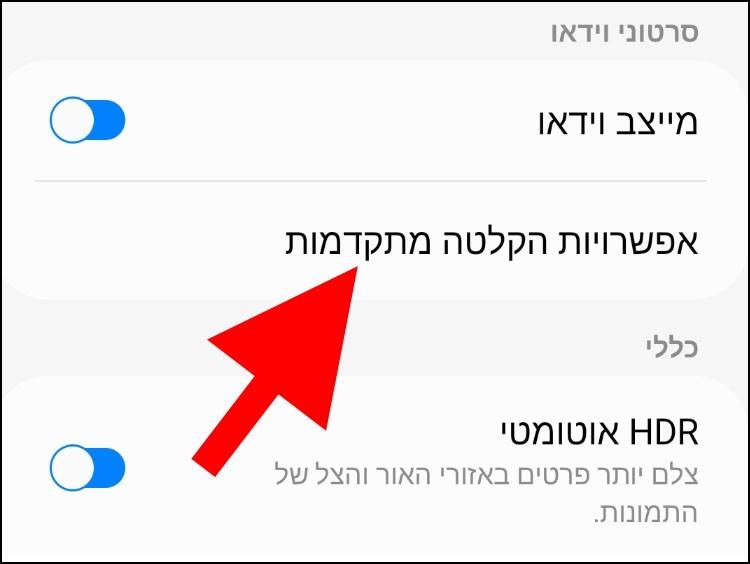
בחלון אפשרויות הקלטה מתקדמות, ודאו שהתכונה "הגבר עוצמת קול במיקרופון" פעילה. תכונה זו יודעת להתמקד בקול של האדם, החיה או האובייקט שאתם עושים עליו זום בזמן הצילום.
תוכלו גם להפעיל את "סרטונים ב- HDR10+". תכונה זו ממטבת את הניגודיות והצבע בסרטונים שצילמתם באמצעות המצלמה האחורית, במצבי וידאו ווידאו מקצועי. החיסרון של זה הוא שיש אפליקציות ורשתות חברתיות שלא תומכות בפורמט הזה.
אנו לא ממליצים להפעיל את התכונה "הקטן גודל קובץ" מפני שאם תפעילו אותה אז תקבלו את קבצי הוידאו בפורמט HEVC. פורמט שהוא לא כל כך פופולרי ואינו נתמך על ידי אפליקציות ואתרים רבים.
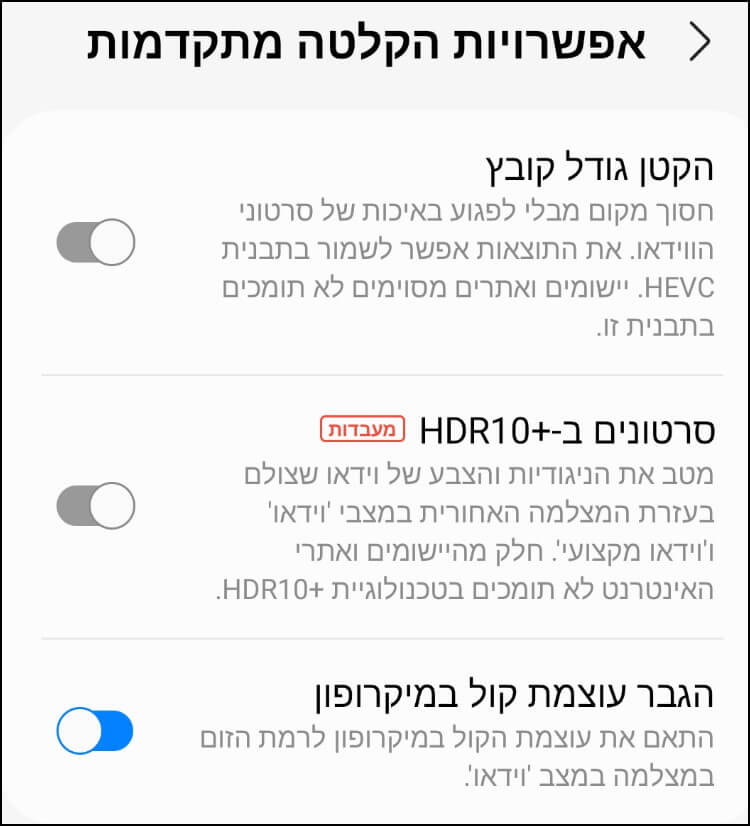
כעת, הסרטונים שלכם יהיו הרבה יותר איכותיים ומרשימים.