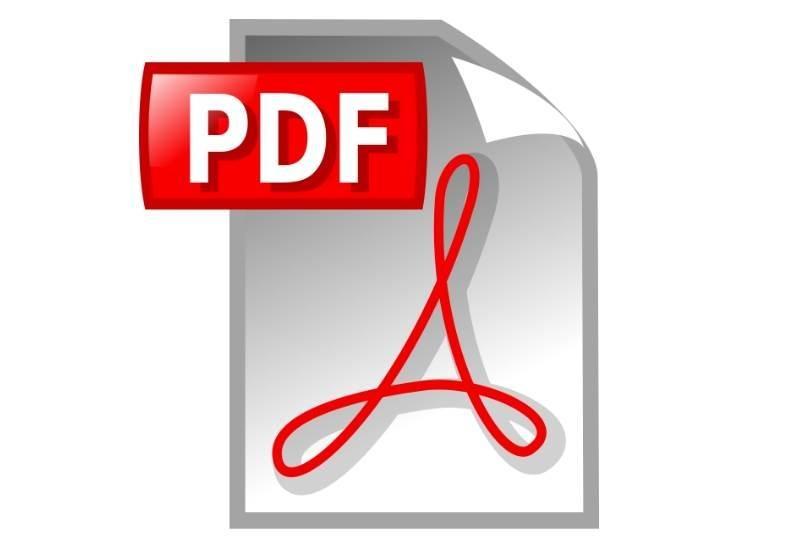עריכה והוספת טקסט לקובץ PDF
מכירים את זה שאתם מקבלים קובץ בפורמט PDF ואין לכם מושג כיצד לערוך אותו ?
באמצעות המדריך הבא נלמד אתכם כיצד להוסיף טקסט, למחוק טקסט לא רצוי, לחתום ולערוך קובץ PDF.
דרך אגב, יש לנו גם מדריך להמרת קובץ PDF ל- WORD.
עריכת מסמך בקובץ PDF
1. הורידו והתקינו במחשב את התוכנה החינמית Adobe Reader.
הערה: במידה והנכם עובדים עם קבצי PDF באמצעות תוכנה אחרת, ניתן להגדיר שתוכנת Adobe Reader תהיה תוכנת ברירת המחדל לצפייה בקבצי PDF.
2. פתחו קובץ PDF כלשהוא.. (שימו לב שהקובץ נפתח באמצעות התוכנה Adobe Reader, כמתואר בתמונה מספר 1).
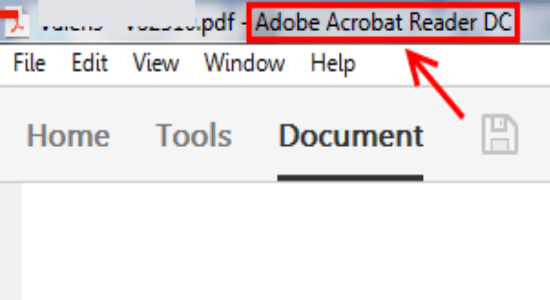
תמונה מספר 1: בידקו אם הקובץ נפתח באמצעות Adobe Reader
3. גללו את הדף לעמוד אותו תרצו לערוך –> בתפריט בצד ימין בחרו באפשרות Fill & Sign (כמתואר בתמונה מספר 2).
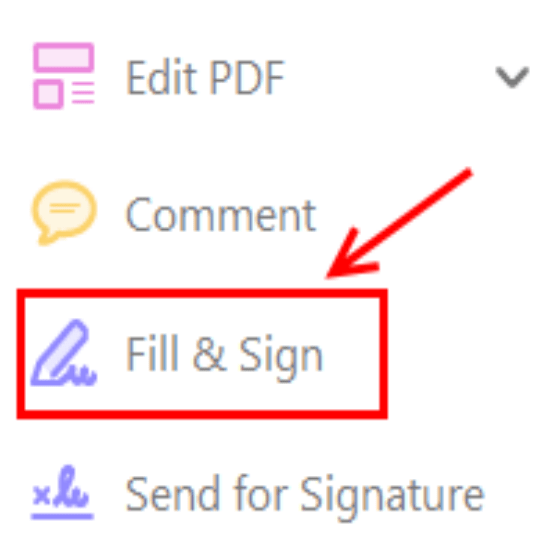
תמונה מספר 2: בחרו באפשרות של עריכה וחתימה
4. כעת נפתחו לכם מספר אפשרויות לעריכת טופס PDF (כמתואר בתמונה מספר 3), בכדי לעבוד עם אחת מהן, הקליקו עליה ולאחר מכן הקליקו בכל מקום או על טקסט מסויים בטופס שבו תרצו לבצע את העריכה, נפרט לכם על אפשרויות העריכה השונות:
– באמצעות אפשרות מספר 1, תוכלו להוסיף טקסט בכל מקום שתסמנו במסמך PDF (כמתואר בתמונה מספר 3).
– באמצעות אפשרות מספר 2, תוכלו לסמן ב- X כל מקום או טקסט שתבחרו (כמתואר בתמונה מספר 3).
– באמצעות אפשרות מספר 3, תוכלו לסמן ב- V כל מקום או טקסט שתבחרו (כמתואר בתמונה מספר 3).
– באמצעות אפשרות מספר 4, תוכלו לסמן בעיגול כל מקום שתבחרו במסמך ה- PDF (כמתואר בתמונה מספר 3).
– באמצעות אפשרות מספר 5, תוכלו למתוח קו על כל טקסט שתבחרו במסמך (כמתואר בתמונה מספר 3).
– באמצעות אפשרות מספר 6, תוכלו לסמן עיגול לבחירה בכל מקום במסמך ה- PDF (כמתואר בתמונה מספר 3).
– באמצעות אפשרות מספר 7, תוכלו להוסיף חתימה (בטקסט, בתמונה או בציור באמצעות העכבר) בכל מקום שתבחרו (כמתואר בתמונה מספר 3).
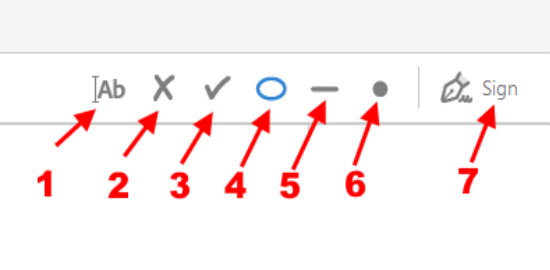
תמונה מספר 3: אפשרויות העריכה השונות שיש בתוכנה Adobe Reader
אפשרויות מתקדמות לעריכה ומילוי טופס PDF
1. פתחו את המסמך PDF אשר אותו תרצו לערוך.
2. בתפריט בצד ימין הקליקו על Comment (כמתואר בתמונה מספר 4).
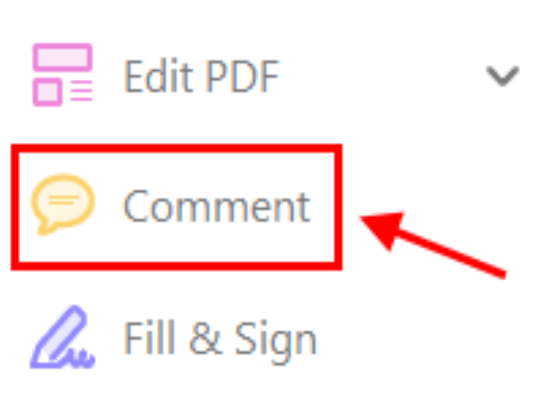
תמונה מספר 4: אפשרויות מתקדמות לעריכת מסמך PDF
3. כעת נפתחו לכם מספר אפשרויות לעריכה מתקדמת של הטופס PDF (כמתואר בתמונה מספר 5), בכדי לעבוד עם אחת מהן, הקליקו עליה ולאחר מכן הקליקו בכל מקום או על טקסט מסויים בטופס שבו תרצו לבצע את העריכה, בחרנו לפרט לכם על האפשרויות הכי שימושיות:
– באמצעות אפשרות מספר 1, תוכלו להוסיף הערה במקום מסויים שאותו תסמנו במסמך PDF (כמתואר בתמונה מספר 5).
– באמצעות אפשרות מספר 2, תוכלו להדגיש במרקר טקסט מסוים שאותו תבחרו (כמתואר בתמונה מספר 5).
– באמצעות אפשרות מספר 3, תוכלו לסמן קו תחתון מתחת לטקסט שאותו תבחרו (כמתואר בתמונה מספר 5).
– באמצעות אפשרות מספר 4, תוכלו לסמן קו (פעולה של מחיקה) על הטקסט שאותו תבחרו במסמך (כמתואר בתמונה מספר 5).
– באמצעות אפשרות מספר 5, תוכלו להוסיף טקסט בכל מקום במסמך (כמתואר בתמונה מספר 5).
– באמצעות אפשרות מספר 6, תוכלו להוסיף טקסט בתוך ריבוע בכל מקום שתבחרו במסמך (כמתואר בתמונה מספר 5).
– באמצעות אפשרות מספר 7, תוכלו לקשקש ביד חופשית באמצעות העכבר בכל מקום במסמך (כמתואר בתמונה מספר 5).
– באמצעות אפשרות מספר 8, תוכלו למחוק את הקשקוש שציירתם (כמתואר בתמונה מספר 5).
– באמצעות אפשרות מספר 9, תוכלו להוסיף קובץ לכל מקום שתבחרו במסמך (כמתואר בתמונה מספר 5).
– באמצעות אפשרות מספר 10, תוכלו להוסיף הערה קולית לכל מקום שתבחרו במסמך (כמתואר בתמונה מספר 5).

תמונה מספר 5: פירוט האפשרויות המתקדמות לעריכה
לאחר ביצוע פעולות העריכה אל תשכחו לשמור את קובץ ה- PDF שערכתם בשם חדש אשר שונה מהשם הקודם שהיה לו, וזאת בכדי שתדעו להבדיל בין שני הקבצים וגם בכדי שיישאר לכם עותק של קובץ ה- PDF המקורי.
מדריך וידאו לעריכת קובץ PDF
מקווים שנהניתם מהמדריך ולמדתם כיצד לערוך ולשנות מסמכים וקבצי PDF.
שלחו מייל ל- [email protected]
חפשו אותי ב- Google