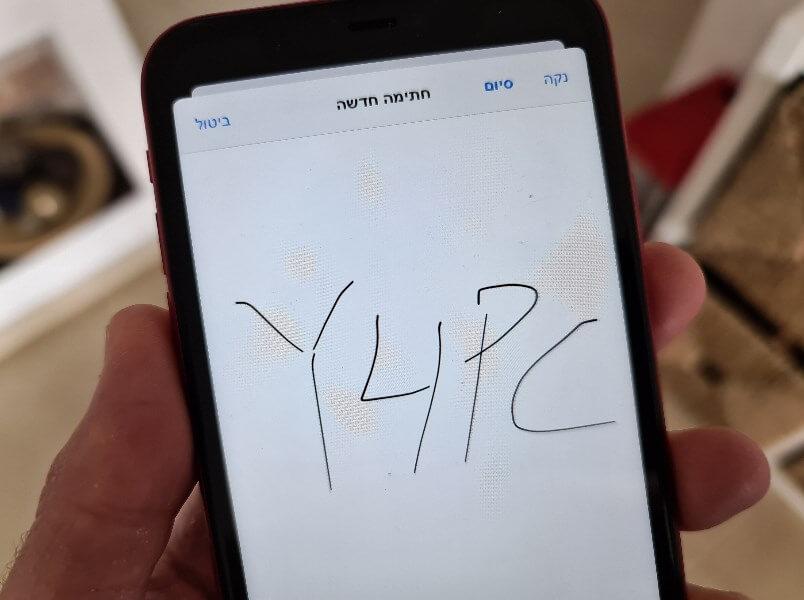כלי הסימון הוא המלך
כלי הסימון כולל בתוכו מגוון כלים שימושיים שבעזרתם תוכלו להדגיש משפטים או פסקאות חשובות בצבע בולט, לכתוב בכתב יד על המסמך, להוסיף טקסט בעזרת המקלדת המובנית, לחתום על המסמך וגם לשמור את החתימה כך שתוכלו להשתמש בה למסמכים הבאים, להגדיל אזורים מסוימים במסמך באמצעות זכוכית המגדלת המובנית וכמובן למחוק את השינויים שערכתם באמצעות המחק שנמצא בין שאר הכלים.
לאחר שתמלאו את המסמך, תוכלו לשמור את כל השינויים שביצעתם ולשלוח אותו בחזרה לאדם שביקש מכם למלא אותו או לשמור אותו בזיכרון המכשיר שלכם.
חתימה על מסמכים דרך ה- iPhone או ה- iPad
אז אם קיבלתם במייל, בוואטסאפ, בטלגרם או בכל פלטפורמה אחרת מסמך או טופס שאתם צריכים למלא, עקבו אחר השלבים הבאים:
1. פתחו את המסמך שאותו אתם צריכים למלא או לחתום עליו –> לחצו על סמל כלי הסימון (טוש בתוך עיגול) שנמצא בחלק העליון של החלון.
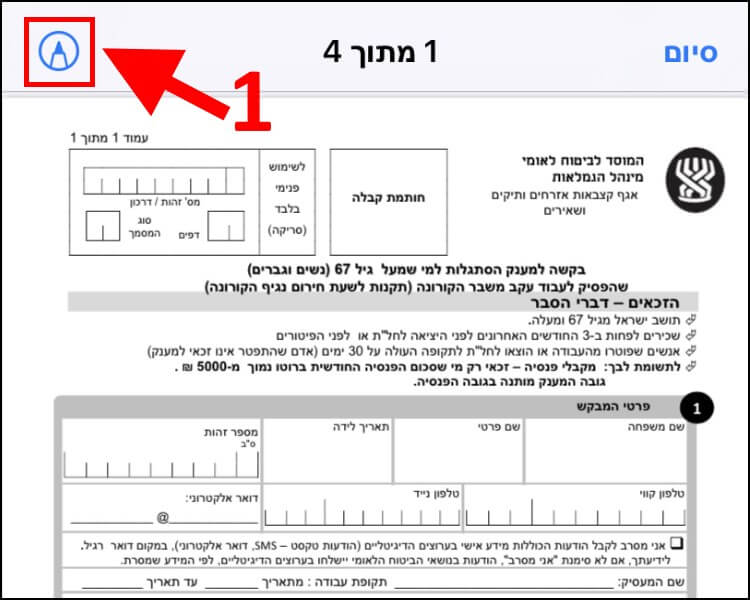
2. כעת, בחלק התחתון של החלון יופיעו כלים שונים שבעזרתם תוכלו להדגיש טקסט במסמך, לכתוב בכתב יד, לסמן קטעים מסוימים ועוד. כדי לחתום על המסמך לחצו על סמל הפלוס (+) –> לאחר מכן, בתפריט שנפתח בחרו באפשרות 'חתימה'.
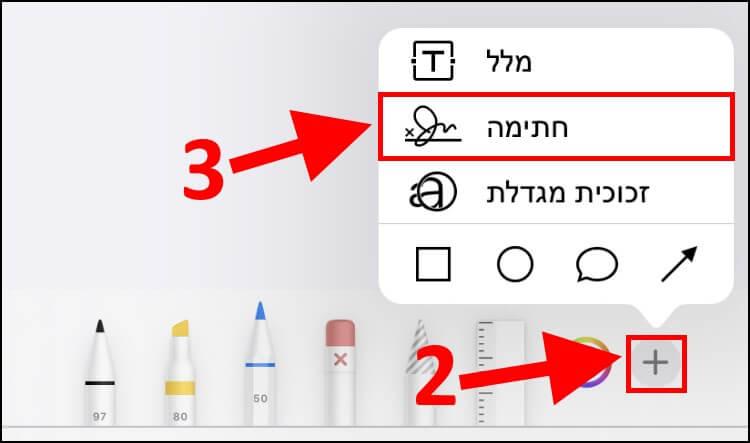
3. בחלון שנפתח, הוסיפו את החתימה שלכם ולחצו על 'סיום' לשמירה.
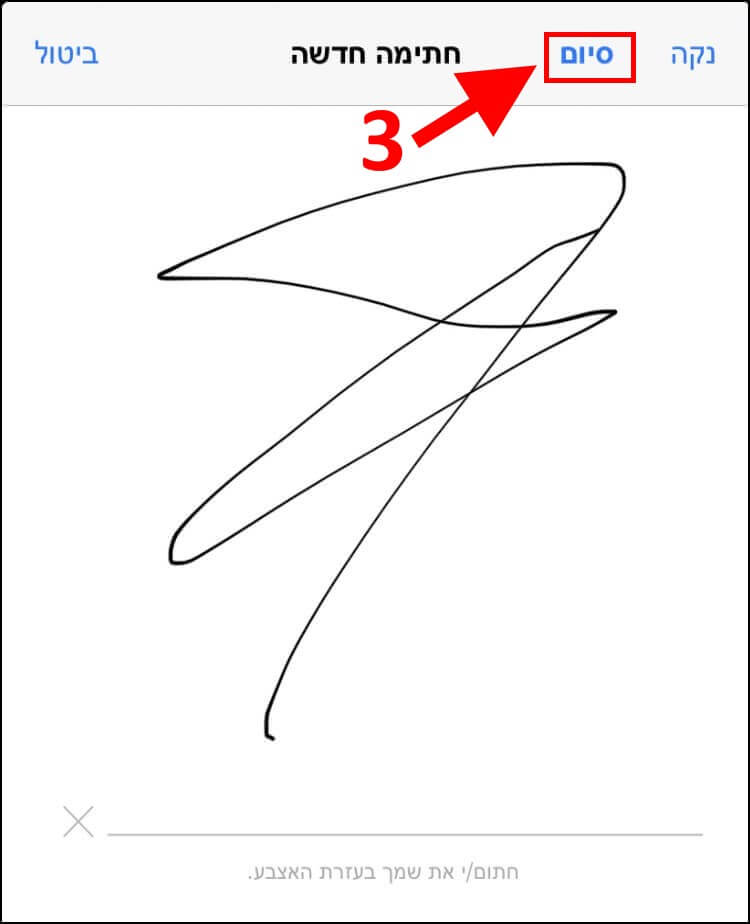
4. כעת, גררו את החתימה עם האצבע למקום הרצוי במסמך. אגב, תוכלו להגדיל או להקטין את החתימה בצביטה –> לחצו על 'סיום' כדי לשמור את המסמך עם החתימה ועם כל שאר השינויים שערכתם.
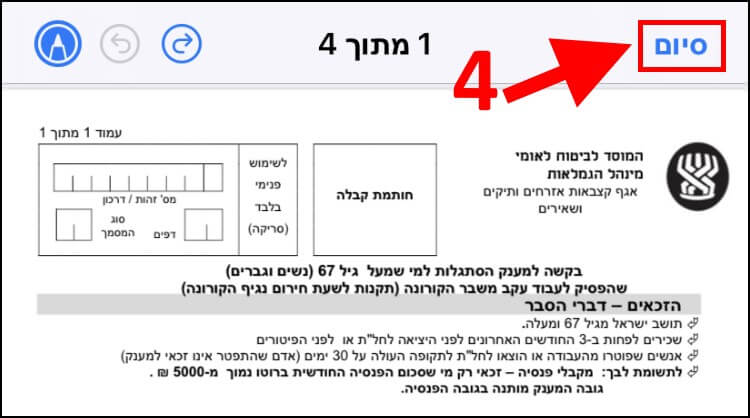
החתימה תתווסף גם למאגר החתימות במכשיר. אם היא לא יצאה כמו שרציתם, תוכלו למחוק אותה ולהוסיף אחת חדשה. בנוסף לכך, תוכלו גם להוסיף חתימות נוספות למאגר החתימות במכשיר.
להוספת חתימה חדשה או למחיקת הקיימת, לחצו שוב על סמל הפלוס שמופיע בחלק התחתון של המסך –> בחרו באפשרות 'חתימה' (מוסבר בסעיפים 1-2) –> בתפריט שנפתח בחלק התחתון של המסך לחצו על 'הוסף/י או הסר/י חתימה' –> כעת, בחלון שנפתח תוכלו לראות את החתימה שלכם.
כדי להוסיף חתימה נוספת לחצו על סמל הפלוס שמופיע בחלק העליון של החלון. אם אתם מעוניינים למחוק את החתימה הנוכחית לחצו על העיגול האדום (סמל בצורת תמרור 'אין כניסה') שמופיע לצד החתימה שלכם.
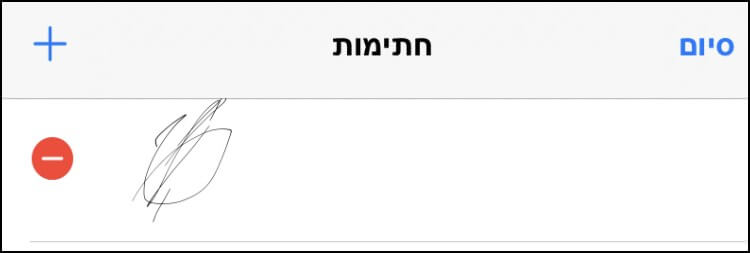
מדריך וידאו – איך חותמים על מסמכים באמצעות מכשיר האייפון או האייפד
לאחר שתוסיפו חתימה אחת או מספר חתימות, הן יישמרו בזיכרון המכשיר וכל פעם שתצטרכו לחתום על מסמך כלשהו תוכלו ללחוץ על סמל הפלוס ולחתום עליו.