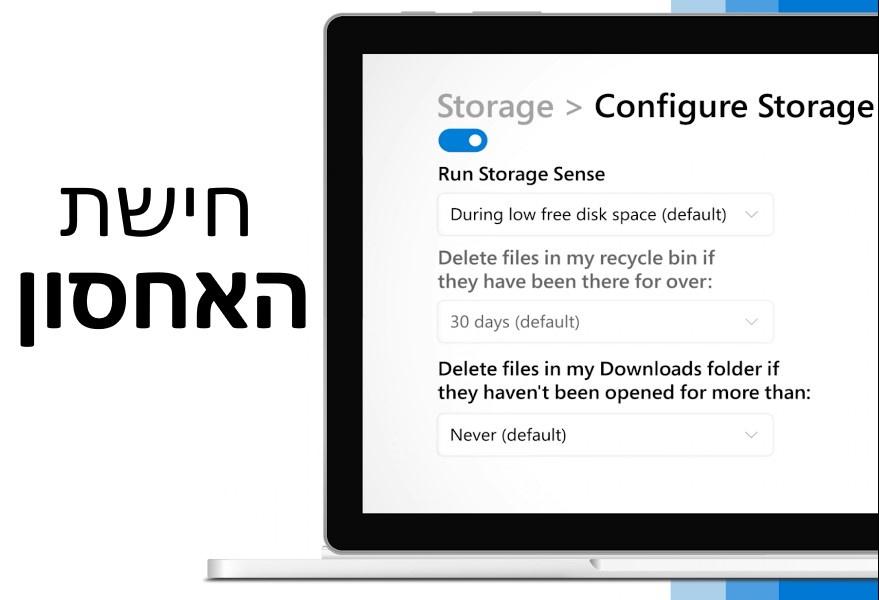כשלא נשאר מקום פנוי בכונן שבו מותקנת מערכת ההפעלה המחשב מתחיל לקרטע ולעבוד באיטיות ומערכת ההפעלה מונעת מאיתנו להתקין תוכנות, אפליקציות ומשחקים חדשים. כשנתקלים במצבים כאלה צריך להתחיל לחפש אילו קבצים, תוכנות ואפליקציות תופסים יותר מידי מקום במחשב ולהחליט מה אפשר להסיר ומה להשאיר.
בווינדוס 10 ו- ווינדוס 11 יש כלי מובנה שנקרא "חישת האחסון" (Storage Sense), שעוזר למשתמשים לנהל את שטח האחסון בצורה הרבה יותר טובה ויעילה. הכלי הזה יודע לזהות מתי כבר אין מקום פנוי בכונן הקשיח ומתחיל למחוק באופן אוטומטי כל מיני קבצים זמניים כדי לפנות מקום ולאפשר למערכת ההפעלה ולמחשב לעבוד בצורה תקינה ומהירה.
אז אם עדיין לא הפעלתם או הגדרתם את חישת האחסון, זה הזמן לעשות זאת. אם לא תשנו את ההגדרות שלה לפי ההעדפות האישיות שלכם, היא תפעל לפי הגדרות ברירת המחדל שהוגדרו לה מראש ותמחק אוטומטית כל מיני קבצים שלא בטוח שאתם רוצים שהיא תיגע בהם.
איך מגדירים ומפעילים את חישת האחסון ב- Windows 11
ההגדרות של חישת האחסון נמצאות בתוך הגדרות האחסון. כדי להגיע אליהן, יש ללחוץ על הסמל של תפריט ההתחלה שנמצא בשורת המשימות.
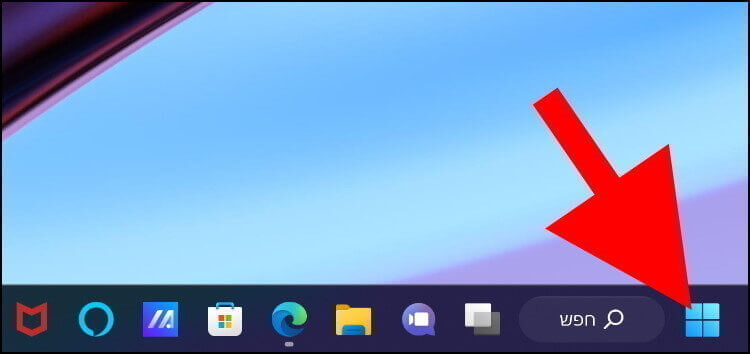
בחלון שנפתח, לחצו על "הגדרות" (סמל בצורת גלגל שיניים).
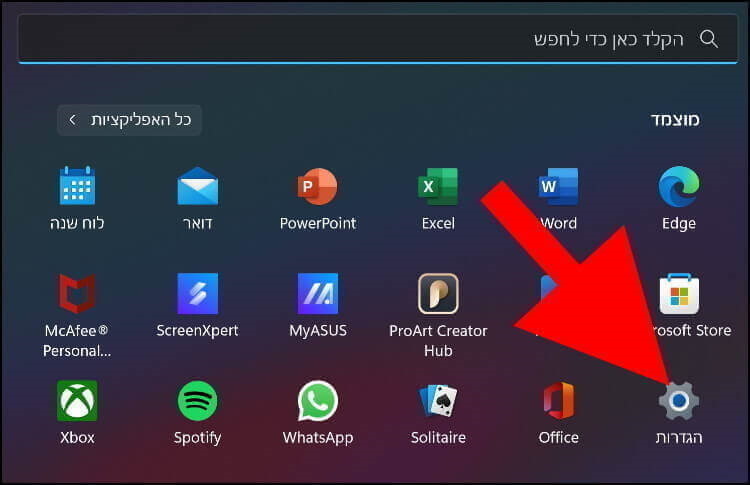
בחלון הגדרות מערכת, לחצו על האפשרות "אחסון" שמופיעה במרכז החלון.
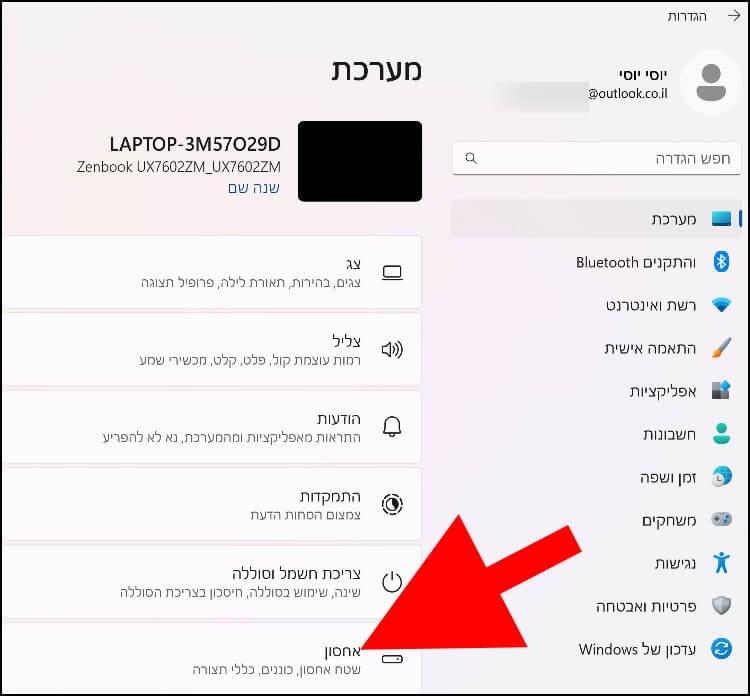
בחלון הגדרות אחסון, לחצו על האפשרות "חישת אחסון" שנמצאת מתחת ל- "ניהול אחסון".
אגב, ניתן להפעיל את חישת האחסון גם מכאן, אך אנו ממליצים קודם לעבור על ההגדרות שלה ולשנות אותן בהתאם להעדפות שלכם.
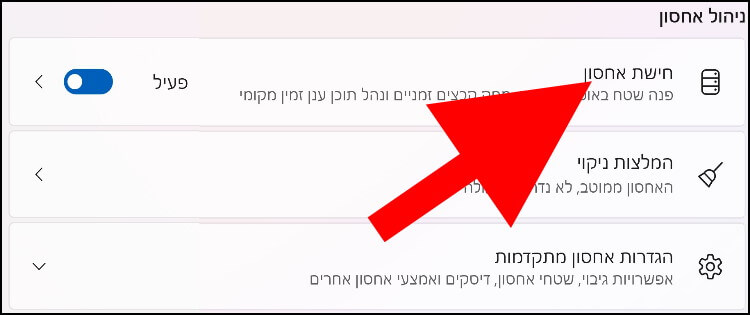
בחלון הגדרות חישת אחסון יופיעו כל ההגדרות הקשורות לאופן הפעולה של הפיצ'ר הזה. נתחיל קודם מההגדרות המופיעות בחלק העליון של החלון:
מתחת ל- "ניקוי הקבצים הזמניים" מופיעה האפשרות "שמור על פעולה חלקה של Windows על ידי ניקוי אוטומטי של קבצי מערכת ואפליקציות זמניים".
סמנו את התיבה שנמצאת לידה אם אתם מעוניינים שחישת האחסון תמחק באופן אוטומטי כל מיני קבצי מערכת וקבצים זמניים של אפליקציות שונות המותקנות במחשב על מנת שמערכת ההפעלה תוכל להמשיך לפעול בצורה תקינה.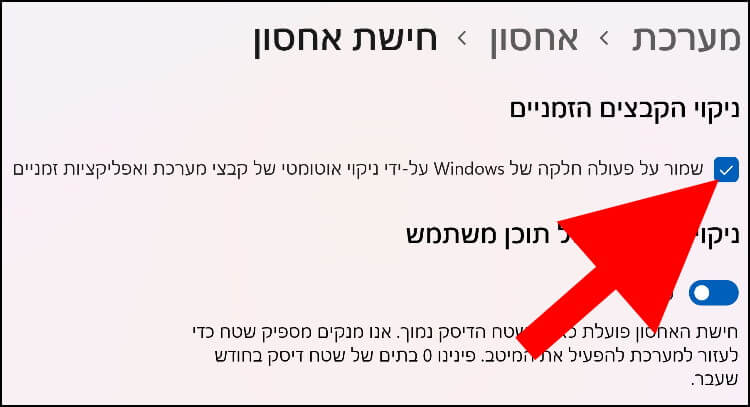
כדי להפעיל את חישת האחסון, לחצו על כפתור ההזזה שנמצא מתחת ל- "ניקוי אוטומטי של תוכן משתמש" והפכו אותו מ- "לא פעיל" ל- "פעיל".
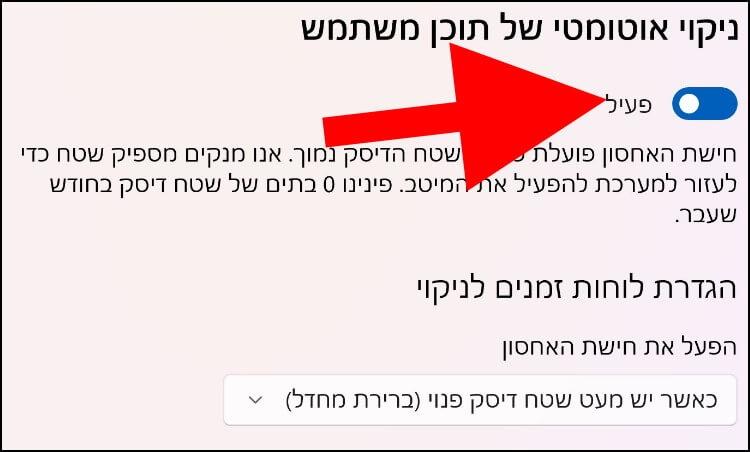
מתחת ל- "הגדרת לוחות זמנים לניקוי" יופיעו כל ההגדרות הקשורות לסוגי הקבצים שחישת האחסון מוחקת באופן אוטומטי והזמנים שבהם חישת האחסון נכנסת לפעולה.
"הפעל את חישת האחסון" – לחצו על החלונית שנמצאת מתחת להגדרה זו ובחרו מתי אתם מעוניינים שחישת הפעולה תיכנס לפעולה: "כאשר יש מעט שטח דיסק פנוי (ברירת מחדל)", "כל יום", "כל שבוע" או "כל חודש".
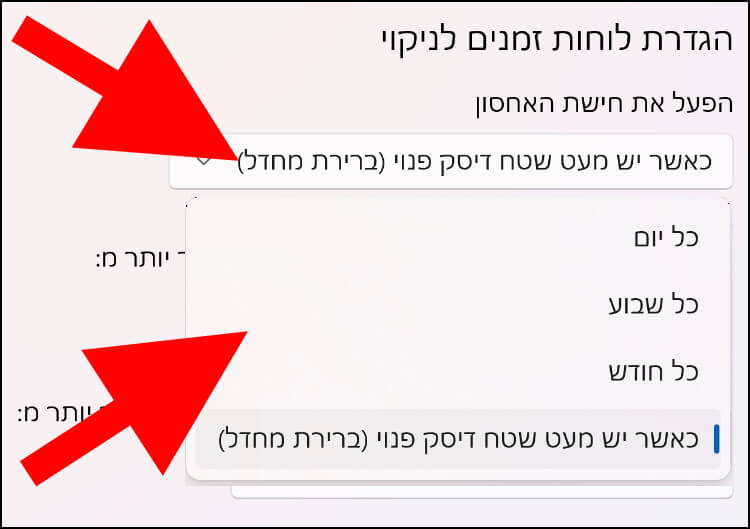
"מחק קבצים בסל המיחזור שלי אם הם היו שם במשך יותר מ:" – אם אתם מעוניינים שחישת האחסון תמחק באופן אוטומטי קבצים מסל המחזור, לחצו על החלונית שנמצאת מתחת להגדרה הזו ובחרו אחרי כמה זמן אתם מעוניינים שהיא תמחק אותם: אחרי "יום אחד" שהם נמצאים שם, "14 יום", "30 יום (ברירת המחדל)", "60 יום" או בחרו ב- "אף פעם" אם אתם לא מעוניינים שהיא תמחק קבצים מסל המחזור באופן אוטומטי.
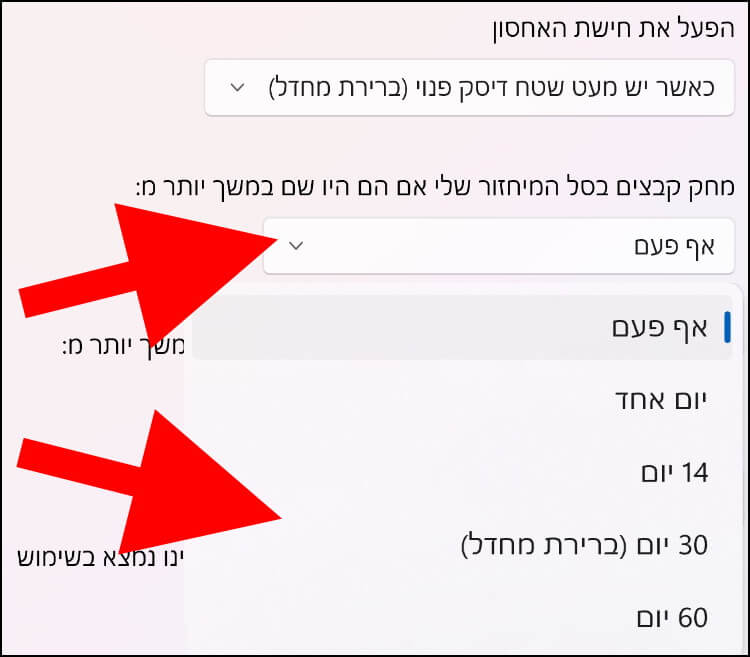
"מחק קבצים בתיקיית ההורדות שלי אם הם לא נפתחו במשך יותר מ:" – אם אתם מעוניינים שחישת האחסון תמחק עבורכם באופן אוטומטי כל מיני קבצים שהורדתם מאתרים שונים ונמצאים בתיקיית ההורדות, לחצו על החלונית שנמצאת מתחת להגדרה הזו ובחרו אחרי כמה זמן אתם מעוניינים שהיא תמחוק אותם: אחרי "יום אחד" שלא פתחתם אותם, "14 יום", "30 יום", "60 יום" או בחרו ב- "לעולם (ברירת המחדל)" אם אתם לא מעוניינים שהיא תמחק קבצים מתיקיית ההורדות באופן אוטומטי.
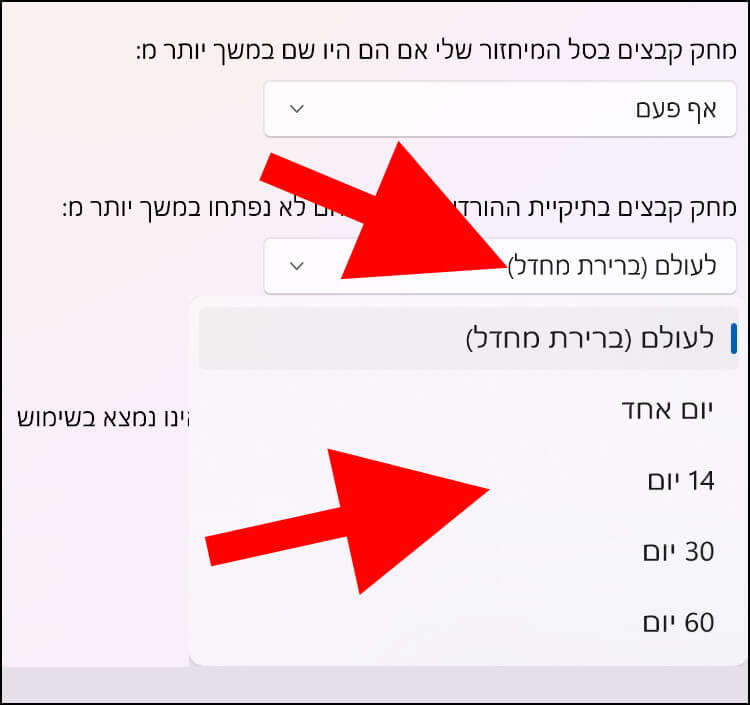
מדריך וידאו – כיצד להגדיר את חישת האחסון בווינדוס 11
עכשיו חישת האחסון תעבוד בצורה הרבה יותר טובה ויעילה, והכי חשוב – לפי ההעדפות שלכם.