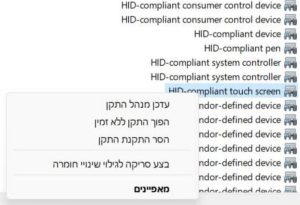שינוי שפה למערכות ההפעלה Windows 10 Home ו- Windows 10 PRO
אז כדי לשנות את שפת התצוגה ושפת ההקלדה של מערכת ההפעלה, בצעו את השלבים הבאים:
1. הקליקו על סמל ההתחל –> לאחר מכן הקליקו על הגדרות.
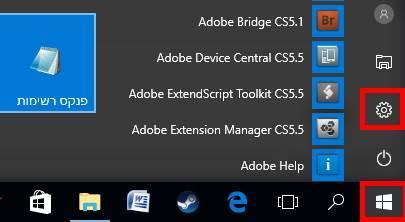
הגדרות Windows 10
2. בחלון ההגדרות בחרו באפשרות זמן ושפה.
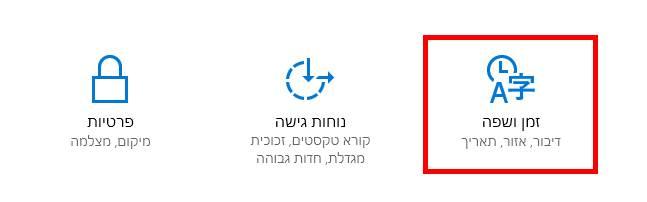
הגדרות זמן ושפה
3. בתפריט בצד ימין שנמצא בחלון זמן ושפה בחרו באפשרות אזור ושפה –> לאחר מכן, תוכלו לראות את השפה אשר מותקנת במחשב, וגם את ערכת השפה אשר מותקנת או זמינה להורדה. כדי להוריד שפה, הקליקו על הוסף שפה.
בדוגמא שלנו ניתן לראות שמערכת ההפעלה מוצגת בשפה העברית, ובנוסף מותקנת גם ערכת השפה האנגלית. דרך אגב, אם מותקנת עוד שפה במערכת ההפעלה תוכלו להגדיר אותה בקלות מבלי להוריד אותה. פשוט הקליקו עליה, הגדירו אותה כברירת מחדל והפעילו מחדש את המחשב.
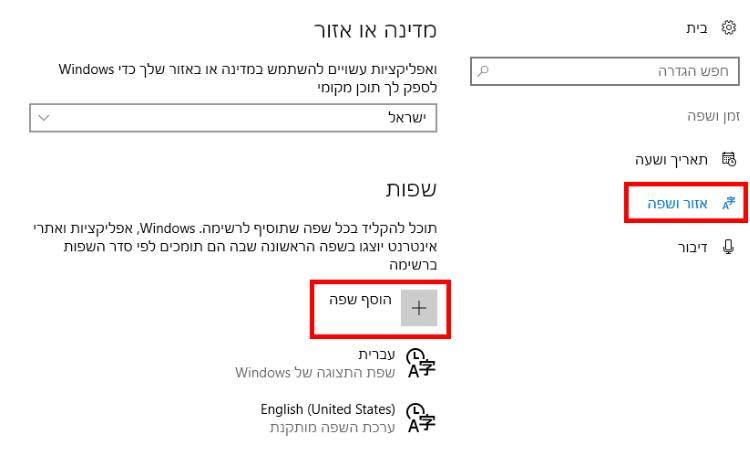
הוספת שפה
4. בחלון שנפתח חפשו את השפה שאתם מעוניינים להגדיר במערכת ההפעלה והקליקו עליה.
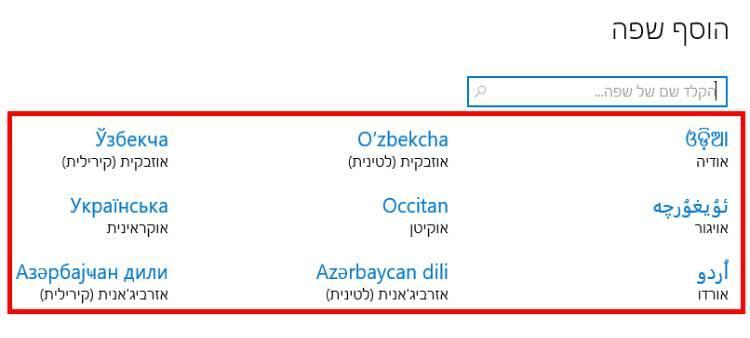
בחרו שפה
5. כעת תועברו לחלון אזור ושפה, הקליקו על השפה שהורדתם ובחרו באפשרויות.
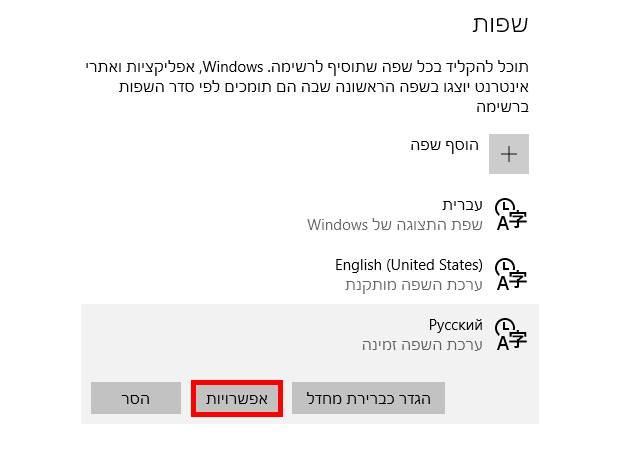
בחרו באפשרויות
6. באפשרות הורד ערכת שפה הקליקו על הורד.
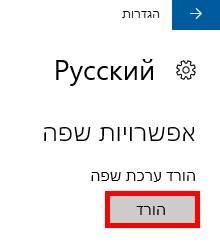
הורידו ערכת שפה
7. כעת יתחיל תהליך ההורדה של השפה שבחרתם, לאחר שתהליך ההורדה יסתיים והשפה תותקן במחשב, תקבלו את ההודעה ערכת השפה מותקנת. לאחר מכן חיזרו אל חלון אזור ושפה.
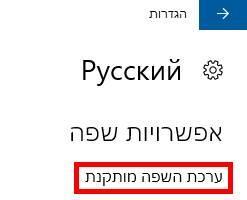
ערכת השפה הותקנה בהצלחה
8. בחלון אזור ושפה הקליקו שוב על השפה שהורדתם והתקנתם, לאחר מכן הקליקו על הגדר כברירת מחדל.
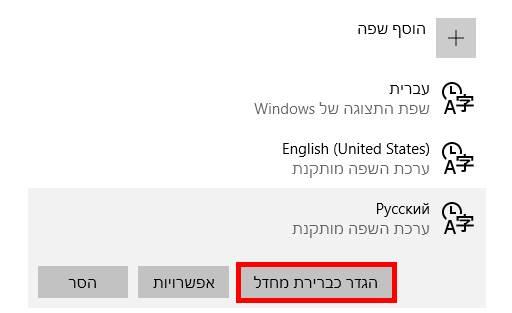
הגדירו את השפה כברירת מחדל
9. כעת מערכת ההפעלה תרשום שהשפה שהתקנתם תהיה שפת התצוגה לאחר הכניסה הבאה שלכם למערכת. הפעילו מחדש את המחשב והשפה שהורדתם תוגדר כברירת מחדל.
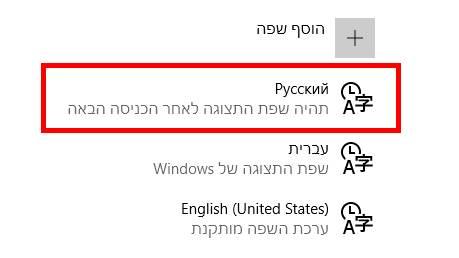
הגדרת שפת התצוגה החדשה של מערכת ההפעלה
לאחר שהמחשב יופעל מחדש, שפת התצוגה וההקלדה ישתנו לשפה שבחרתם. בכל שלב תוכלו להסיר את חבילת השפה וגם לשנות את שפת התצוגה וההקלדה לכל שפה אחרת שתבחרו.