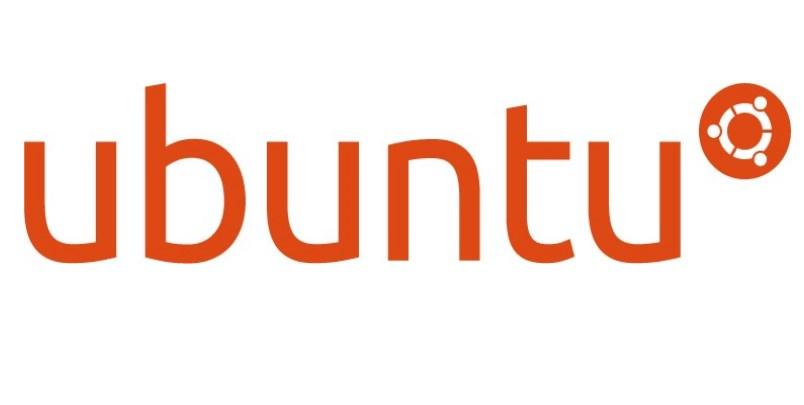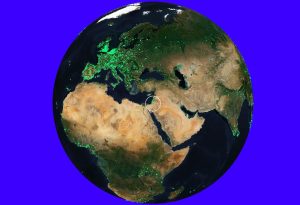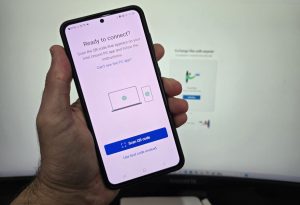אז מי את בכלל אובונטו Ubuntu ?
מערכת ההפעלה אובונטו מתבססת על הפצת דביאן Debian, הפצה ותיקה ונחשבת של לינוקס. אובונטו היא בעצם גרסה לינוקסית המבוססת על קוד פתוח אשר כל אחד יכול לגשת אליו ולשנות אותו.
למעשה לינוקס הוא שם קוד להרבה מאוד הפצות, כאשר נכון לכתיבת שורות אלו ישנם למעלה מ- 100 כאלה, כאשר הפופולאריות ביותר הן: Ubuntu אותה אנו סוקרים לכם כעת, Fedora, Zorin OS, ו-Red Hat Linux. דרך אגב עד כמה שהדבר נשמע מצחיק גם מערכת ההפעלה מבית אפל היא למעשה מערכת לינוקסית לכל דבר, אשר לא שונה במהותה משאר הפצות הלינוקס החינמיות, כך שמי שהתנסה במערכת ההפעלה מבית אפל ירגיש כאן די בבית. ולא, לא כל הפצות הלינוקס הן בחינם.
דרישות מערכת
כמו בכל מערכת הפעלה גם במקרה של Ubuntu ישנן דרישות מינימום שהמכשיר או המחשב שבו תרצו להתקין אותה יהיה חייב לעמוד בהן על מנת שהיא תוכל לפעול בצורה מיטבית. במקרה של אובונטו אותה אנו מציגים לכם כעת ניתן לומר שהדרישות הן לא גבוהות במיוחד והדרישות הבסיסיות כוללות בין השאר מעבד Intel\AMD מן השנים האחרונות, זיכרון עבודה של 2GB, ונפח אחסון של 20GB. כמובן שככל שיש ברשותכם מעבד חזק יותר, זיכרון עבודה RAM בכמות נדיבה יותר, ושטח דיסק גדול יותר, מערכת ההפעלה תפעל בצורה מהירה ויציבה יותר.
אז בואו נתחיל
לאחר שווידאנו שיש ברשותנו את דרישות המערכת של הפצת הלינוקס Ubuntu כל מה שעלינו לעשות בשלב זה הוא לגשת לאתר האינטרנט של ההפצה, ולהוריד משם את גרסת ה- Desktop של המערכת. ההפצה יורדת למחשב כקובץ ISO המדמה למעשה תקליטור DVD וירטואלי אשר בעזרתו ניתן להתקין את מערכת ההפעלה על המחשב. לאחר שהקובץ יירד למחשב אנחנו יכולים להעביר אותו להתקן USB או לצרוב אותו על תקליטור DVD, כך שבזמן ה- BOOT נוכל להעלות את קובץ ה- ISO ולהתחיל לבצע את ההתקנה של מערכת ההפעלה.
דרך אגב, אם במערכת ההפעלה Windows 10 יש אפשרות לבצע התקנה נקייה של המערכת אשר מוחקת למעשה את כל הנתונים מן הכונן הקשיח במחשב, או לבצע שדרוג של המערכת ולהשאיר את המידע המאוחסן על הדיסק הקשיח כך שהנתונים שנמצאים עליו לא יימחקו. בלינוקס שיטת ההתקנה היא קצת אחרת, וכוללת אפשרויות נוספות שאותם נציג לכם כעת.
סוגי התקנת המערכת ב- Ubuntu לינוקס
1. התקנה נקייה: מבצעת התקנה מאפס ומוחקת את כל המידע אשר נמצא על הדיסק הקשיח.
2. התקנה לצד מערכת הפעלה קיימת: אחד היתרונות הבולטים של לינוקס על פני מערכות הפעלה אחרות היא העובדה שניתן לבצע התקנה במקביל של יותר ממערכת הפעלה אחת, ובכך להגדיל את הפרודקטיביות של המשתמש בכך שהוא יכול להשתמש בכמה מערכות הפעלה על מחשב אחד, ולקבל אפשרות להשתמש בתוכנות שונות אשר לא נתמכות על ידי סוגים שונים של מערכות הפעלה.
3. התנסות במערכת מתוך התקליטור: אפשרות נוספת אשר נמצאת רק במערכות הפעלה מסוג לינוקס היא היכולת להתנסות במערכת ההפעלה מבלי להתקין אותה על המחשב, כך שלאחר שהמשתמש יסיים להתנסות במערכת ההפעלה הוא יוכל להסיר אותה ולא יישאר זכר לכך שהוא השתמש בה. פיצ'ר זה של התנסות במערכת מבלי הצורך להתקין אותה יכול להיות גם אופציה מועילה מאוד כאשר אנחנו לא מצליחים להעלות את מערכת ההפעלה הקיימת מסיבה כזו או אחרת, כך שלמעשה על ידי שימוש באופציה זו נוכל לגשת לנתונים שלנו הנמצאים על הדיסק הקשיח, להוריד אותם לכונן חיצוני או לשירות ענן כלשהו, ואז לבצע התקנה נקייה של מערכת ההפעלה מבלי שהנתונים שלנו יימחקו.
התקנה בקצרה
1. קחו את תקליטור ה- DVD ותצרבו עליו באמצעות תוכנת צריבה את מערכת ההפעלה שהורדתם מאתר האינטרנט של ההפצה. או לחלופין אתם יכולים לקחת זיכרון נייד USB (דיסק או קי) ולהפוך אותו להתקן אתחול באמצעות קובץ ה- ISO של מערכת ההפעלה אובונטו.
2. לאחר שביצעתם את הצריבה או העתקת קובץ ה- ISO להתקן USB, חברו אותו למחשב ובצעו הפעלה מחדש.
3. אם כאשר אתם מפעילים את המחשב מחדש הדיסק שצרבתם או הדיסק און קי לא עולה ראשון, תצטרכו לגשת לביוס ולהגדיר שהתקן ה- USB או תקליטור ה-DVD יהיו בעדיפות הראשונה ב- Boot Priority. כך שכאשר תבצעו הפעלה מחדש של המחשב הוא ייגש ישר לכונן הדיסקים או להתקן ה- USB המחובר למחשב.
4. לאחר מכן תהליך ההתקנה של מערכת ההפעלה יחל ותוכלו להתקין אותה על המחשב.
ממשק המשתמש של Ubuntu
לאחר שההתקנה של מערכת ההפעלה עברה בהצלחה, מתגלה לעינינו ממשק המשתמש שלה. בעיקרון ממשק המשתמש של הפצת אובונטו החדשה ביותר לא עבר שינויים מהותיים במהלך השנים האחרונות, אולם למי מכם שלא התנסה במערכת הפעלה זו אנו נציג את הדברים החשובים כך שתוכלו לשקול אם כדאי לכם להתקין את המערכת.
הדבר הראשון שבולט לעין במערכת ההפעלה בהשוואה ל- Windows 7\8.1\10 היא העובדה ששורת המשימות של מערכת ההפעלה אינה נמצאת למטה, אלא היא נמצאת למעלה. כמו כן שורת המשימות בנויה קצת שונה ממערכות הפעלה מתחרות, כך שצריך להתרגל לצורת הממשק של התפריטים השונים.
כאשר נרצה לגשת לאפשרויות כמו כיבוי המחשב, החלפת משתמש, או יציאה מן החשבון שלנו במערכת, יהיה עלינו לגשת לפינה השמאלית העליונה במסך ושם ללחוץ על כפתור החץ הפונה כלפי מטה, ולאחר מכן לחפש את מתג הכיבוי. בנוסף לכך תוכלו לראות באפשרויות השונות שיוצגו בתפריט גם את האופציות של "שינוי עוצמת הקול", "כיבוי או הדלקה של ה- "Bluetooth", "הגברה או הנמכה של עוצמת התאורה של המסך (כאשר מדובר במחשב נייד) ועוד.
בואו נדבר על שורת המשימות – למי מכם שהתנסה עם מערכת ההפעלה מבית אפל בוודאי מכיר את הדוק Dock. אותה שורת קיצורי דרך המאפשרת למשתמש לגשת לתוכנות שונות במערכת ההפעלה ביתר קלות. גם ב- Ubuntu יש שורת קיצורי דרך דומה אשר נקראת Unity, אולם שלא כמו שורת ה- דוק של אפל כאן היא יושבת בצד שמאל או ימין של המסך (תלוי בשפת המערכת), וגם היא כמו זו של אפל Apple עוזרת למשתמש לגשת למגוון רחב של יישומים בקלות. כאשר מתקינים תוכנה חדשה למשל יתווסף לשורה זו סמל (קיצור דרך) של התוכנה שהותקנה.
הכל כבר בפנים
למי מכם שיצא להתקין מערכת הפעלה יודע בוודאי עד כמה ארוכה המלאכה של התקנת המערכת ולאחריה התקנת שאר התוכנות אשר אנחנו משתמשים בהן כמו: מעבד התמלילים (Office), התקנת מנהלי התקן (דרייברים Drivers), ובאופן כללי התעסקות ממושכת עם התקנות עד אשר נוכל להתחיל לעבוד עם המערכת באופן מלא. אחד היתרונות הבולטים של הפצות לינוקס השונות בעניין הזה היא העובדה שלמעשה אנחנו מקבלים עם המערכת את רוב התוכנות שאיתן אנו משתמשים לעתים קרובות כמו: אופיס Office, קודאקים (מקודדים) לוידאו וקול, מנהלי התקן, תוספי פלאש Flash, ושאר תוספים אשר עוזרים לנו להשתמש במערכת ההפעלה בצורה מיטבית.
לוח הבקרה, חיפוש קל ונוח בכל מקום, ואבטחה
כמו במערכת ההפעלה Windows 7/8.1/10 גם באובונטו יש לוח בקרה שדרכו ניתן לשנות פרמטרים שונים במערכת ההפעלה. כדי לגשת ללוח הבקרה כל מה שעליכם לעשות הוא לגשת לפינה השמאלית או ימנית העליונה של המסך, ללחוץ על החץ הפונה כלפי מטה, להגיע לסמל המפתח, וללחוץ עליו קליק אחד עם העכבר.
במערכת ההפעלה של מיקרוסופט Windows 10 אתם בוודאי מכירים את סמל זכוכית המגדלת אשר באמצעותו ניתן לחפש תוכנה או מסמך הנמצאים במחשב. גם במערכת ההפעלה אובונטו יש מנגנון חיפוש דומה, אך שלא כמו במנגנון החיפוש של חלונות, כאן מוצגים גם המסמכים והתוכנות שאותם פתחתם לאחרונה, כך שתוכלו לגשת אליהם בצורה מהירה.
מכיוון שמערכות הפעלה מבוססות לינוקס הן פחות נפוצות, כלומר: פחות אנשים פרטיים משתמשים בהן כמערכות הפעלה למחשב. האקרים ועברייני רשת פחות נוטים לייצר עבורן וירוסים ותוכנות ריגול. בנוסף לכך, בלינוקס הרבה יותר קשה לגרום לנזק מפני שכל שינוי בליבה של מערכת ההפעלה מצריכה הרשאה מיוחדת אשר נקראת סודו Sudo (הרשאת מנהל מערכת הכוללת סיסמה) בנוסף להרשאת המערכת הרגילה אשר מצריכה שם משתמש וסיסמה על כל התקנה של תוכנה חדשה.
בלינוקס אין צורך לאחות את הדיסק הקשיח
לאלו מכם שעדיין משתמשים בדיסקים קשיחים רגילים HDD כאמצעי האחסון שבהם גם מותקנת מערכת ההפעלה אתם בוודאי יודעים שבכדי לשמור על קצב העברת נתונים גבוה יש צורך תמידי לבצע איחוי לדיסק הקשיח. להבדיל ממערכות ווינדוס, במערכות ההפעלה מסוג לינוקס ובפרט ההפצה בה אנו עוסקים כעת אין צורך לבצע את התהליך הזה מפני שמערכות הפעלה מסוג לינוקס פועלות בצורה שונה ממערכות ההפעלה Windows, כך שבאופן מעשי מערכות הפעלה מבוססות לינוקס לרוב פועלות בצורה מהירה יותר גם כאשר משתמשים בדיסקים קשיחים רגילים.
כל התוכנות במקום אחד
אם אתם עובדים עם מערכות ההפעלה מבית אפל או מיקרוסופט אתם בוודאי מכירים את חנות האפליקציות של מיקרוסופט או חנות האפליקציות של אפל App Store אשר מאפשרות להוריד ולהתקין מגוון רחב של תוכנות ואפליקציות, והכל תחת קורת גג אחת באופן פשוט ונוח. גם בהפצת הלינוקס "אובונטו" יש חנות מובנית כזאת אשר נקראת "מרכז התוכנה של אובונטו" ממנה ניתן להתקין תוכנות ויישומים שונים המותאמים למערכת ההפעלה כך שלא צריך לחפש ברשת ובאתרים שונים תוכנות שונות כפי שהדבר קיים במערכות ההפעלה המתחרות.
יש תוכנות שלא ניתן להתקין על לינוקס
ישנן תוכנות שאינן נתמכות על ידי מערכות לינוקס ולא ניתן להוריד ולהתקין אותן במערכת הפעלה זו. לכן, לפני שאתם מחליטים להתקין את אובונטו על המחשב אתם צריכים לשאול את עצמכם באילו תוכנות אתם נוהגים להשתמש בקביעות, ולברר האם ניתן להשיג אותם גם בהפצות הלינוקס השונות, ובפרט בהפצת הלינוקס אותה אנו מציגים לכם במאמר זה.
רשימת תוכנות חלקית שאותן כן ניתן להתקין על אובונטו
1. VLC media player.
2. Skype.
3. Opera Browser.
4. Steam – לא כל המשחקים יפעלו.
5. Spotify.
6. FileZilla FTP.
7. GIMP.
רשימת תוכנות שלא נתמכות על ידי אובונטו
1. Uplay, תוכנת המשחקים של חברת Ubisoft.
2. Origin – תוכנת המשחקים של EA.
3. Adobe Photoshop, Autocad, Premier.
4. Microsoft Office, Outlook.
5. AMD\NVIDIA – מנהלי ההתקן המורחבים לא מגיעים עם מערכת ההפעלה אך בחלק מן המקרים ניתן להתקין אותם בנפרד מאתר האינטרנט של החברה.
6. Google Chrome – הדפדפן לא נתמך בצורה רשמית על ידי גוגל אך יש תחליפים בקוד פתוח.
תוכנות חלופיות
אם יש תוכנות שאתם משתמשים בהן לעיתים קרובות כמו אופיס Office, פוטושופ Photoshop, צייר ועוד, ואתם לא חייבים את התוכנות המוכרות. בלינוקס ניתן למצוא שורה של מוצרים דומים אשר באים לתת מענה ולהחליף את אותן התוכנות שאין להן גרסת לינוקס רשמית. אם אתם מחפשים תוכנה לעיבוד תמלילים למשל כמו Office, אז וודאי תשמחו לשמוע שעם מערכת ההפעלה אובונטו מגיעה חבילת תוכנות בקוד פתוח בשם ליברה אופיס Libreoffice. או אם אתם מחפשים תוכנה חלופית לעריכת תמונות כמו פוטושופ למשל, בלינוקס אתם יכולים להשיג את תוכנת GIMP שאומנם היא פחות מסודרת מן המוצרים בתשלום, אך למשתמש הממוצע היא תיתן תוצאות לא פחות טובות.
לסיכום
לינוקס Linux הוא שם קוד להרבה מאוד מערכות הפעלה המבוססות על אותה ליבת נתונים. במקרה של מאמר זה ראינו כי הפצת הלינוקס אובונטו יכולה להוות תחליף להרבה מאוד אנשים שלא רוצים לשלם כסף על מערכת הפעלה, אך יחד עם זאת כן מעוניינים במערכת הפעלה יציבה וטובה ובעיקר חוקית שבסופו של דבר תאפשר להם לגלוש ברשת, לצפות בסרטוני יוטיוב, ואפילו לשחק במשחקים. יחד עם זאת חשוב לזכור שמערכת ההפעלה אובונטו אינה מתאימה לכולם.