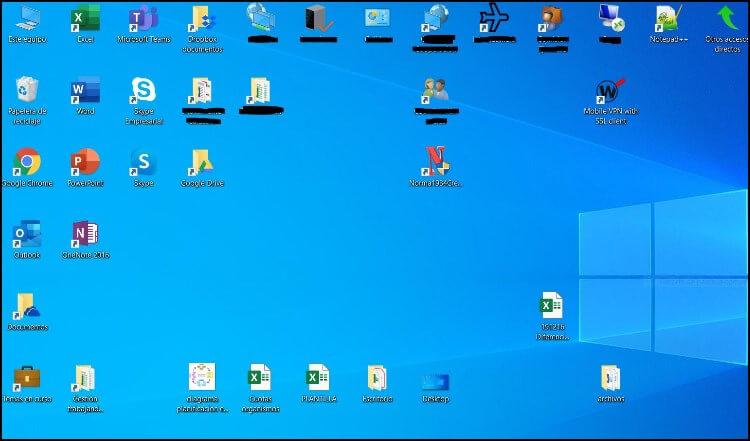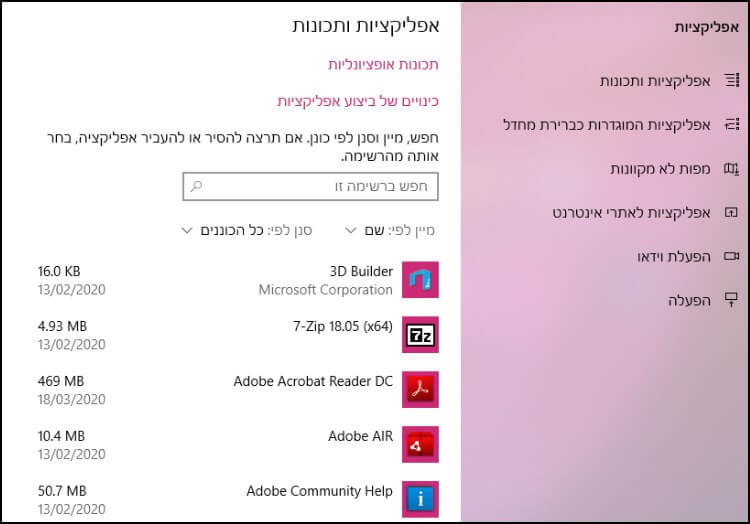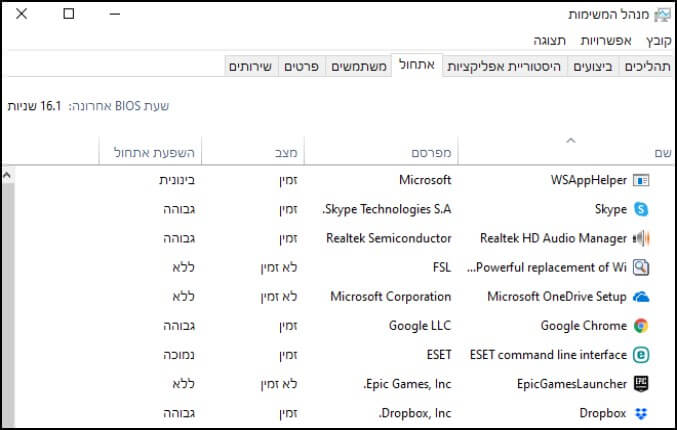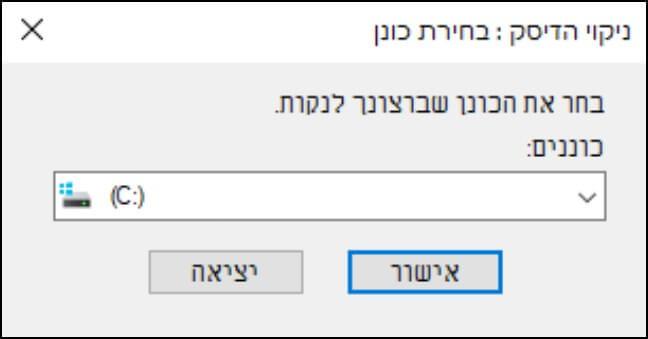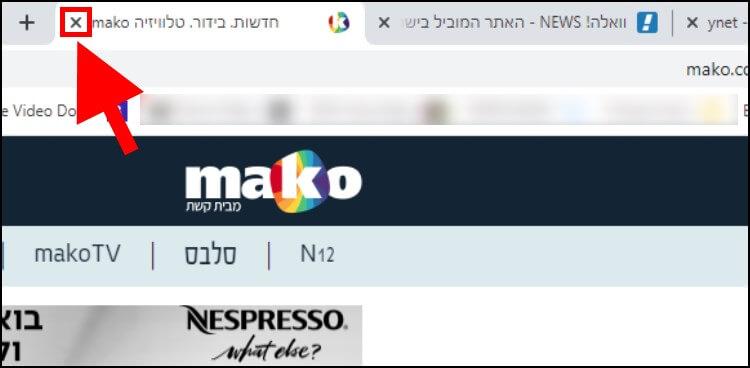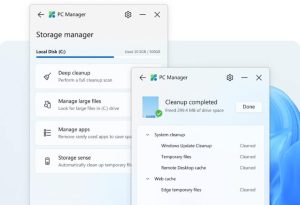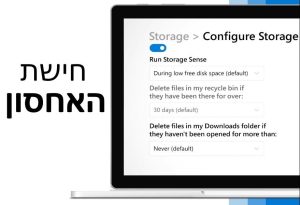במדריך זה נסביר על ששת הסיבות המרכזיות שבגללן בדרך כלל מחשבים ניידים נהיים איטיים יותר. חשוב לציין שכל הפתרונות המופיעים במדריך מבוססים על שנים של ניסיון אישי שלנו בתחום המחשבים.
הפעלה מחדש
כן, כן, עד כמה שזה נשמע שטותי, זה עובד ! בגלל זה גם החלטנו להתחיל דווקא עם הטיפ הזה. לפעמים לפטופים צריכים "להתרענן" עם הפעלה מחדש. הפעולה הפשוטה הזאת עזרה לנו לא מעט פעמים להתגבר על בעיות איטיות של לפטופים של יצרניות שונות.
את ההפעלה מחדש מומלץ לעשות בצורה תקינה ומסודרת על ידי לחיצה על סמל ההתחל שמופיע בשורת המשימות –> לאחר מכן, יש ללחוץ על סמל ההפעלה –> בתפריט שנפתח, לחצו על 'הפעל מחדש'.
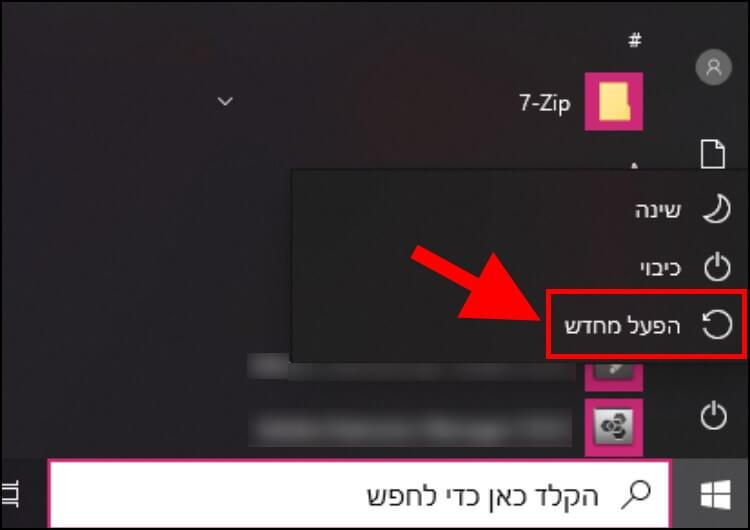
אגב, לפני שאתם מפעילים מחדש את המחשב מומלץ לשמור מסמכים או פרויקטים שעבדתם עליהם.
שולחן עבודה עמוס בקבצים
תגידו את האמת, נכון ששולחן העבודה שלכם עמוס כרגע בתמונות וסרטונים או בשאר קבצים אחרים גדולים שאתם לא משתמשים בהם על בסיס יומי ? אז הגיע הזמן לעשות קצת סדר וניקיון וירטואלי במחשב. שולחן העבודה נמצא על הכונן שבו מותקנת מערכת ההפעלה ואם לא תשאירו מספיק מקום פנוי בכונן הזה, הוא יתמלא ולמערכת ההפעלה לא יישאר מספיק מקום כדי לעבוד בצורה תקינה. ההשלכות של זה הן שהמחשב שלכם יעבוד בצורה איטית יותר ומידי פעם גם תקבלו הודעות ממערכת ההפעלה על כך ששטח האחסון בכונן שלכם מגיע לקצה.
אנו ממליצים בחום קודם לגבות את כל התמונות, הסרטונים, המוזיקה והמסמכים שלכם בכונן חיצוני או בכונן אחר שלא קשור למערכת ההפעלה, ולאחר מכן למחוק אותם משולחן העבודה ולהשאיר אותו נקי ומסודר. אגב, קיצורי דרך בכלל לא תופסים מקום על שולחן העבודה וזאת מפני שקיצור דרך הוא סך הכל סמל שבעזרתו ניתן להפעיל תוכנה מסוימת, אך התוכנות שמפעילים באמצעות קיצורי הדרך, כן תופסות מקום בכונן שבו מותקנת מערכת ההפעלה ואותן כן צריך להסיר, במידה והן לא בשימוש. על הנושא הזה נדבר בהמשך.
הסרת תוכנות ואפליקציות שלא בשימוש
אתם יודעים כמה תוכנות ואפליקציות מיותרות מותקנות לכם במחשב עכשיו ? במהלך החודשים או השנים שבהם המחשב שלכם נמצא אצלכם סביר להניח שהתקנתם לא מעט תוכנות או אפליקציות שהשתמשתן בהן אולי פעם אחת או פעמיים ומאז שכחתם מהן. בדרך כלל, התוכנות הללו מותקנות על הכונן שבו מותקנת גם מערכת ההפעלה ותופסות הרבה מקום שמערכת ההפעלה צריכה כדי לעבוד בצורה תקינה ומהירה.
כדי לראות את כל התוכנות והאפליקציות אשר מותקנות במחשב שלכם ולהסיר את אלה שלא בשימוש, עקבו אחר ההסברים המופיעים במדריך הזה. אגב, לפני שאתם מסתערים על התוכנות ומסירים את כל מה שלא נראה לכם, אנו ממליצים להתייעץ עם איש מחשבים כדי שחלילה לא תסירו תוכנות חשובות ותגרמו לנזק.
תוכנות שרצות ברקע
אנו בטוחים שעכשיו במחשב שלכם רצים ברקע תהליכים ותוכנות מיותרים שמופעלים אוטומטית בכל פעם שאתם מפעילים מחדש את המחשב ? אותם תהליכים ותוכנות מעמיסים על משאבי המערכת המרכזיים כמו זיכרון ה- RAM, המעבד והכונן הקשיח וגורמים לאיטיות. לרוב, בגללם גם למערכת ההפעלה לוקח הרבה זמן לעלות ועד שסוף סוף רואים את שולחן העבודה, המחשב ממשיך לעבוד באיטיות מפני שהן פועלות ברקע.
אם אתם רוצים לבטל את התוכנות הללו כך שהן לא ירוצו ברקע ויעמיסו על משאבי המערכת אתם יכולים להיעזר במדריך הזה ,במידה ובמחשב שלכם מותקנת מערכת ההפעלה ווינדוס 10, או במדריך אשר מיועד למערכות ההפעלה ווינדוס 8.1/7.
גם כאן, אנו ממליצים להתייעץ עם איש מחשבים מקצועי כדי שלא תבטלו בטעות תהליכים ותוכנות אשר חיוניים למערכת ההפעלה.
קבצים זמניים שלא נחוצים
מערכת ההפעלה אוגרת מידי יום המון קבצים זמניים המגיעים מתוכנות שונות המותקנות במחשב, כמו תוכנות לעריכת תמונות ווידאו וגם מהדפדפן. כדי לנקות את הקבצים הללו ולפנות מקום בכונן שבו מותקנת מערכת ההפעלה תוכלו להשתמש בכלי הניקוי של מיקרוסופט אשר מובנה במערכת ההפעלה ווינדוס 10 שנקרא 'ניקוי הדיסק' או 'Disk Cleanup'.
איך עושים את זה ? פשוט רשמו בחלונית החיפוש שנמצאת בשורת המשימות את צמד המילים 'ניקוי הדיסק', בחרו מתוצאות החיפוש את הכלי 'ניקוי הדיסק'. לאחר מכן, בחרו את הכונן שאותו אתם מעוניינים לנקות (בדרך כלל בוחרים את זה שמותקנת עליו מערכת ההפעלה). אגב, תוכלו לעשות זאת גם באמצעות התוכנה Ccleaner הוותיקה והפופולרית שעליה הסברנו כאן.
בחלון שנפתח, סמנו את הקבצים שאתם מעוניינים למחוק. אנחנו בדרך כלל מסמנים את הקבצים הזמניים שהורדו מהאינטרנט 'Temporary Internet Files', קבצי תוכניות שהורדו מהאינטרנט, 'הורדות' (יש להיזהר עם התיקייה הזאת כי זה ימחוק את כל הקבצים שהורדתם מהאינטרנט), 'קבצים זמניים' ו- 'סל המחזור' ,אך קחו בחשבון שזה ימחוק לצמיתות את הקבצים שנמצאים במקומות הללו. אז מומלץ לבצע גיבוי לפני כן. לאחר מכן, לחצו על 'אישור' כדי להתחיל את תהליך הניקוי.
אם תבחרו באפשרות 'נקה קבצי מערכת' תוכלו לפנות יותר שטח בכונן על ידי מחיקת קבצי מערכת השייכים לאנטי וירוס Microsoft Defender המובנה במערכת ההפעלה, דרייברים, קבצי Registry (מאגר מרכזי של הגדרות/מערכת רישום) ועוד.
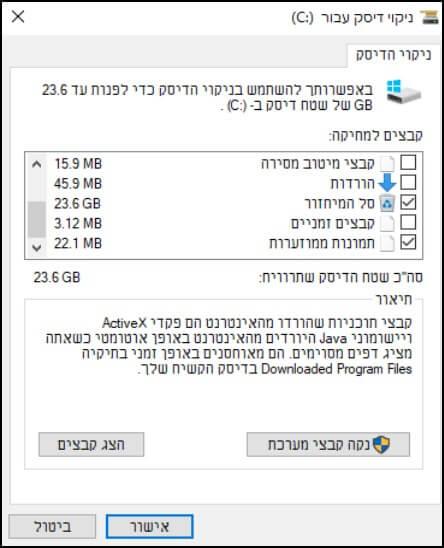
תסגרו כרטיסיות/לשוניות לא נחוצות בדפדפן
רוב האנשים משתמשים כיום בדפדפן גוגל כרום אשר ידוע כזללן זיכרון לא קטן. יחד עם זאת, הטיפ שניתן כעת תקף לגבי כל הדפדפנים שקיימים כיום בשוק: מיקרוסופט אדג' (Microsoft Edge), פיירפוקס (Mozilla Firefox) וספארי (Safari) של אפל.
כל כרטיסייה או לשונית חדשה שאתם פותחים בדפדפן וגולשים דרכה באתר כלשהו תופסת מקום בזיכרון ה- RAM. ככל שתפתחו יותר לשוניות, הדפדפן ישתמש יותר בזיכרון ה- RAM, דבר אשר יגרום למחשב לעבוד באיטיות ואף להיתקע לעיתים קרובות יותר. לכן, אם יש לשוניות פתוחות בדפדפן שאין לכם צורך בהן, מומלץ מאוד לסגור אותן בסיום העבודה.
אם תבצעו את כל הפעולות המופיעות כאן לעיתים קרובות יותר, המחשב שלכם יעבוד בצורה הרבה יותר טובה ומהירה.