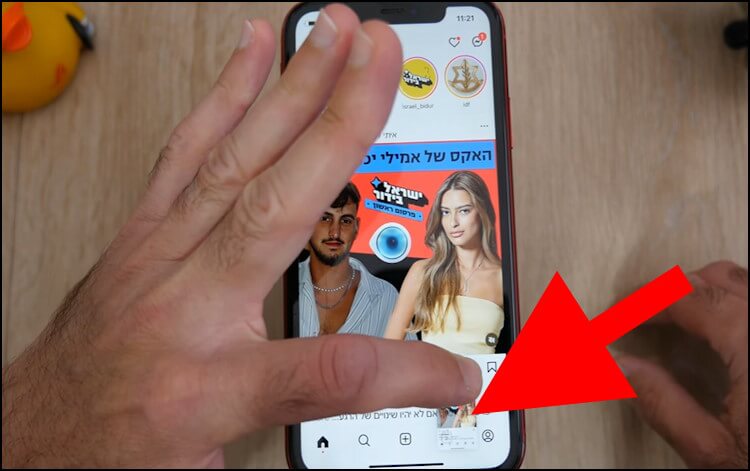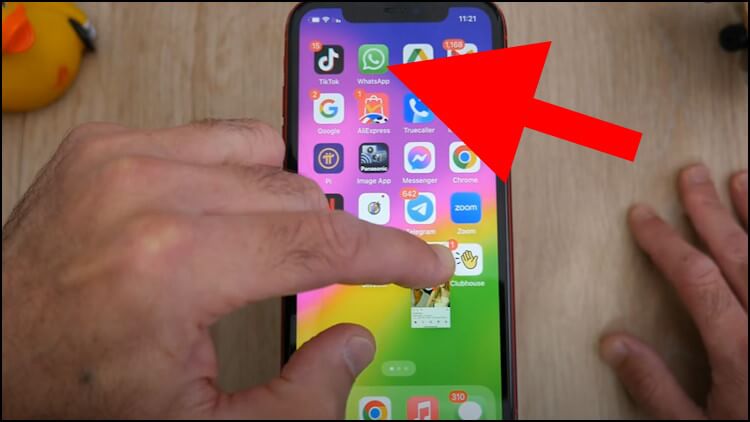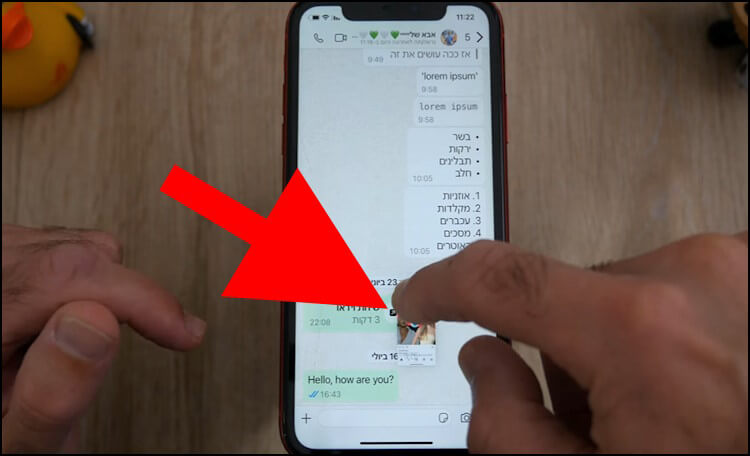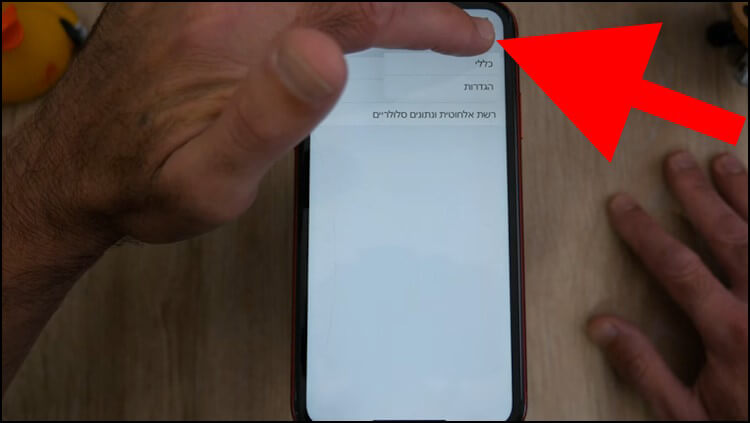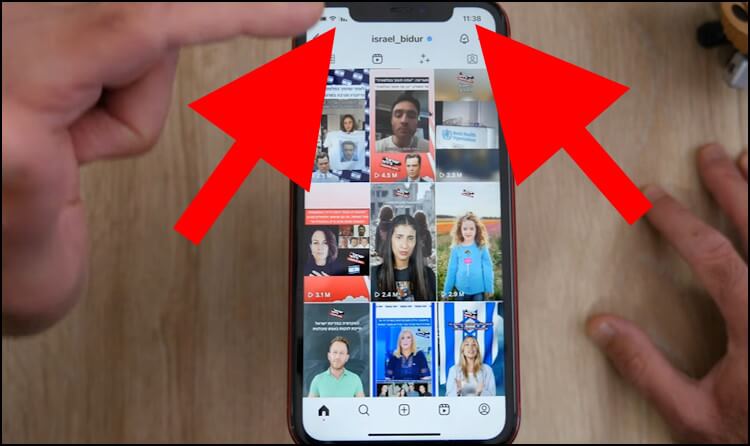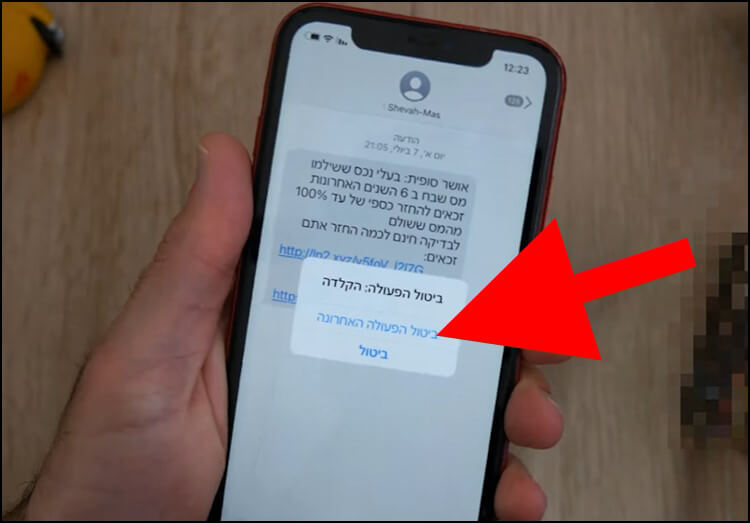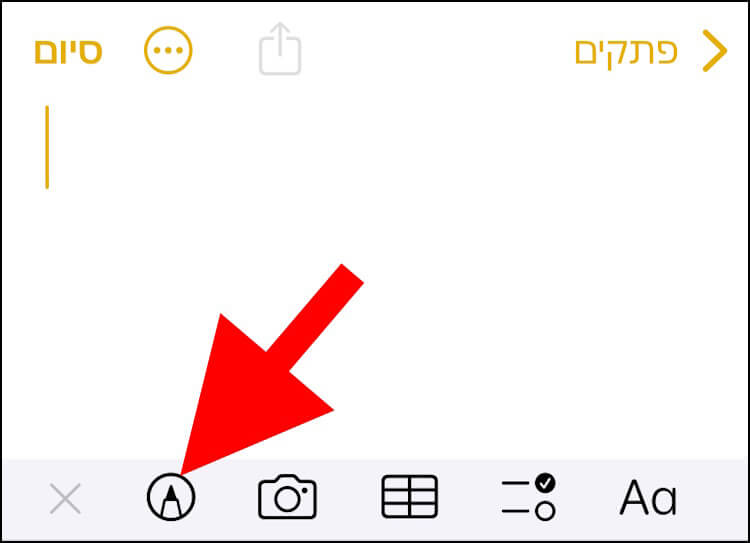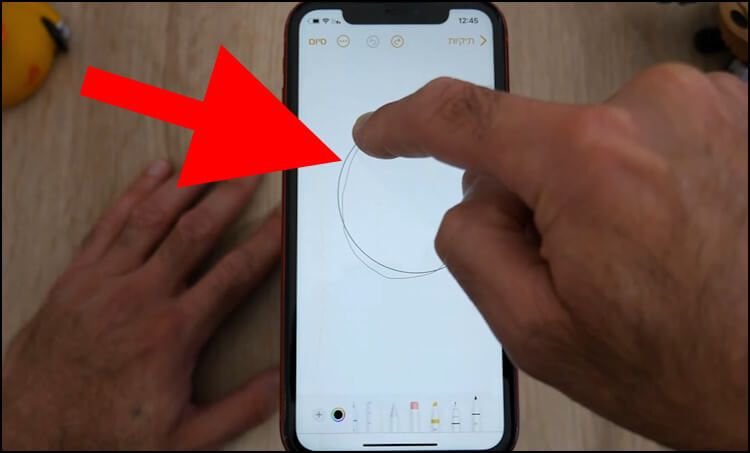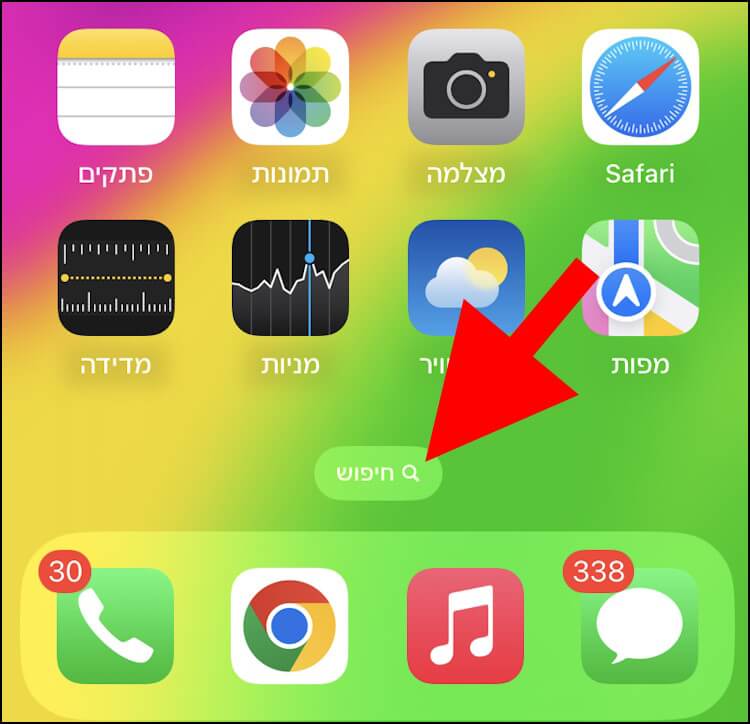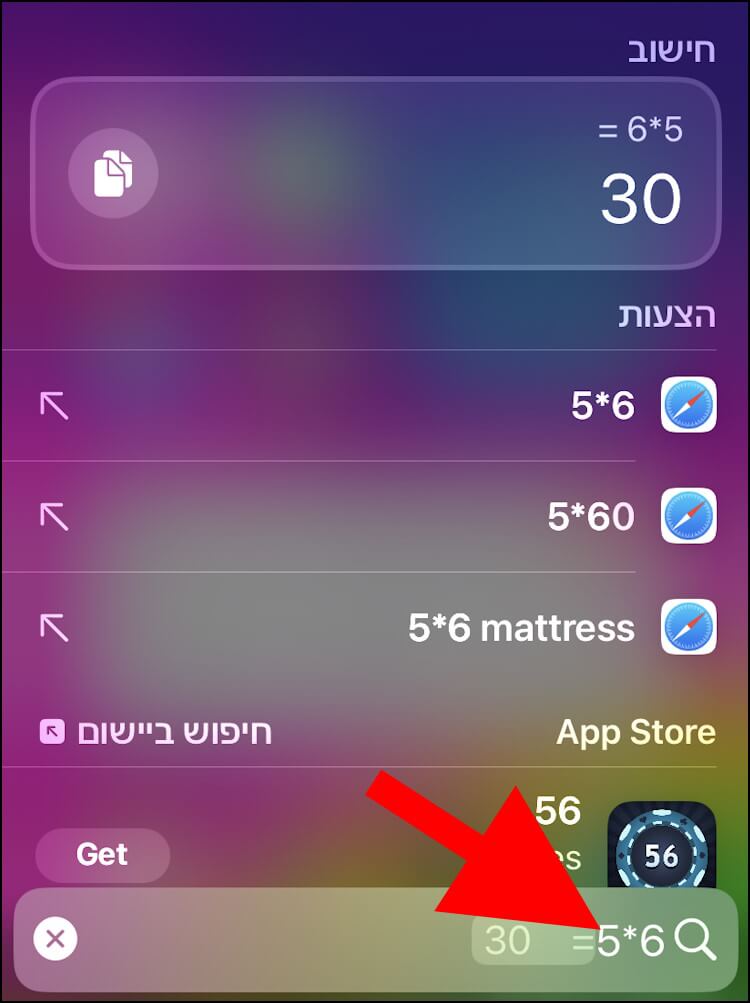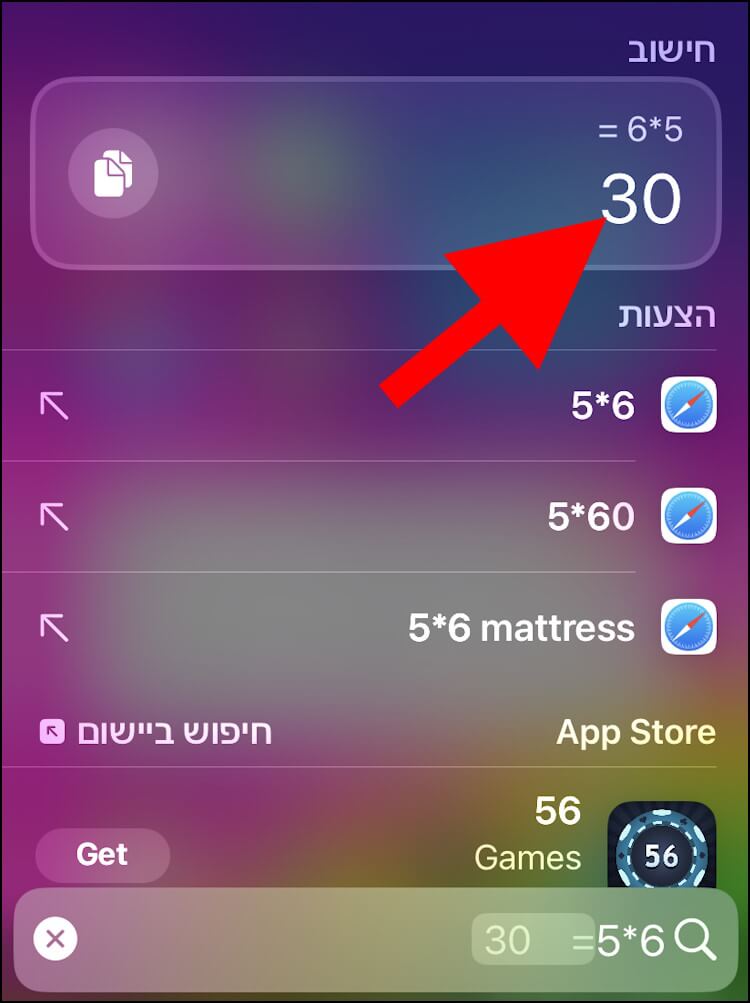מערכת ההפעלה העדכנית והרשמית שרצה כעת כמעט בכל מכשיר אייפון ברחבי העולם היא iOS 17, כאשר גרסה 18 נמצאת ממש מעבר מעבר לפינה. iOS עברה לא מעט שינויים בשנים האחרונות ואפל פתחה לאט לאט את הגן הסגור שלה, בין אם זה בכך שאיפשרה למשתמשים לעצב ולהתאים אישית את מסך הבית ומסך הנעילה, להוסיף ווידג'טים ולאפשר להם לשלוט בצורה כמעט מלאה על הגדרות הפרטיות שלהם.
מערכת ההפעלה הנהדרת הזו מלאה בתכונות ואפשרויות, כך שלא ניתן להכניס את כולן לתוך כתבה אחת. לכן, ריכזנו עבורכם את 5 הטיפים, הטריקים והסודות האהובים עלינו ב- iOS, שיכולים להפוך אתכם לפרודוקטיביים יותר ולהעניק לכם חווית שימוש נעימה ומהנה יותר.
שיתוף מהיר של צילומי מסך ותמונות
ב- iOS 17 ניתן לשתף צילומי מסך ותמונות בוואטסאפ, טלגרם, ג'ימייל, פייסבוק ועוד, בצורה מאוד פשוטה ומהירה על ידי גרירתן לאחת מהאפליקציות הללו.
כדי לשתף צילום מסך באופן הזה, צלמו את המסך.
לאחר מכן, לחצו לחיצה ארוכה על צילום המסך ואל תעזבו אותו.
תוך כדי שאתם לוחצים על צילום המסך, החליקו עם האגודל מהחלק התחתון של המסך כלפי מעלה את המסך.
כעת, חפשו במסך הבית עם האגודל (אל תשחררו את צילום המסך) את האפליקציה שבה תרצו לשתף את צילום המסך. בדוגמה שלנו, בחרנו בוואטסאפ.
לאחר מכן, כנסו לצ'אט הספציפי (עם האגודל) שבו תרצו לשתף את צילום המסך ושחררו את צילום המסך בתוך החלון של הצ'אט.
תוכלו לשתף כך גם תמונות השמורות בגלריית התמונות שלכם. iOS מאפשרת גם לשתף מספר תמונות בבת אחת על ידי בחירת כל התמונות שתרצו לשתף ולאחר מכן גרירתן לחלון הצ'אט הרצוי.
לא הבנתם מהטקסט איך משתפים צילומי מסך וסרטונים בשיטה הזו ? אל דאגה, בהמשך, יש סרטון שבו אנו מסבירים בדיוק כיצד לעשות זאת.
חזרה מהירה לאחור בתפריטים
מכירים את זה שכדי להגיע להגדרה או אפשרות מסוימת אתם צריכים לעבור מספר תפריטים ואז כשאתם רוצים לחזור לאחור אתם צריכים ללחוץ מספר פעמים על לחצן "הקודם" ? אז ב- iOS 17 ניתן לחזור לאחור בתפריטים באופן מהיר ונוח יותר. אגב, תוכלו ליישם את השיטה הזו גם בדפדפן ספארי.
הגיעו לתפריט או לתת תפריט מסוים. כעת, כדי לחזור אחורה ולהגיע לתפריט שכבר הייתם בו, לחצו והחזיקו את לחצן "הקודם" שנמצא בפינה הימנית העליונה של החלון.
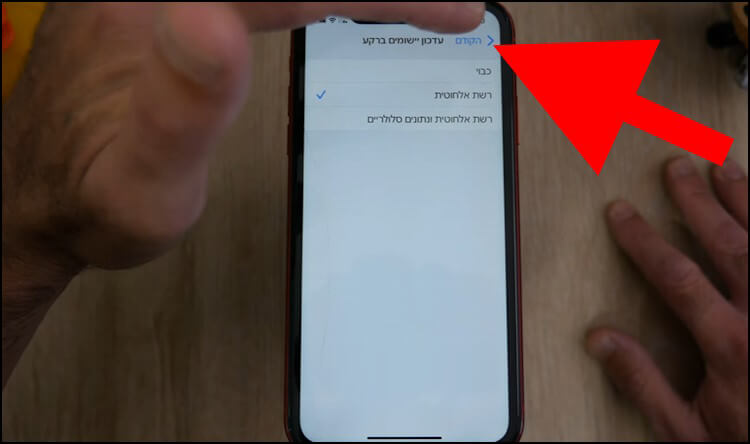
בחרו עם האצבע שאיתה אתם לוחצים ומחזיקים את לחצן "הקודם" את התפריט שאליו תרצו להגיע ושחררו את הלחיצה כדי לעבור אליו.
חזרה מהירה לחלק העליון של החלון
יש אפליקציות, כמו הדפדפן או הרשתות החברתיות ,כמו אינסטגרם, פייסבוק, יוטיוב וטיקטוק שבהן אנו נדרשים להחליק כלפי מטה את המסך עוד ועוד כדי להגיע לתכנים חדשים.
הבעיה היא שלעיתים אנו רוצים לחזור בחזרה לחלק העליון של החלון כדי לבדוק שלא פספסנו אף תוכן מעניין ואז אנו צריכים שוב להחליק את המסך כל הדרך למעלה, מה שגוזל מאיתנו הרבה זמן וכוח.
iOS 17 מאפשרת לחזור בקלות לחלק העליון של החלון שבו אתם נמצאים על ידי לחיצה על שורת המצב (Status Bar), השורה שבה נמצאים הסמלים של מצב הסוללה, קליטה סלולרית, ווייפיי (WiFi) והשעון. נסו זאת, זה עובד.
ניעור לביטול שינויים
אחת התכונות היותר שימושיות שיש ב- iOS 17 נקראת "נערו כדי לבטל" (Shake to Undo) המאפשרת לכם לבטל שינויים שביצעתם על ידי ניעור האייפון.
אם רשמתם מילה מסוימת באחד מהצ'אטים או אם ערכתם שינוי כלשהו בעורך התמונות המובנה באייפון ואתם רוצים לבטל את הפעולה שביצעתם, פשוט נערו את האייפון.
לאחר מכן, תיפתח חלונית חדשה במרכז החלון ובה מערכת ההפעלה תשאל אתכם האם אתם מעוניינים לבטל את הפעולה האחרונה, במקרה הזה מדובר על הקלדה.
לחצו על האפשרות 'ביטול הפעולה האחרונה' כדי לבטל אותה.
השלמת/שיפור צורות אוטומטי
יש צילומי מסך או תמונות שאנו מעוניינים לסמן בתוכם אלמנטים שונים על ידי הקפתם בעיגול או כל צורה אחרת, אך ברוב המקרים הצורה שאנו מציירים עם האצבע יוצאת לא כל כך יפה ומדויקת, בלשון המעטה.
ב- iOS 17 יש תכונה נחמדה המשפרת ומשדרגת באופן אוטומטי צורות שונות שציירתם, בין אם מדובר בעיגול, ריבוע, כוכב וצורות אחרות. התכונה הזו עובדת בעורך התמונות המובנה באייפון, באפליקציית הפתקים ובכל אפליקציה שבה זמין כלי הסימון.
בדוגמה נתמקד באפליקציית הפתקים. פתחו את אפליקציית הפתקים וצרו פתק חדש. לאחר מכן, בחרו את כלי הסימון המופיע בתפריט שנמצא בחלק התחתון של החלון.
כעת, התחילו לצייר עיגול למשל ותוך כדי שאתם מציירים – עיצרו, המשיכו ללחוץ עם האצבע על הצורה שציירתם ואז תוכלו לראות איך העיגול הופך לעיגול סגור ומדויק.
בונוס – חישובים מהירים דרך חלונית החיפוש
איזה מעצבן זה לחפש את אפליקציית המחשבון בכל פעם שרוצים לבצע איזשהו חישוב מהיר ? ב- iOS 17 תוכלו לבצע חישובים מהירים (חיבור, חיסור, כפל, חילוק) דרך חלונית החיפוש. השיטה הזו מיועדת יותר לחישובים/תרגילים פשוטים ולא למורכבים.
במסך הבית, לחצו על לחצן ה- 'חיפוש' שנמצא בחלק התחתון של המסך.
כעת, ייפתח חלון החיפוש. הקלידו בחלונית החיפוש שנמצאת בחלק התחתון של החלון את החישוב שתרצו לבצע. לדוגמה: 5×6.
לאחר מכן, התוצאה של התרגיל/חישוב תופיע בחלק העליון של החלון.
וידאו – 5 טיפים וטריקים לאייפון
אלה היו התכונות שהכי אהבנו ב- iOS 17 ואנו מחכים כבר לראות אילו תכונות iOS 18 יביא איתו.