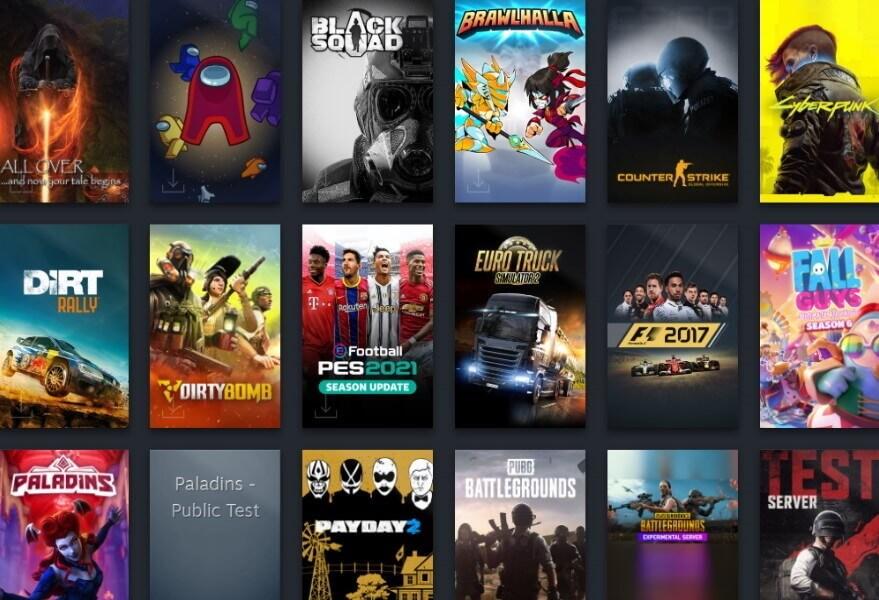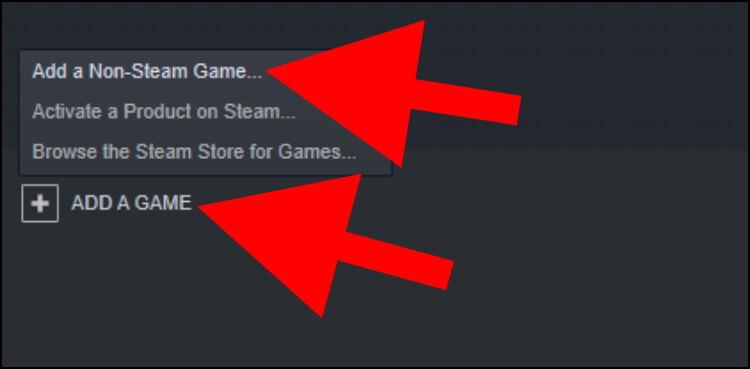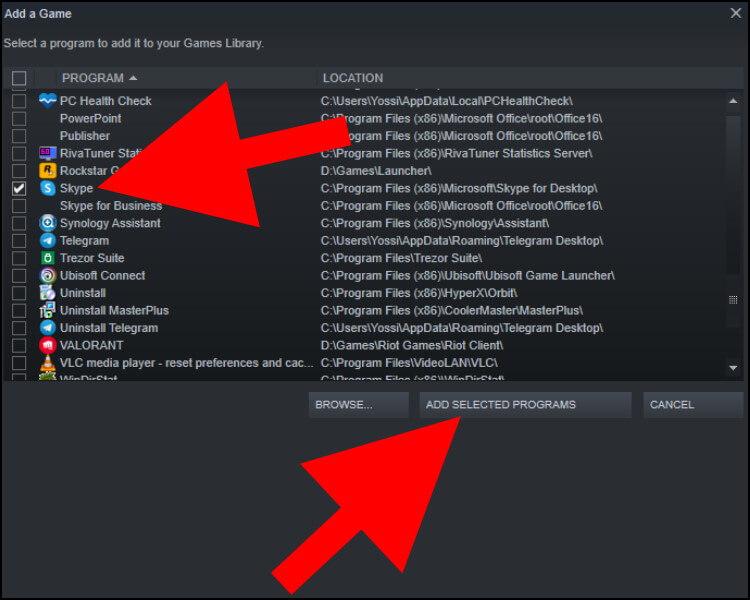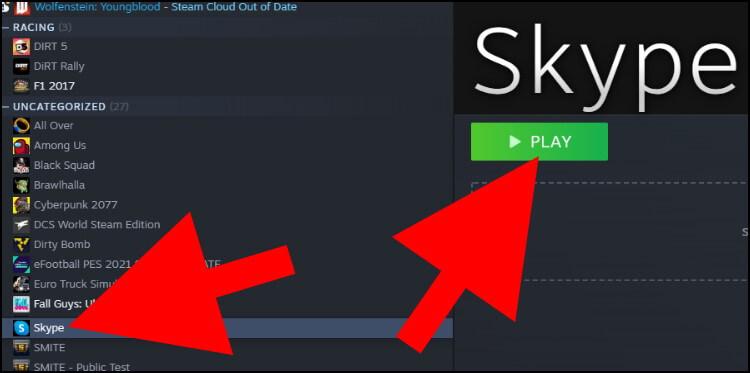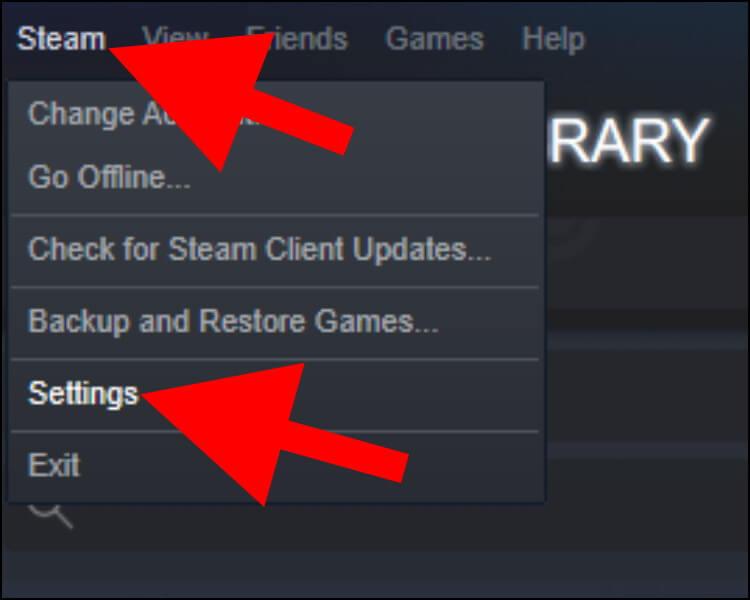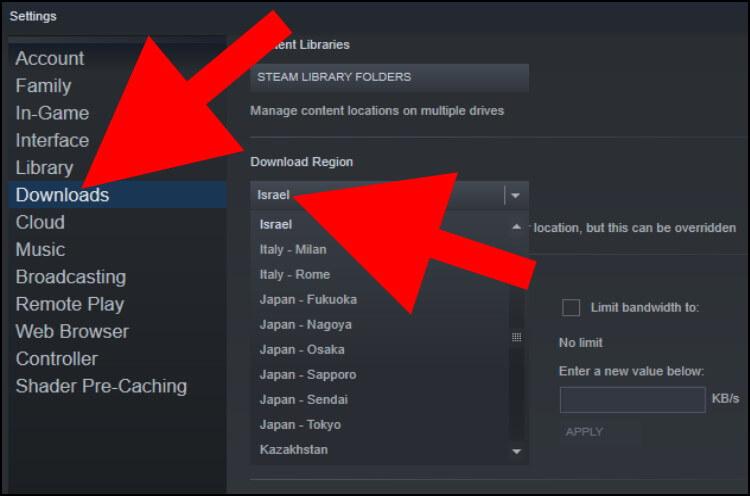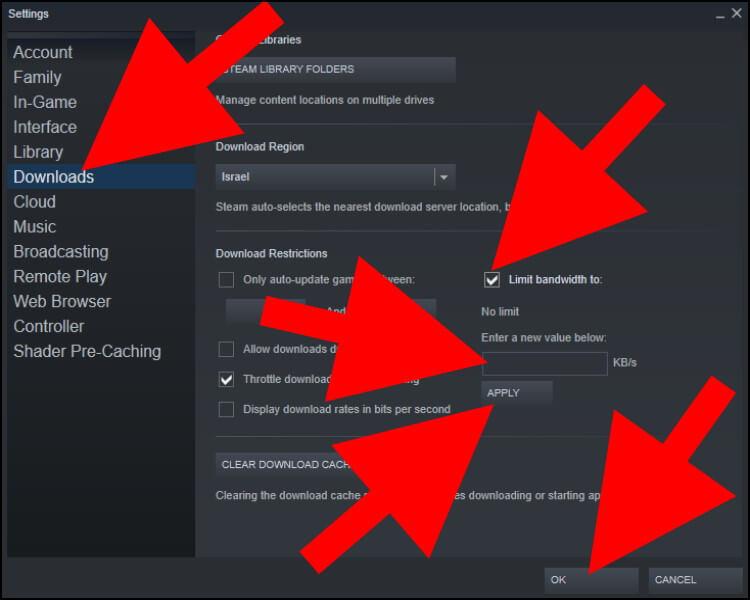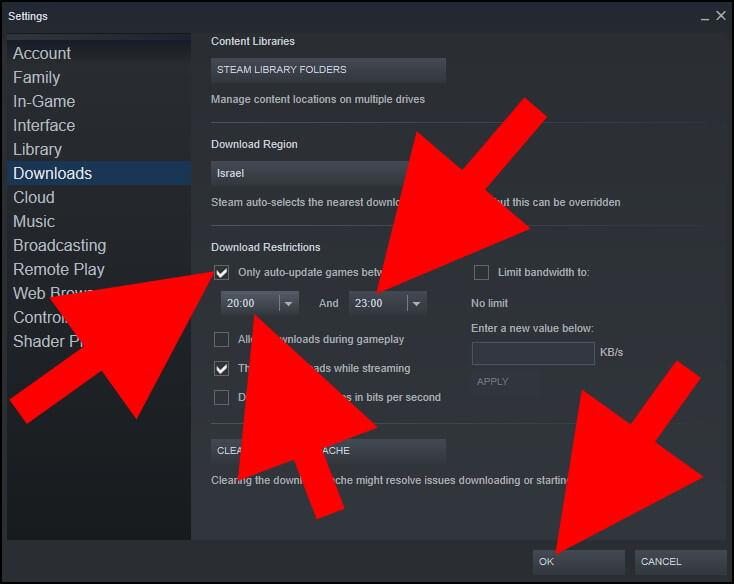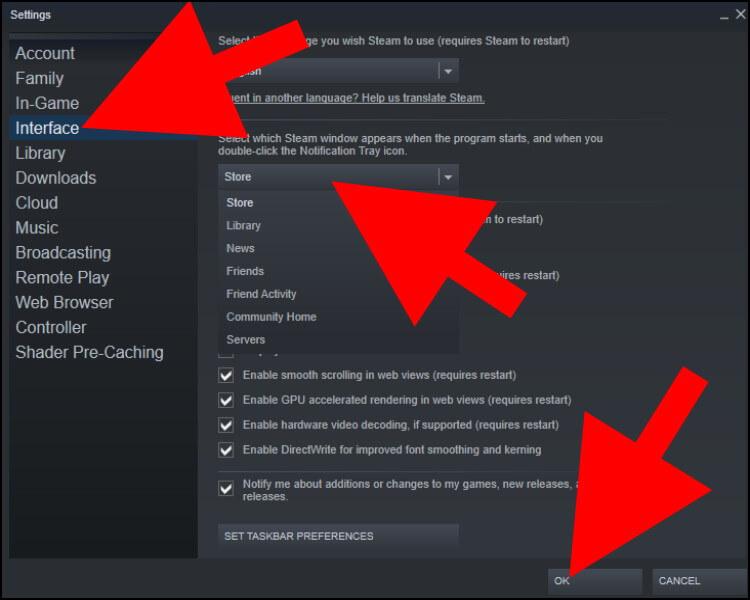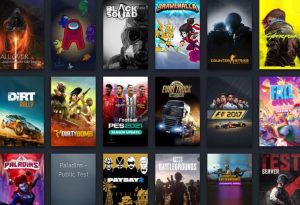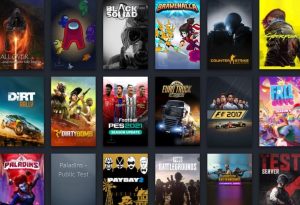אם גם אתם נוהגים להשתמש בסטים מדי יום אבל לא מכירים את כל האפשרויות והפיצ'רים המתקדמים שהיא מציעה, אנו ממליצים לכם לעבור על כל הטיפים והטריקים המופיעים במאמר זה כדי שתוכלו ליהנות מכל מה שיש לתוכנה הנהדרת והמיוחדת הזו להציע.
הוספת משחקים ותוכנות שלא קשורים לסטים
יש לכם משחק או תוכנה שאתם מאוד אוהבים ומשתמשים בהם מדי יום ? בוודאי תשמחו לשמוע שאפשר להוסיף אותם לספריית המשחקים בסטים ולהפעיל אותם דרכה. כך לא תצטרכו לחפש את קיצור הדרך שלהם בשולחן העבודה או ברשימת האפליקציות המותקנות במחשב בכל פעם שתרצו להפעיל אותם.
אז אם אתם מעוניינים להוסיף תוכנה או משחק מסוים לספריית המשחקים בסטים, הפעילו את תוכנת סטים במחשב.
בחלון הראשי, לחצו על האפשרות "ADD A GAME" שמופיעה בפינה השמאלית התחתונה של החלון. בתפריט שנפתח, לחצו על "Add a Non-Steam Game…".
בחרו מרשימת המשחקים והתוכנות שנפתחה את המשחק או התוכנה שאתם מעוניינים להוסיף לסטים על ידי סימון V בתיבה שמופיע לידו. לאחר מכן, לחצו על "ADD SELECTED PROGRAMS".
המתינו מספר שניות עד שהמשחק או התוכנה יתווספו לספריית המשחקים בסטים. לאחר מכן, תוכלו לראות אותם ברשימת המשחקים שלכם ולהפעיל אותם דרך הספרייה על ידי לחיצה על המשחק ולאחר מכן על לחצן ה- PLAY.
האצת מהירות הורדה של משחקים ועדכונים
מרגישים שמהירות ההורדה בסטים איטית מידי, גם בזמן שאתם מורידים משחקים וגם בזמן שאתם מעדכנים משחקים ? אנו ממליצים לכם לבדוק את הגדרות האזור שלכם. אומנם סטים בוחרת באופן אוטומטי את השרתים הקרובים ביותר למדינה שבה אתם גרים, כך שתוכלו לקבל מהירות הורדה גבוהה יותר אבל בכל זאת מומלץ לבדוק אם היא עשתה זאת בצורה תקינה.
בתוכנת סטים, לחצו על האפשרות "Steam" שנמצאת בפינה השמאלית העליונה של החלון –> בתפריט שנפתח, בחרו באפשרות "Settings".
בחלון ההגדרות, לחצו על האפשרות "Downloads" שנמצאת בתפריט שמופיע בצד שמאל של החלון –> לחצו על החלונית שנמצאת מתחת ל- "Download Region" ובחרו מרשימת המדינות את "Israel" (ישראל) או את המדינה שבה אתם גרים.
כעת, מהירות ההורדה אמורה להשתפר באופן משמעותי.
הגבלת רוחב פס
אם אתם לא רוצים שההורדות והעדכונים בסטים יאטו לכם את מהירות הגלישה, תוכלו להגביל לסטים את רוחב הפס, כך שהיא לא תתפוס את כולו בזמן שאתם מורידים משחקים או כאשר היא מבצעת עדכונים למשחקים.
בתוכנת סטים, הגיעו שוב לאזור ה- Downloads שנמצא בחלון ההגדרות (בטיפ הקודם הסברנו כיצד להגיע אליו). סמנו V בתיבה "Limit bandwith to:". לאחר מכן, הוסיפו בחלונית "Enter a new value below:" את המספר הרצוי בקילובייטים בשנייה (KB/s). לחצו על "APPLY" ולאחר מכן על "OK" כדי לשמור את השינויים שביצעתם.
כעת, סטים לא תעקוף את המגבלה שהוספתם.
הגדרות שעות ספציפיות לעדכונים אוטומטיים
אם אתם לא רוצים שהעדכונים של סטים יפריעו לכם במהלך העבודה, תוכלו להגדיר לה לבצע עדכונים בשעות מסוימות – בשעות הלילה למשל, כאשר אתם לא עובדים עם המחשב.
הגיעו שוב לאזור ה- Downloads (מוסבר בטיפים הקודמים). סמנו V בתיבה "Only auto-update games between:" שנמצאת מתחת ל- "Download Restrictions".
בחרו את השעות שבהן אתם מעוניינים שסטים תבצע עדכונים באופן אוטומטי. אנחנו למשל הגדרנו את השעות 20:00 ו- 23:00.
לחצו על "OK" לאישור.
מעכשיו, סטים תבצע עדכונים אוטומטיים רק בשעות שהגדרתם לה.
שינוי חלון הפתיחה בסטים
הפעלתם את תוכנת סטים במחשב והחלון הראשון שמופיע הוא לא בדיוק החלון המועדף עליכם ? סטים מאפשרת לכם לבחור את החלון הראשוני שנפתח כברירת מחדל בכל פעם שאתם מפעילים את תוכנת סטים. תוכלו לבחור את החנות, ספריית המשחקים, חדשות, חברים ושרתים.
הגיעו לחלון ה- Settings (הסברנו כיצד להגיע אליו בטיפ השני). בחלון ההגדרות, לחצו על האפשרות "Interface" שנמצאת בתפריט שמופיע בצד שמאל של החלון.
לחצו על החלונית שנמצאת מתחת לאפשרות "Select which Steam window appears when the program starts, and when you double-click the Notification Tray icon" ובחרו מהרשימה שנפתחה את החלון שאתם מעוניינים לראות כאשר אתם פותחים את תוכנת סטים – Store (חנות), Library (ספרייה), News (חדשות), Friends (חברים), Friend activity (פעילות חבר), Community Home (דף הבית של הקהילה), Servers (שרתים).
לחצו על "OK" לשמירת השינויים.
כעת, בכל פעם שתפתחו את תוכנת סטים במחשב, החלון שיופיע יהיה החלון שבחרתם.
סרטון -טיפים וטריקים שאתם חייבים להכיר בסטים
הטיפים שקיבלתם כאן יכולים לשפר באופן משמעותי את חווית השימוש שלכם בתוכנת סטים, אז אל תחששו להשתמש בהם.