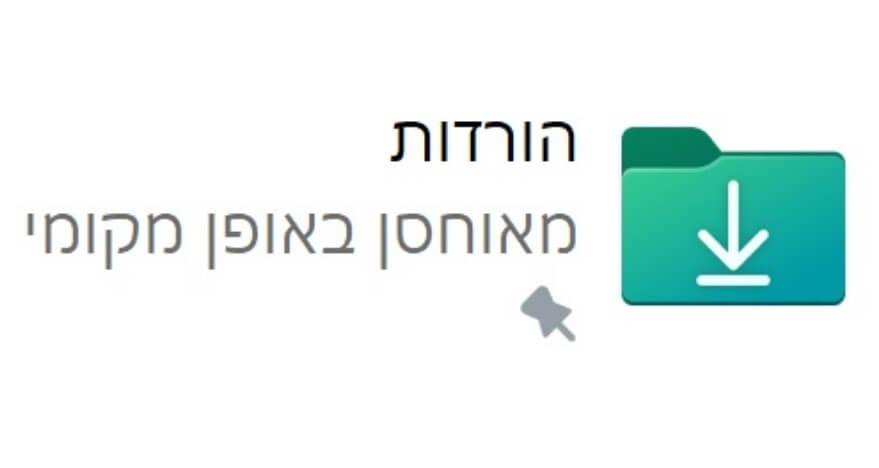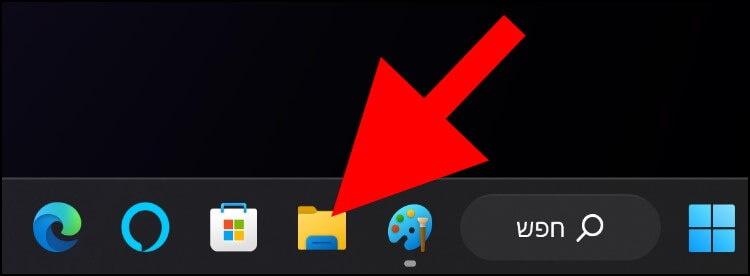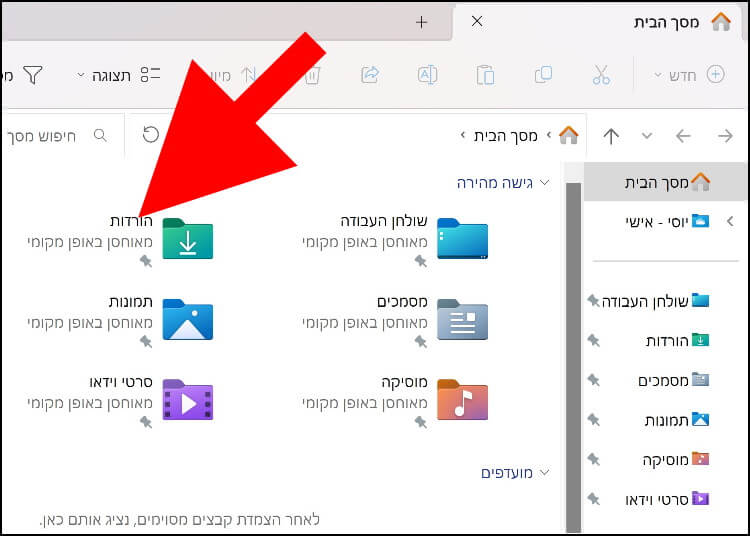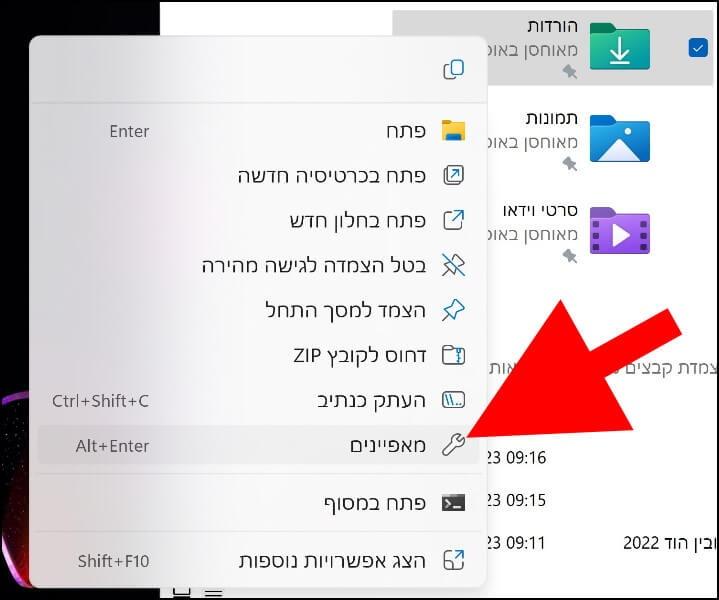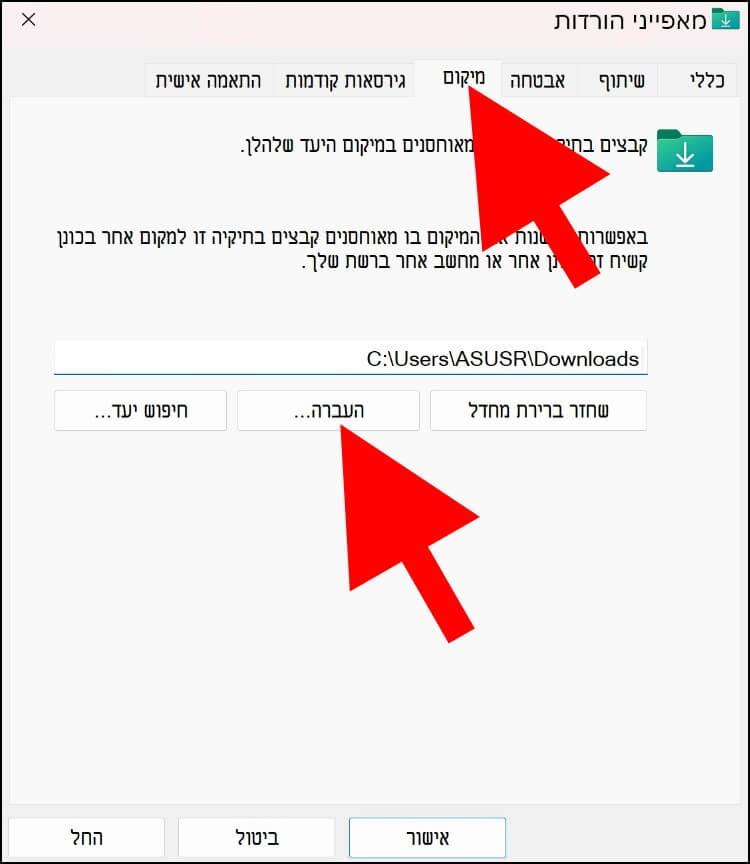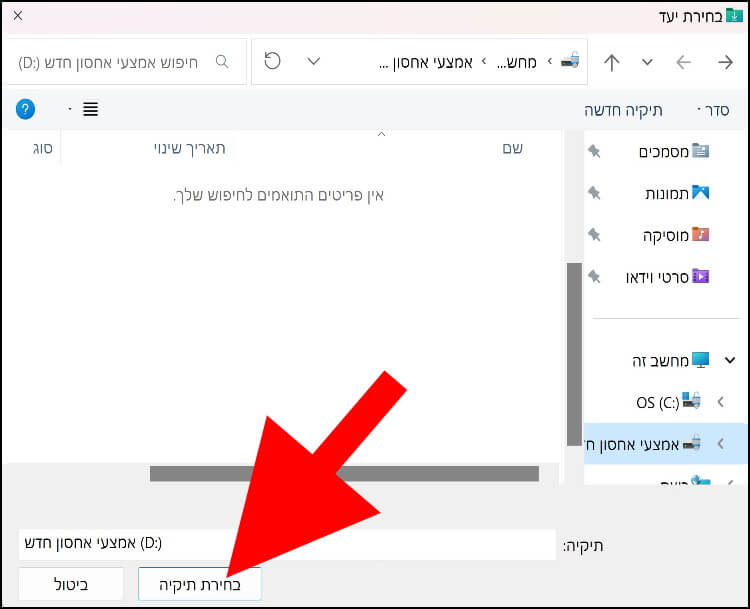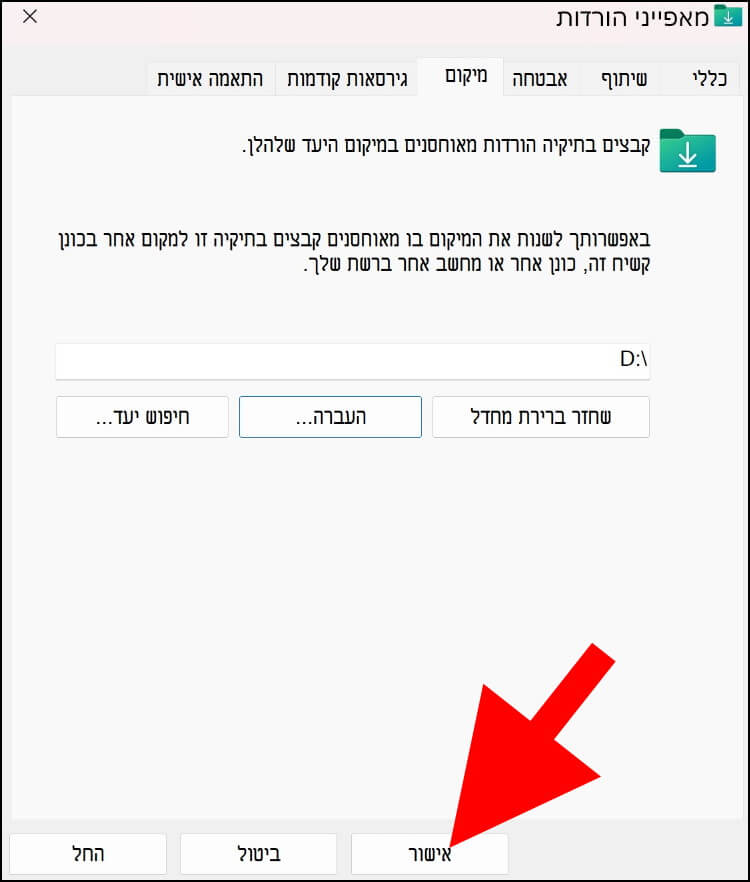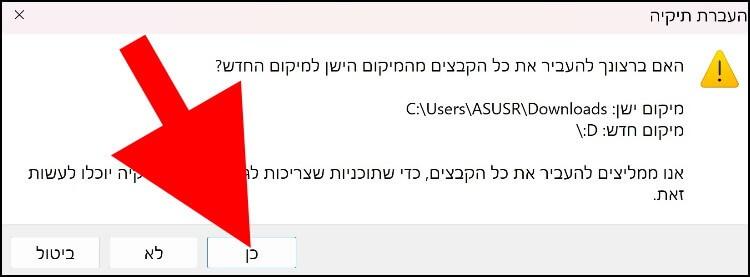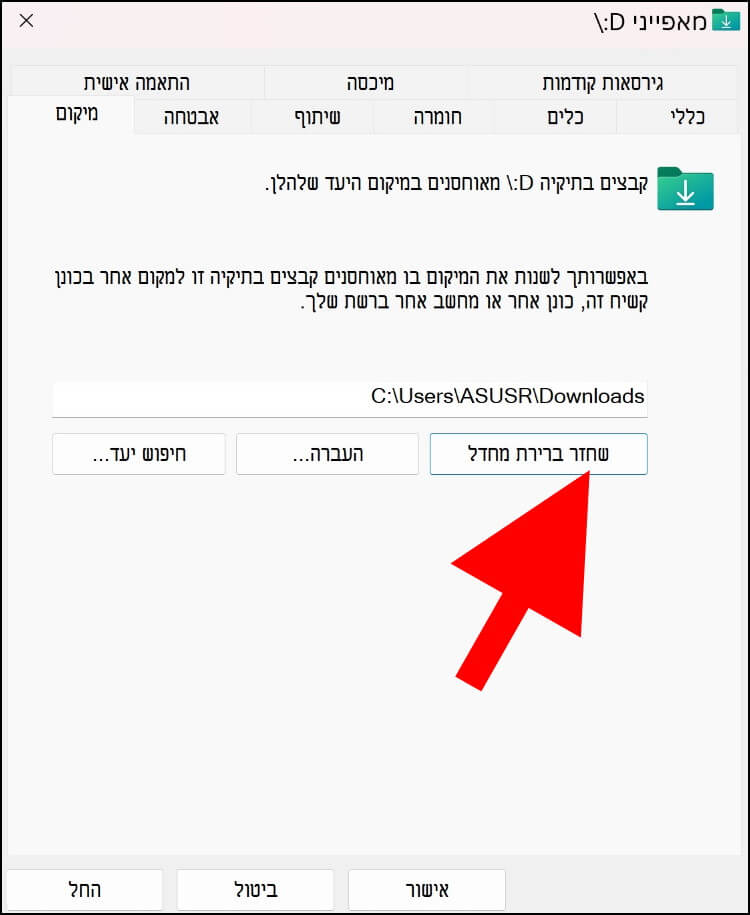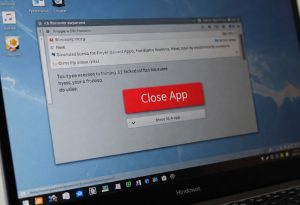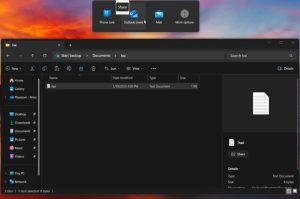תיקיית ההורדות נמצאת בכונן שבו מותקנת מערכת ההפעלה (לרוב כונן C), מה שלעיתים גורם לבעיה – אם אתם נוהגים להוריד קבצים גדולים, כמו קבצי וידאו באיכות גבוהה למשל, הקבצים הללו יתפסו הרבה מקום בכונן הקשיח וכשלמערכת ההפעלה לא יישאר יותר מידי מקום פנוי כדי לפעול בצורה תקינה היא תתחיל לשלוח לכם התראות שהמקום הפנוי הולך ואוזל והמחשב יהפוך לאיטי יותר.
הפתרון הכי יעיל ופופולרי שיש כיום למניעת מקרים כאלה הוא העברת תיקיית ההורדות והקבצים שנמצאים בתוכה לכונן או דיסק קשיח אחרים.
במדריך זה נסביר כיצד להעביר את תיקיית ההורדות בווינדוס 11.
איך מעבירים את תיקיית ההורדות בווינדוס 11
ראשית כל, יש להגיע לכונן שאליו אתם מעוניינים להעביר את תיקיית ההורדות וליצור בתוכו תיקייה חדשה שתשמש כתיקיית ההורדות החדשה שלכם. מומלץ להעניק לתיקייה הזו את השם "Downloads" או "הורדות" (תלוי איך היא נקראת במחשב שלכם).
לאחר מכן, לחצו על הסמל של "סייר הקבצים" (סמל בצורת תיקייה) שמופיע בשורת המשימות.
בחלון סייר הקבצים, לחצו עם הכפתור הימני בעכבר על תיקיית "הורדות".
בתפריט שנפתח, בחרו באפשרות "מאפיינים".
בחלון המאפיינים של תיקיית ההורדות, לחצו על הלשונית "מיקום" שמופיעה בחלק העליון של החלון.
לאחר מכן, לחצו על האפשרות "העברה…" שנמצאת מתחת לחלונית שבה מופיע המיקום הנוכחי של תיקיית ההורדות.
בחלון "בחירת יעד" שנפתח, הגיעו למיקום שבו נמצאת תיקיית ההורדות החדשה שיצרתם. לחצו על התיקייה החדשה באמצעות הכפתור השמאלי בעכבר ולאחר מכן לחצו על "בחירת תיקיה".
כעת תועברו אל חלון "מאפייני הורדות". בחלון זה, לחצו על "אישור".
לאחר מכן, תקפוץ חלונית חדשה ובה מערכת ההפעלה תשאל אתכם האם תרצו להעביר את כל הקבצים שנמצאים בתיקיית ההורדות הישנה לתיקיית ההורדות החדשה. לחצו על "כן" לאישור.
אם אתם לא מעוניינים שמערכת ההפעלה תעביר את הקבצים מתיקיית ההורדות הישנה לתיקייה החדשה, לחצו על "לא" ואז היא רק תשנה את מיקום ברירת המחדל של תיקיית ההורדות.
מעכשיו, בכל פעם שתורידו קובץ חדש מאתר כלשהו, הוא יגיע אוטומטית לתיקיית ההורדות החדשה שהגדרתם.
כיצד להחזיר את תיקיית ההורדות למיקום ברירת המחדל שלה בווינדוס 11
אם התחרטתם ואתם רוצים להחזיר את תיקיית ההורדות למיקום המקורי שלה, הגיעו שוב ללשונית "מיקום" שמופיעה בחלון המאפיינים של תיקיית ההורדות (הסברנו כיצד להגיע לשם בשלבים קודמים).
לחצו על האפשרות "שחזר ברירת מחדל" שנמצאת מתחת לחלונית שבתוכה מופיע המיקום הנוכחי של תיקיית ההורדות.
כעת, המיקום של תיקיית ההורדות ישתנה למיקום ברירת המחדל שהיה לפני השינוי שביצעתם.