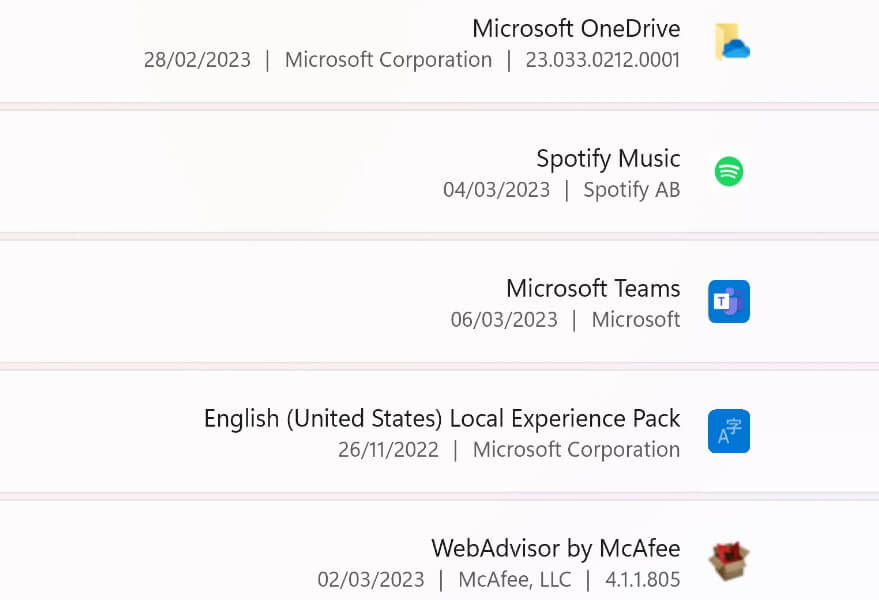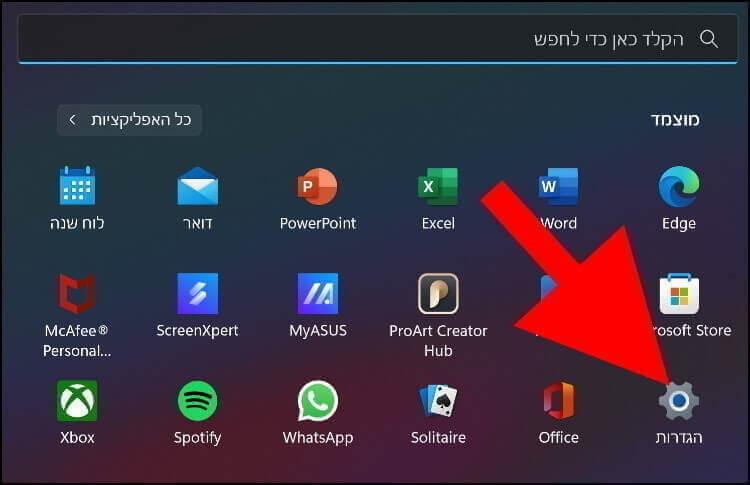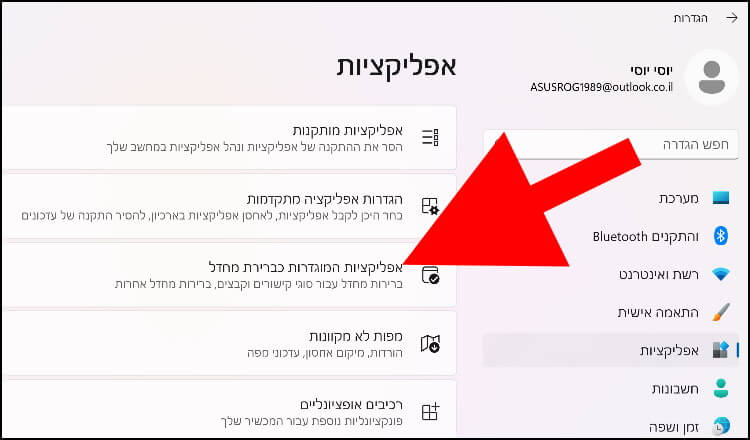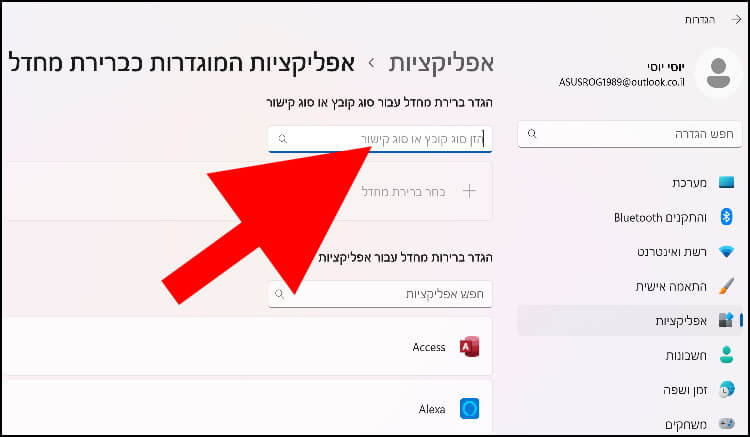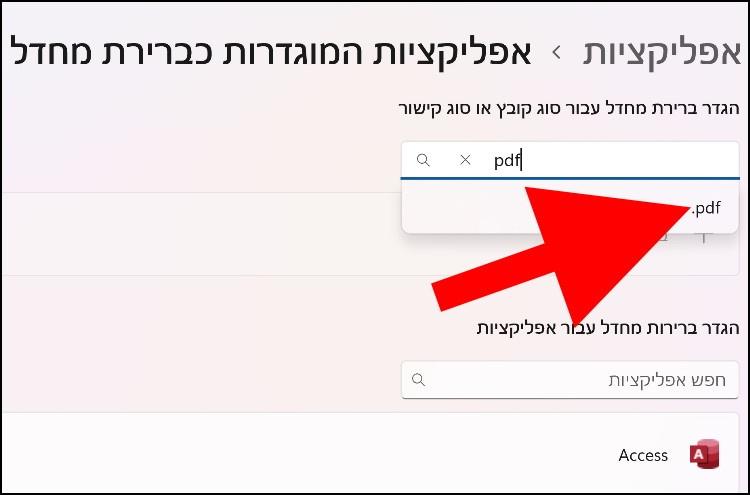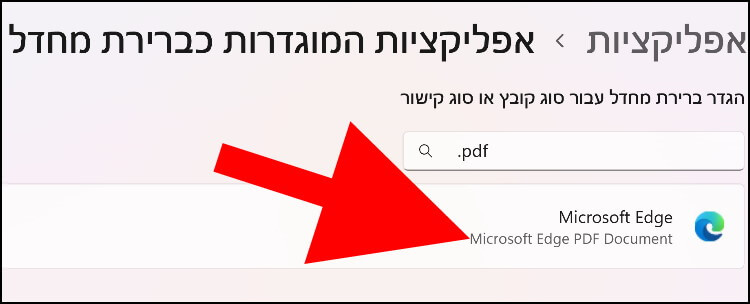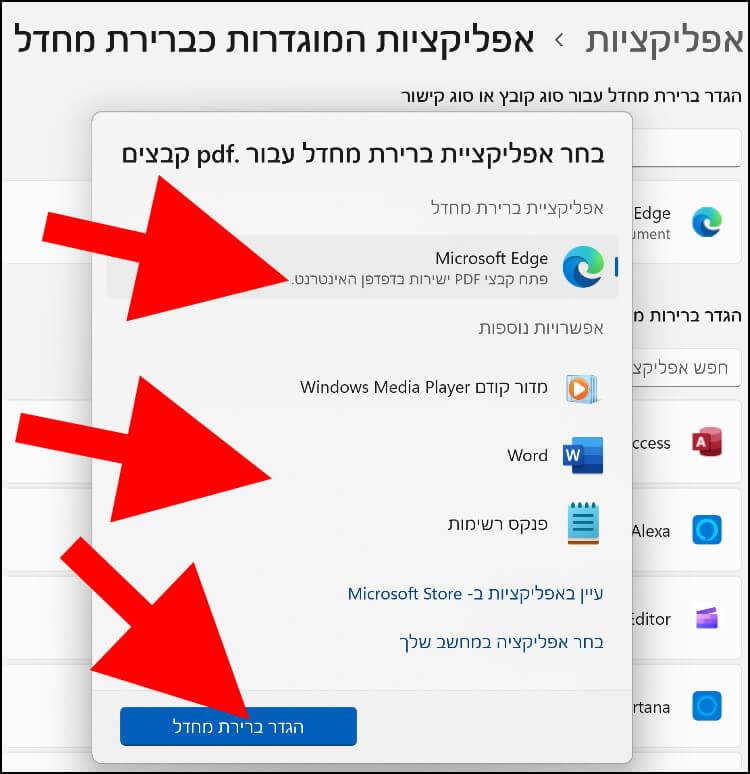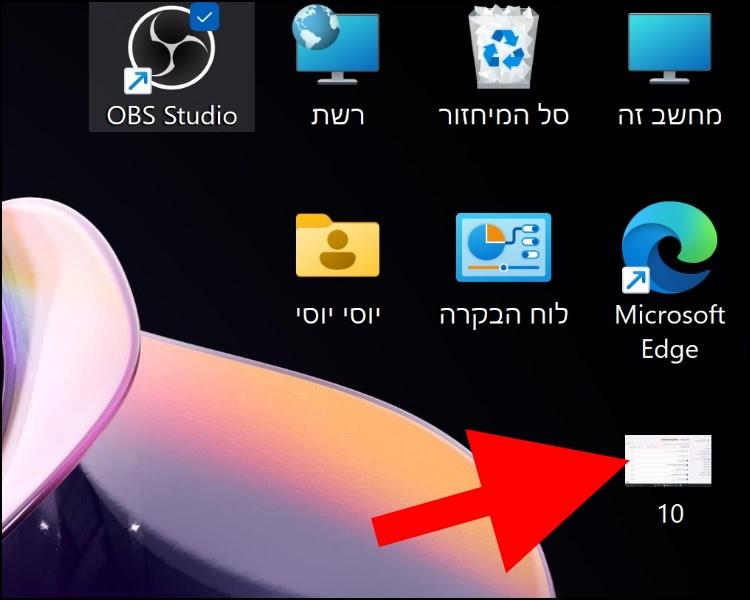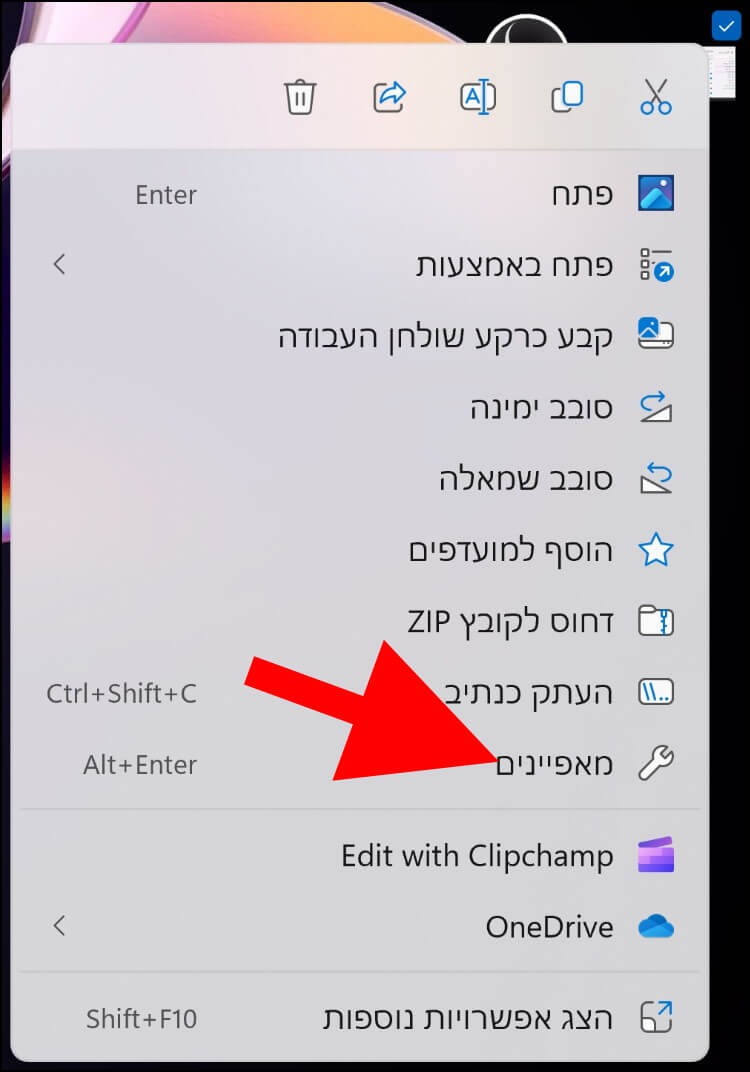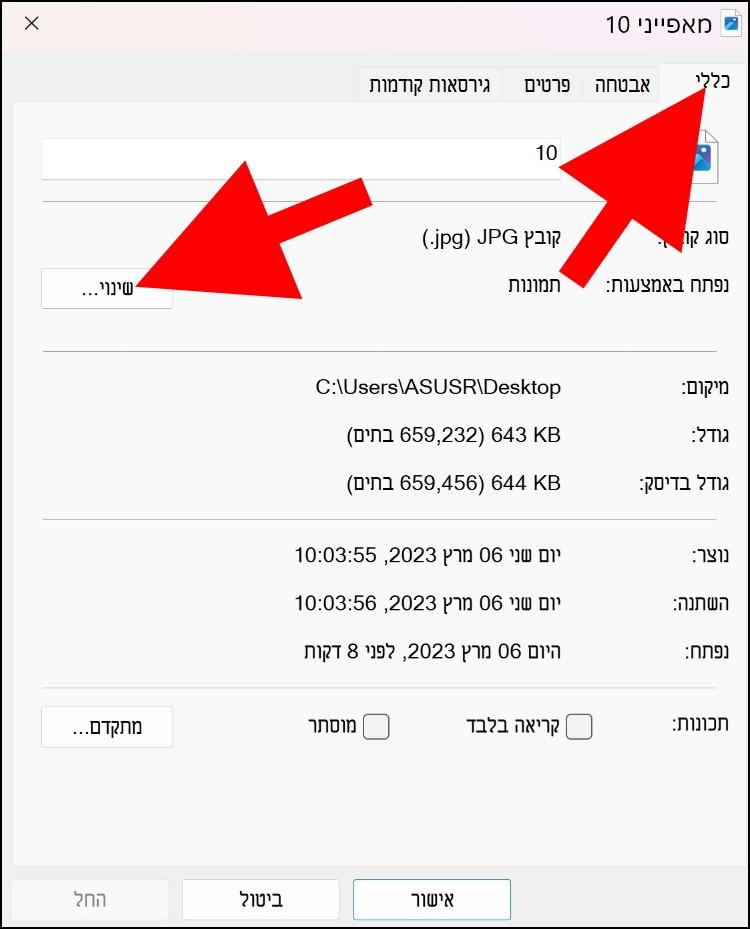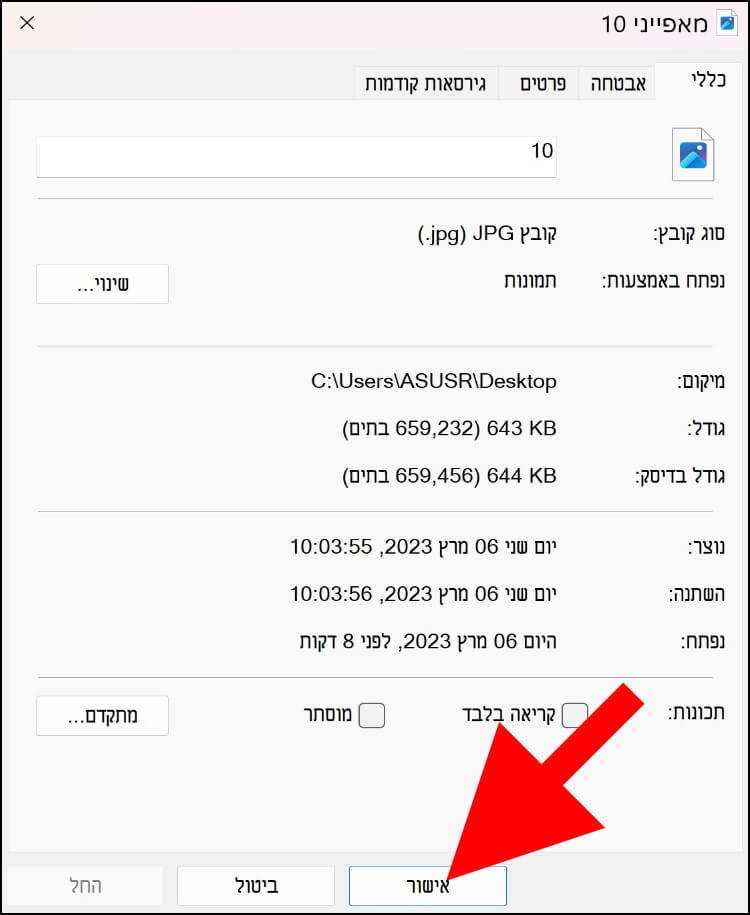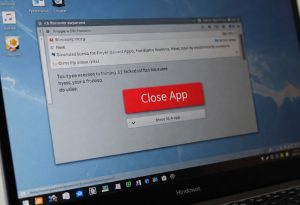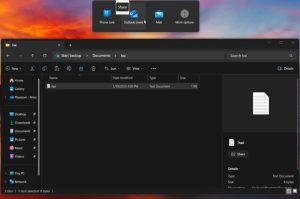במערכות ההפעלה ווינדוס (Windows) 10 ו- 11 לכל קובץ יש את התוכנה/אפליקציה המוגדרות להציג אותו או לאפשר למשתמש לעבוד איתו כברירת מחדל. לדוגמה: תמונות בפורמט JPG, JPEG ו- PNG למשל, יוצגו עם אפליקציית התמונות המובנית בווינדוס כברירת מחדל.
אם תרצו לשנות זאת ולהגדיר שבכל פעם שתפתחו תמונה כלשהי אז אפליקציית פוטושופ תציג אותה, תצטרכו לעשות זאת דרך הגדרות "אפליקציות המוגדרות כברירת מחדל".
במדריך זה נסביר כיצד לשנות את האפליקציות המוגדרות כברירת מחדל לפתיחת סוגי קבצים שונים בווינדוס 11.
איך משנים את אפליקציות ברירת המחדל בווינדוס 11
לחצו על הסמל של תפריט ההתחלה שנמצא בשורת המשימות.
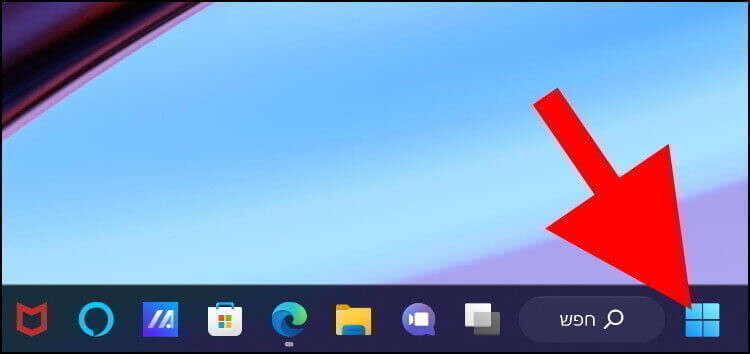
בחלון שנפתח, לחצו על "הגדרות" (סמל בצורת גלגל שיניים).
בחלון הגדרות "מערכת", לחצו על האפשרות "אפליקציות" שנמצאת בתפריט שמופיע בצד ימין של החלון.
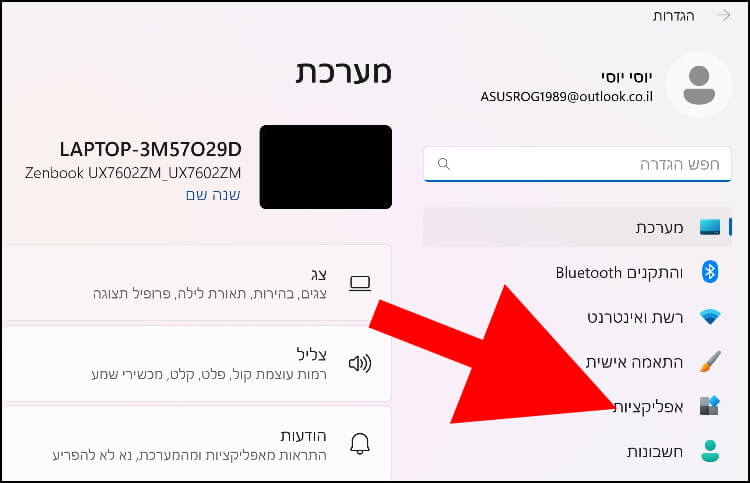
בחלון "אפליקציות", לחצו על האפשרות "אפליקציות המוגדרות כברירת מחדל" שנמצאת במרכז החלון.
בחלון "אפליקציות המוגדרות כברירת מחדל" הקלידו בחלונית החיפוש הנמצאת בחלק העליון של החלון את סיומת הקובץ (למשל: JPG, PDF, DOC וכו') או את סוג הקובץ הרצויים.
בחרו מהרשימה שנפתחה מתחת לחלונית החיפוש את סוג הקובץ הרצוי.
כעת, מתחת לחלונית החיפוש תופיע אפליקציית או תוכנת ברירת המחדל המוגדרות לפתוח את סוג הקובץ הנבחר. לחצו עליה כדי להחליף אותה באפליקציה אחרת.
בחלונית שנפתחה, ניתן לראות את הפרטים הבאים:
בחלק העליון של החלונית, מתחת ל- "אפליקציית ברירת מחדל" תופיע אפליקציית ברירת המחדל המוגדרת לפתוח את סוג הקובץ הנבחר.
במרכז החלונית, מתחת ל- "אפשרויות נוספות" יופיעו האפליקציות המומלצות לפתיחת סוג הקובץ שבחרתם.
אם האפליקציה שאתם מעוניינים להגדיר כאפליקציית ברירת המחדל להצגת הקובץ לא מופיעה ברשימת האפליקציות, לחצו על "עיין באפליקציות ב- Microsoft Store" כדי לחפש את האפליקציה הרצוייה בחנות האפליקציות של מיקרוסופט או על "בחר אפליקציה במחשב שלך" כדי להציג את רשימת האפליקציות המותקנות במחשב ולחפש שם את האפליקציה הרצוייה.
לאחר שבחרתם את האפליקציה הרצוייה, לחצו על האפשרות "הגדר ברירת מחדל" כדי להגדיר אותה כאפליקציית ברירת המחדל להצגת סוג הקובץ הנבחר.
מעכשיו, בכל פעם שתפתחו קבצים מסוג זה אפליקציית ברירת המחדל שתציג אותם תהיה האפליקציה שהגדרתם.
כיצד לשנות את אפליקציית ברירת המחדל לפתיחת קובץ מסוים דרך הקובץ עצמו
יש דרך קצרה יותר לשנות את אפליקציות ברירת המחדל. אם נתקלתם בקובץ כלשהו שנפתח עם אפליקציה שאתם פחות מעדיפים לעבוד איתה, תוכלו לשנות את אפליקציית ברירת המחדל שפותחת אותו דרך הקובץ עצמו.
לחצו עם הכפתור הימני בעכבר על הקובץ הרצוי.
בחלונית שנפתחה, לחצו על "מאפיינים".
בחלון שנפתח, ודאו כי אתם נמצאים בלשונית "כללי" (זו הלשונית המוצגת כברירת מחדל). לאחר מכן, לחצו על האפשרות "שינוי" שנמצאת ליד סוג הקובץ.
בחרו מהחלון שנפתח את אפליקציית ברירת המחדל שתציג את סוג הקובץ שבחרתם. לאחר מכן, לחצו על האפשרות "הגדר ברירת מחדל" שנמצאת בחלק התחתון של החלון כדי לשמור את השינויים שביצעתם.
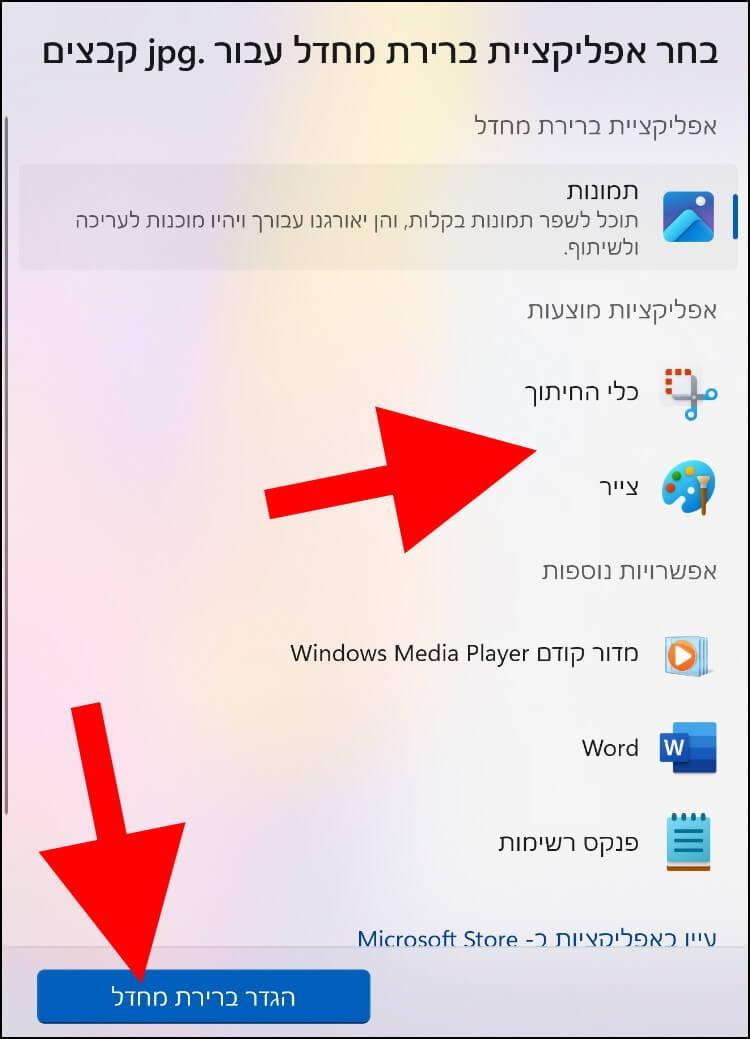
לאחר מכן, לחצו על האפשרות "אישור" שנמצאת בחלק התחתון של החלון.
מדריך וידאו – כיצד לשנות את אפליקציות ברירת המחדל בווינדוס 11
כעת, אפליקציית ברירת המחדל שהגדרתם תפתח את סוג הקובץ שבחרתם.