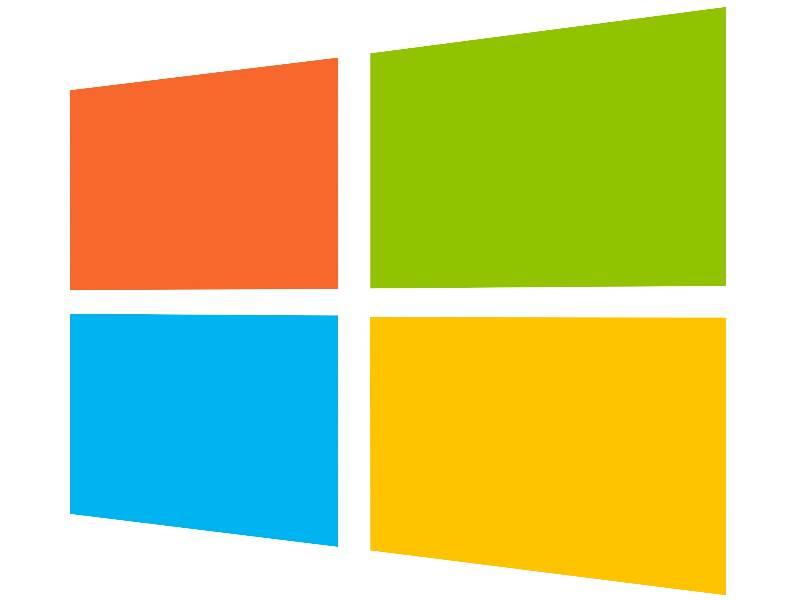מה זה מנהל משימות Task Manager
מנהל המשימות נמצא מובנה בכל מערכות ההפעלה של Microsoft ומטרתו היא לאפשר למשתמש לנהל את כל היישומים אשר עובדים ברקע, לסגור ולבטל תהליכים ש-"תוקעים" את מערכת ההפעלה או שתופסים כמות זיכרון גדולה.
במדריך הבא נלמד אתכם כיצד להיכנס למנהל ההתקנים Task Manager במערכות ההפעלה Windows XP, Windows 7, Windows 8, Windows 8.1 ,כיצד לבדוק כמה זיכרון תפוס או פנוי במחשב וגם כיצד לבטל יישומים ותהליכים שגורמים למערכת ההפעלה לא להגיב.
איך מפעילים ומשתמשים במנהל היישומים
משתמשי מערכות הפעלה Windows XP, Windows 7, Windows 8, Windows 8.1 לחצו על צירוף המקשים Ctrl + Alt +Del במקלדת (כמתואר בתמונה מספר 1).
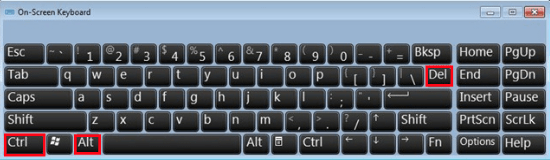
תמונה מספר 1: כניסה למנהל היישומים באמצעות Ctrl+Alt+Del במקלדת המחשב
תוכלו גם להיכנס למנהל היישומים בכל מערכות ההפעלה של Windows בדרך הבאה, הקליקו על אייקון "התחל" –> (משתמשי XP) הקליקו על הפעלה –> בחלון ההפעלה הקלידו taskmgr ולאחר מכן לחצו על מקש אנטר Enter (כמתואר בתמונה מספר 2).
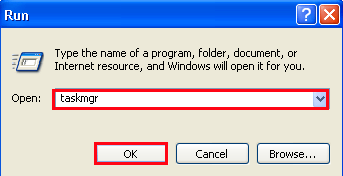
תמונה מספר 2: כניסה למנהל היישומים דרך שורת ההפעלה Windows XP
משתמשי מערכות הפעלה Windows 7, Windows 8, Windows 8.1 הקליקו על אייקון "התחל" –> הקלידו בשורת החיפוש taskmgr ולאחר מכן לחצו על מקש אנטר Enter (כמתואר בתמונה מספר 3)
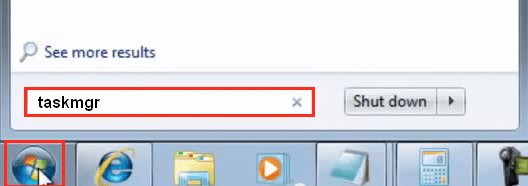
תמונה מספר 3: כניסה למנהל היישומים taskmgr במערכות הפעלה Windows 7, 8, 8.1
לאחר שייפתח חלון מנהל היישומים תוכלו לצפות ולנהל מספר דברים חשובים במערכת ההפעלה. בחלון מנהל היישומים תוכלו לראות לשוניות בשם תוכניות (Applications), תהליכים (Processes), ביצועים (Performance), רשת (Networking), שירותים (Services).
הערה: חלק מהלשוניות לא קיימות במערכת ההפעלה Windows XP.
במדריך זה נעבור על הלשוניות שנמצאות בשימוש רוב הזמן על ידי המשתמשים והן: תוכניות Applications, תהליכים Processes, ביצועים Performance.
תוכניות Applications
בלשונית תוכניות Applications תוכלו לראות את כל התוכנות והתוכניות שפועלות כרגע במחשב. כמו כן תוכלו לסיים ולסגור תוכניות שתוקעות ומעמיסות את מערכת ההפעלה, לפתוח יישומים חדשים ועוד..
תוכלו להתרשם מחלון מנהל המשימות של מערכת ההפעלה Windows XP (כמתואר בתמונה מספר 4) או מחלון מנהל היישומים (משימות) של מערכת ההפעלה של Windows 7 (כמתואר בתמונה מספר 5) או מחלון מנהל היישומים (משימות) של מערכת ההפעלה של Windows 8, 8.1 (כמתואר בתמונה מספר 6).
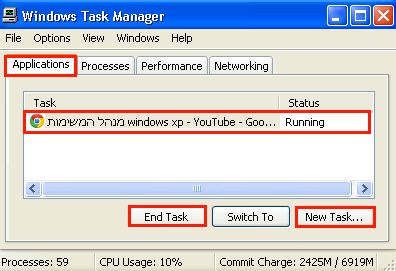
תמונה מספר 4: לשונית תוכניות ב- Windows XP
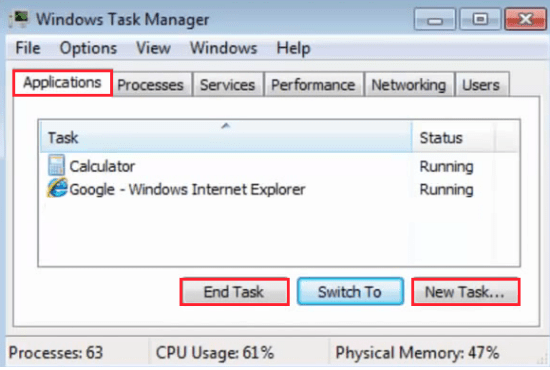
תמונה מספר 5: לשונית תוכניות Windows 7
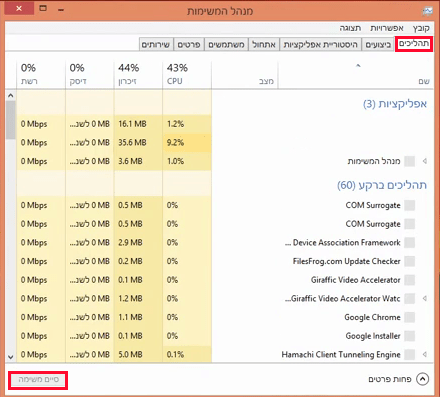
תמונה מספר 6: לשונית תוכניות Windows 8, 8.1
בכדי לסגור תוכנית אשר מפריעה למחשב לעבוד או שלא נסגרת באופן פשוט, הקליקו עליה ולאחר מכן לחצו על "סיים משימה" או "End Task". אם אתם לא מעוניינים שתוכנית או תוכנה מסויימת יעבדו באופן אוטומטי כאשר המחשב מופעל מחדש הקליקו כאן למדריך.
תהליכים Processes
בלשונית תהליכים Processes שבמנהל המשימות, תוכלו לראות את כל התהליכים אשר רצים על המחשב ולא בהכרח נראים ברקע של מערכת ההפעלה. גם אותם תוכלו לסגור ולסיים על ידי סימון התהליך ולאחר מכן הקליקו על "סיים תהליך" או "End Process" (כמתואר בתמונה מספר 7).
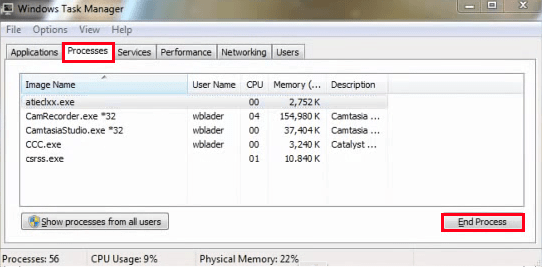
תמונה מספר 7: סיום תהליך במנהל המשימות
ביצועים Performance
לשונית ביצועים (Performance) מספקת פרטים מתקדמים אודות המחשב והשימוש שלו במשאבי המחשב כמו הזיכרון RAM או המעבד (CPU) (כמתואר בתמונה מספר 8 במערכת הפעלה Windows XP) (כמתואר בתמונה מספר 9 במערכת הפעלה Windows 7) (כמתואר בתמונה מספר 10 במערכות הפעלה Windows 8, 8.1).
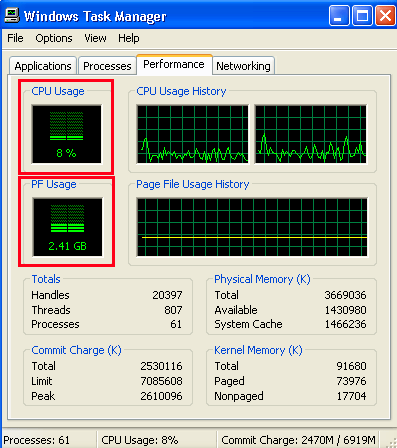
תמונה מספר 8: לשונית ביצועים, מציגה כמה זיכרון בשימוש ואת עומס העבודה על המעבד
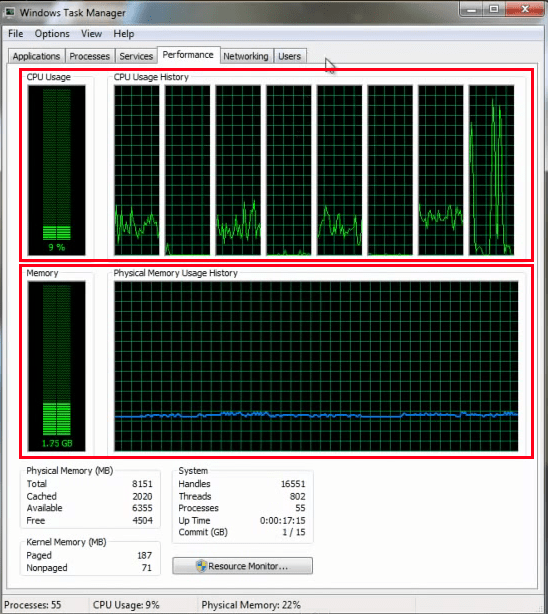
תמונה מספר 9: לשונית ביצועים במערכת הפעלה Windows 7
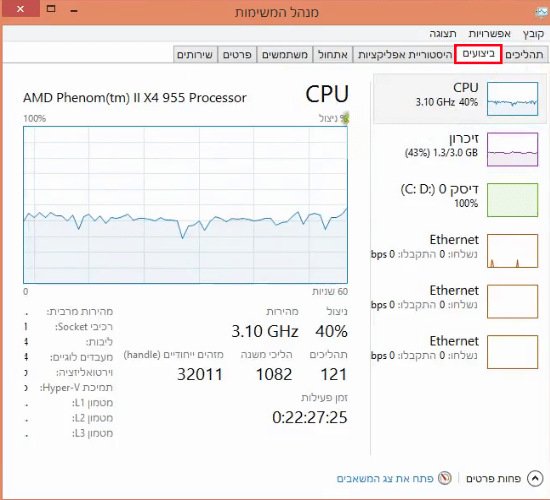
תמונה מספר 10: לשונית ביצועים במערכת ההפעלה Windows 8, 8.1
הסבר קצר על מה שמופיע בלשונית ביצועים, בחלונית CPU Usage תוכלו לראות באופן גרפי את עומס העבודה על המעבד אשר מוצג באחוזים ומגיע עד ל- 100% כאשר המעבד נמצא בעומס עבודה מלא.
בחלונית PF Usage, Memory או זיכרון, תוכלו לראות באופן גרפי את כמות הזיכרון RAM אשר נמצאת בשימוש על ידי המחשב. כמו כן תוכלו גם לדעת כמה זיכרון RAM נשאר פנוי לעבודה מ- סך כל כמות הזיכרון RAM הקיימת במחשב.
לסיכום
במדריך זה למדתם כיצד להסתכל על "שעון הטורים" של המחשב וגם הבנתם מתי המעבד עמוס בעבודה, כמו כן כעתם אתם יודעים גם כמה זיכרון RAM נשאר פנוי לשימוש. בנוסף למדתם גם כיצד לסגור תוכנות או תוכניות ש- "תוקעות" את המחשב וגורמות לאיטיות.
לשאלות והתייעצות שלחו מייל ל- [email protected]
חפשו אותי ב- Google