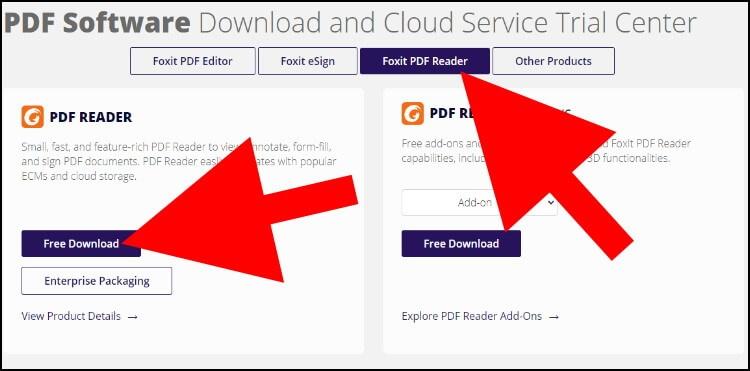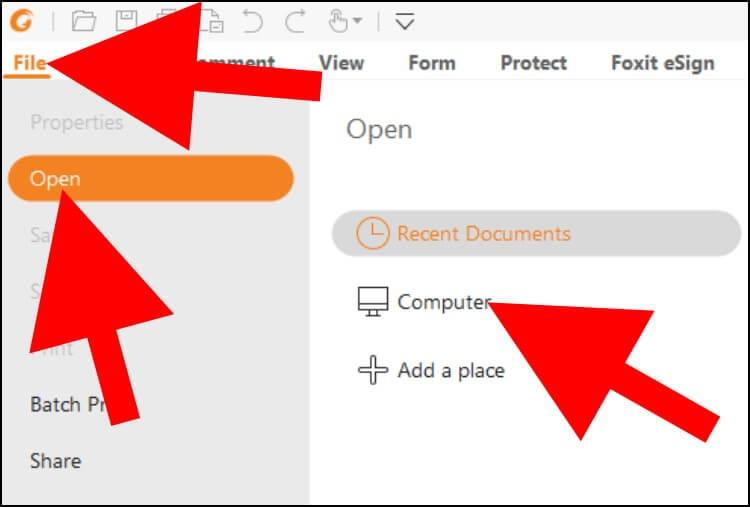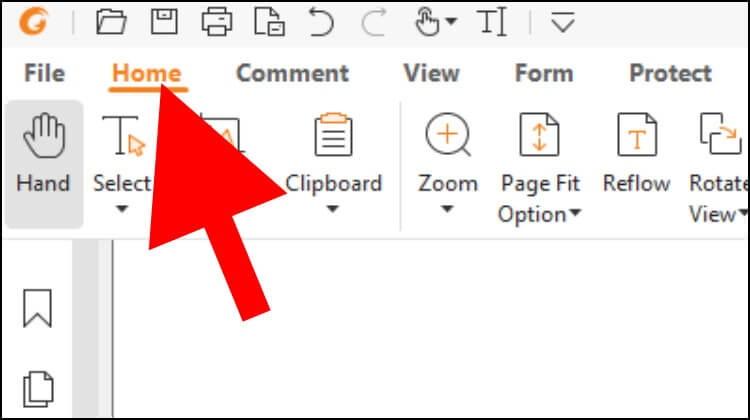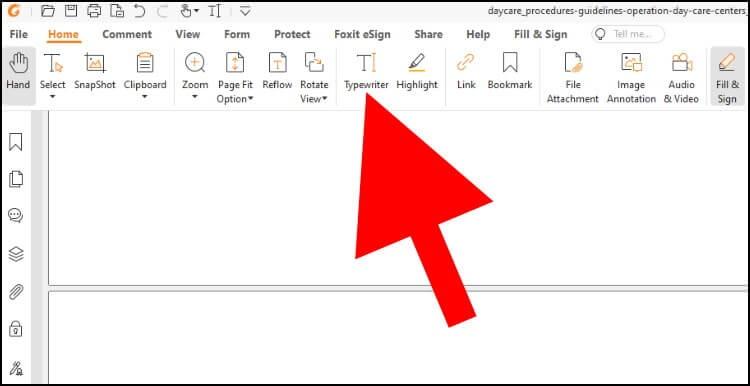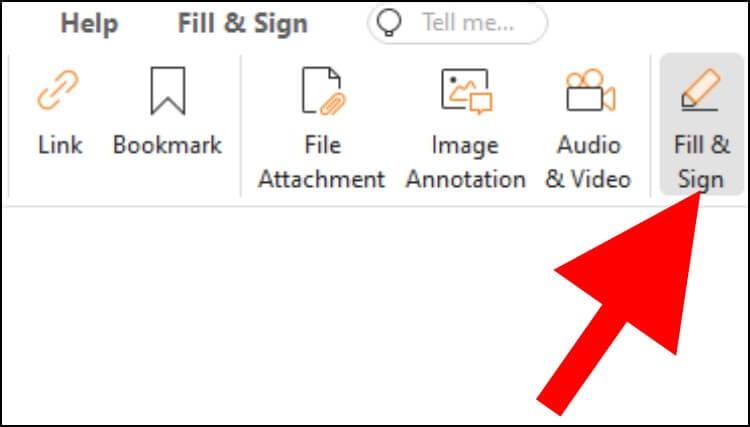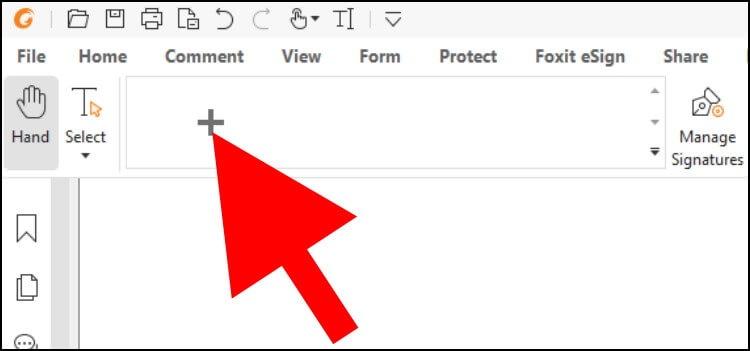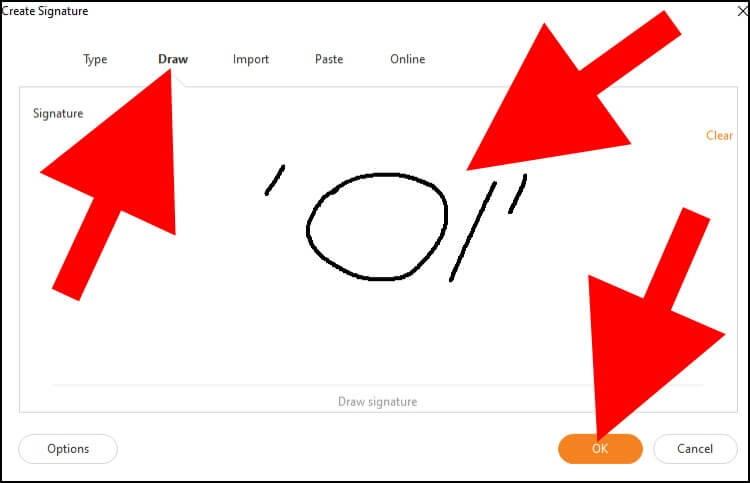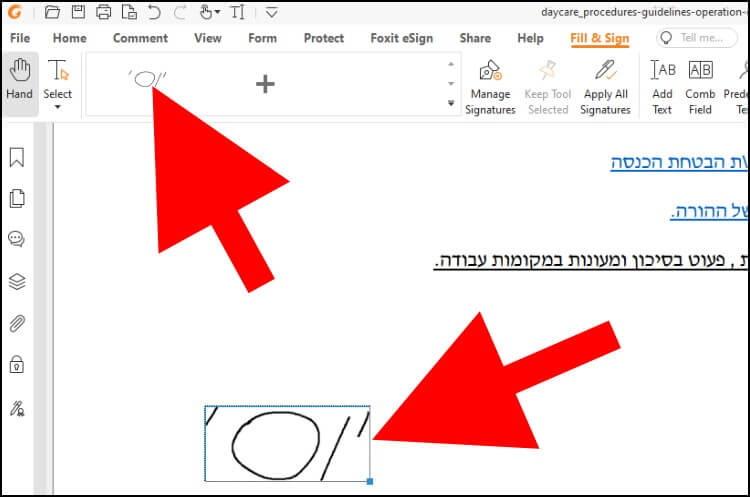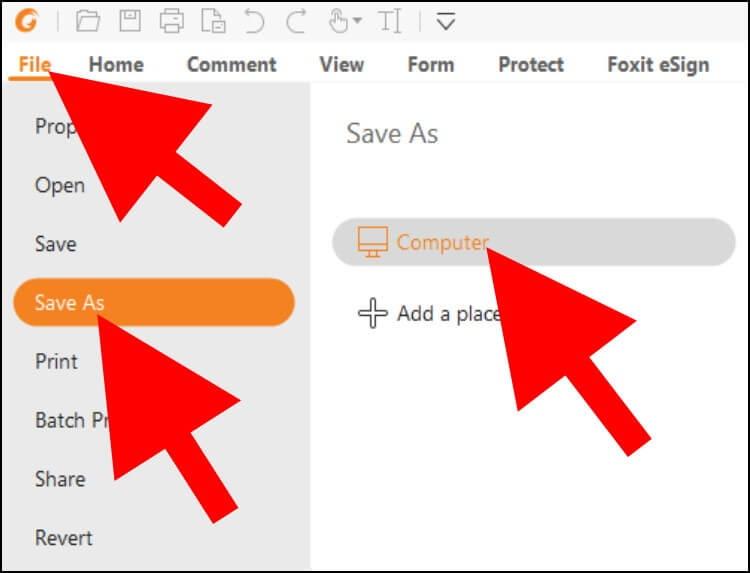ניתן כמובן להוסיף הערות, להדגיש מילים, לחתום ולבצע עוד מגוון פעולות נוספות בקובץ, אך לא ניתן לשנות או לערוך את הטקסט המקורי שמופיע בתוכו.
קיימות לא מעט תוכנות ואפליקציות המאפשרות לערוך קבצי PDF, אך רובן לא מציעות אפשרויות מתקדמות כמו שתוכנת Foxit הפופולרית מציעה.
Foxit PDF Reader היא תוכנה חינמית הקיימת כבר מספר שנים המאפשרת לקרוא, להוסיף הערות, להדגיש מילים ואותיות, לסובב עמודים ימינה או שמאלה, להוסיף קישורים, למלא טפסים, לצרף קבצים, תמונות וסרטונים וכמובן גם לחתום על קבצי PDF. את התוכנה ניתן להוריד בחינם ולהשתמש בה ללא הגבלת זמן.
איך מורידים את תוכנת Foxit PDF Reader ואיך משתמשים בה
ראשית כל, יש להיכנס לעמוד ההורדה שנמצא באתר הרשמי של Foxit.
בתפריט שמופיע בחלק העליון של החלון, לחצו על "Foxit PDF Reader".
לאחר מכן, לחצו על הלחצן "Free Download" שנמצא מתחת ל- "PDF READER".
הורידו את קובץ ההתקנה למחשב ולאחר מכן פתחו אותו. עקבו אחר השלבים השונים המופיעים במהלך תהליך ההתקנה והתקינו את תוכנת Foxit PDF Reader במחשב.
אגב, אנו מעדיפים להשתמש בתוכנה בשפה האנגלית, מפני שהגרסה העברית שלה מציגה חלק מהתפריטים והאפשרויות באנגלית וחלק בעברית וזה ממש לא נוח לעבוד בצורה כזאת.
דבר חשוב נוסף – מומלץ להגדיר את Foxit כתוכנת ברירת המחדל לפתיחת קבצי PDF. במדריך זה, הסברנו כיצד לשנות את תוכנות/אפליקציות ברירת המחדל בווינדוס 11.
הפעילו את Foxit ופתחו באמצעותה את קובץ ה- PDF שאתם מעוניינים לחתום עליו, להוסיף הערות, להדגיש טקסט וכו'.
בתפריט שמופיע בחלק העליון בחלון הראשי, לחצו האפשרות "File". לאחר מכן, לחצו על האפשרות "Open" שנמצאת בפינה השמאלית העליונה של החלון. כעת, לחצו על "Computer" כדי לבחור בקובץ ה- PDF ששמור במחשב שלכם.
לאחר שהתוכנה פתחה את קובץ ה- PDF, לחצו על האפשרות "Home" שמופיעה בתפריט שנמצא בחלק העליון של החלון.
כעת, בחלק העליון של החלון יופיעו כל מיני אפשרויות:
"Select" – אפשרות זו מאפשרת להדגיש או להעתיק טקסט, או להוסיף לו קו חוצה או קו תחתון.
"SnapShot" – באמצעות אפשרות זו ניתן לצלם חלקים שונים במסמך.
"Zoom" – אפשרות זו מאפשרת לבצע זום אין, כלומר – להתקרב לטקסט או לאזורים מסוימים במסמך, או לבצע זום אאוט, כלומר – להתרחק מהם.
"Typewriter" – באמצעות אפשרות זו ניתן להוסיף טקסט (מילים, אותיות, מספרים, תווים מיוחדים וכו') למסמך. את הטקסט ניתן להדגיש, למרכז, לשנות את הצבע שלו, ולשנות את סוג וגודל הגופן (פונט).
"Highlight" – מאפשרת להדגיש מילים ואותיות בצבעים שונים.
"Link" – באמצעות אפשרות זו ניתן להוסיף למסמך קישורים המפנים לאתרים או לסרטונים מסוימים.
"File Attachment" – ניתן לצרף למסמך קבצים שונים ולאחר מכן לשמור אותו עם הקבצים שצורפו.
"Image Annotation" – אפשרות זו מאפשרת להוסיף תמונה לכל חלק או אזור שתבחרו במסמך. ניתן להוסיף רק תמונות ששמורות במחשב.
"Audio & Video" – ניתן להוסיף למסמך גם סרטונים או קבצי אודיו שהקלטתם, או כאלה שהורדתם מהאינטרנט.
"Fill & Sign" – באמצעות אפשרות זו ניתן לחתום על מסמכים או למלא טפסים.
אפשר לצייר, להקליד או לייבא חתימה ולהוסיף אותה למסמך, וניתן גם להוסיף מספר חתימות ולנהל אותן. בצד של מילוי הטפסים ניתן לסמן ב- X, V או בנקודות כל מיני סעיפים שמופיעים בתוך המסמך.
כיצד לחתום על מסמך באמצעות Foxit PDF Reader
אם אתם מעוניינים לחתום על מסמך מסוים שקיבלתם או הורדתם מאתר כלשהו, לחצו על האפשרות "Fill & Sign".
בחלונית שנפתחה מתחת לאפשרות "Fill & Sign", לחצו על הסמל בצורת פלוס (+) שמופיע בפינה השמאלית העליונה של החלון כדי להוסיף חתימה חדשה לתוכנה.
בחלון "Create Signature" (יצירת חתימה) שנפתח יופיעו מספר אפשרויות: "Type" (הקלדת חתימה), "Draw" (ציור חתימה), "Import" (ייבוא חתימה), "Paste" (הדבקת חתימה שהועתקה) ו- "Online" (הורדת חתימה מחשבון המשתמש ב- Foxit).
במדריך זה נסביר כיצד לצייר את החתימה באמצעות העכבר. לחצו על האפשרות Draw ולאחר מכן קשקשו או ציירו את החתימה שלכם בחלונית הריקה שנמצאת במרכז החלון. לאחר מכן, לחצו על האפשרות "OK" שנמצאת בפינה הימנית התחתונה של החלון כדי לשמור את החתימה החדשה שהוספתם.
כעת, כדי להוסיף את החתימה למסמך כל מה שתצטרכו לעשות זה ללחוץ על החתימה שהוספתם שמופיעה כעת באזור החתימות. לאחר מכן, הגיעו לחלק במסמך שבו תרצו להוסיף את החתימה והוסיפו אותה על ידי לחיצה על הכפתור השמאלי בעכבר.
ניתן גם להגדיל או להקטין את החתימה על ידי הזזת המסגרת הנמצאת מסביבה.
כעת, תצטרכו לשמור את המסמך עם כל השינויים שביצעתם. בדרך כלל, מומלץ לשמור את המסמך בקובץ PDF חדש ולא לדרוס את הקובץ המקורי. כך שתמיד תוכלו לחזור לקובץ המקורי.
בתפריט שמופיע בחלק העליון של החלון לחצו על האפשרות "File". לאחר מכן, לחצו על האפשרות "Save As" שנמצאת בתפריט שנפתח בצד שמאל של החלון. כעת, לחצו על האפשרות "Computer" ובחרו את התיקייה או המיקום שבהם תרצו לשמור את קובץ ה- PDF החדש שיצרתם.
את קובץ ה- PDF החדש תוכלו לשלוח לכל מי שתרצו במייל, בטלגרם, בוואטסאפ ובכל אפליקציה או פלטפורמה אחרת המאפשרת לשתף קבצים.