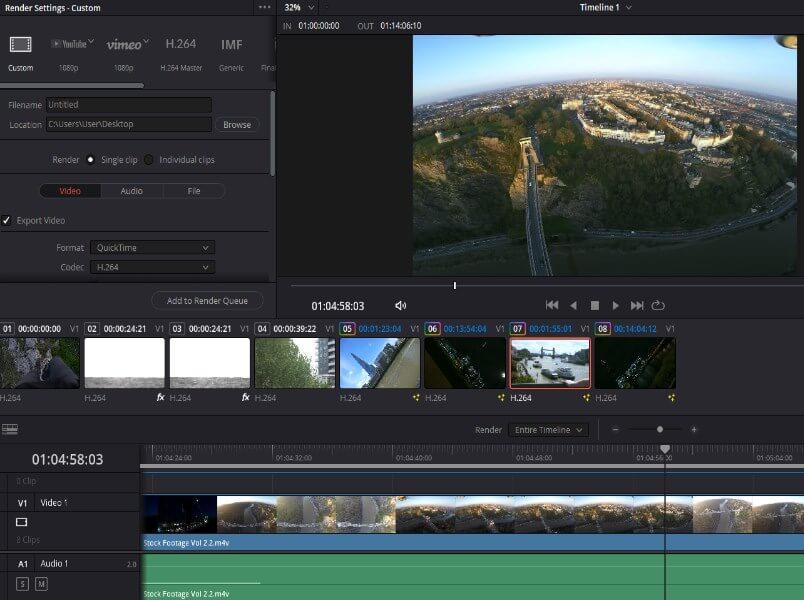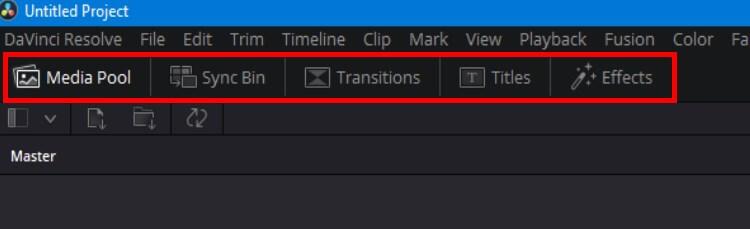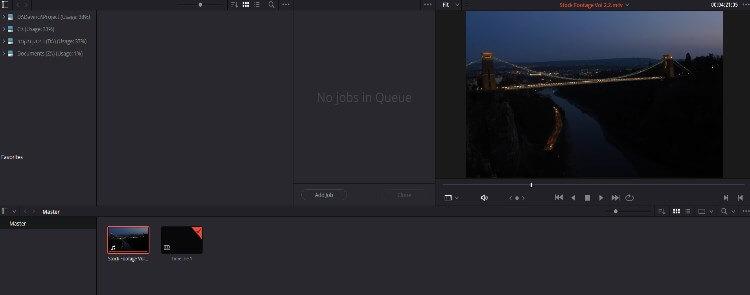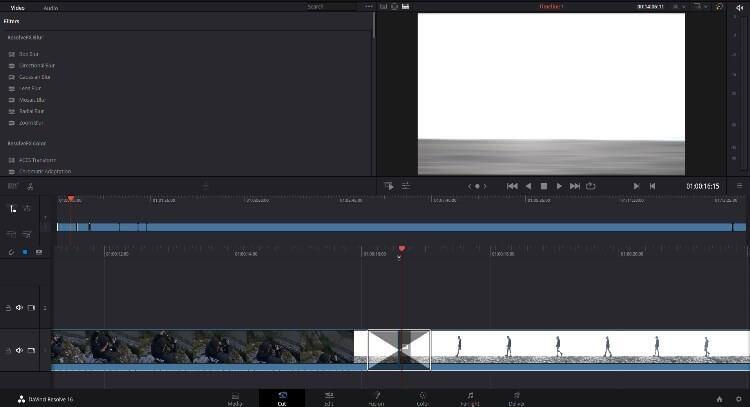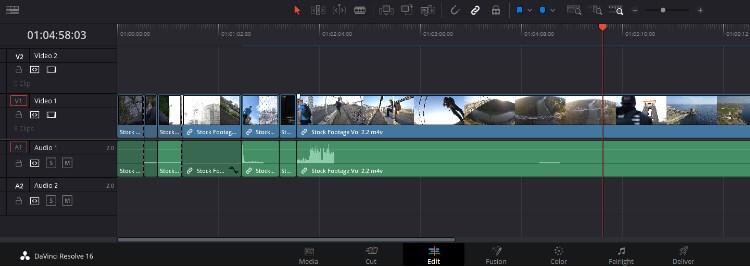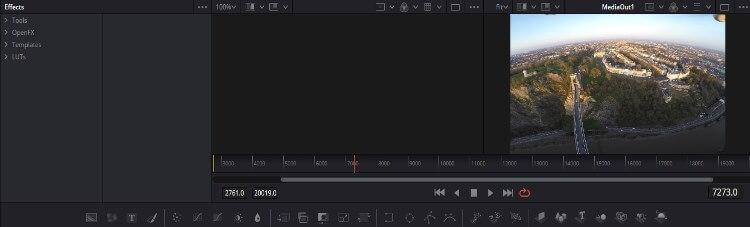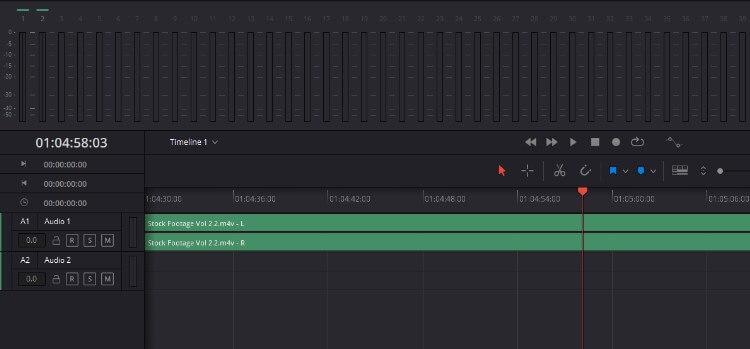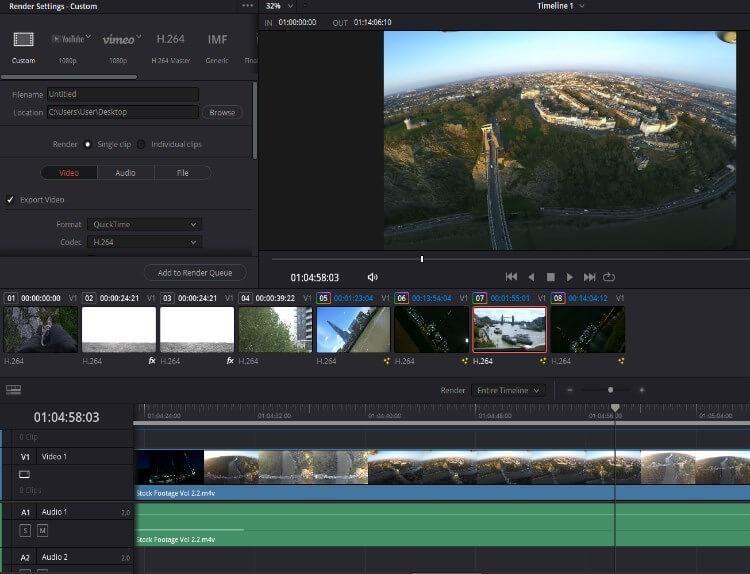בין אם אתם עורכי וידאו שנמצאים בתחילת דרככם ובין אם אתם כאלה שקצת מתקדמים יותר, בוודאי שמתם לב שלא פשוט בכלל למצוא היום תוכנה טובה וחינמית לעריכת וידאו. המבחר עצום וההבדלים בין הממשקים והאפשרויות השונות שמציעות התוכנות הם גדולים והלימוד שלהם דורש המון זמן וידע. בסקירה זו נציג את DaVinci Resolve 16 מבית Blackmagic Design, תוכנה חינמית לעריכת וידאו העשירה בפיצ'רים מתקדמים ומתאימה גם למשתמשים מתחילים וגם למתקדמים יותר.
שלב ההתקנה
תהליך ההתקנה של התוכנה הוא לא מסובך בכלל, כל מה שצריך לעשות הוא לבחור את המיקום (תיקייה) שבו תותקן התוכנה, ללחוץ כמה פעמים על Next ובזה הסתיימה ההתקנה. מיד לאחר מכן יופיע חלון שבו תוכלו לבחור את ה- Keyboard Layout של התוכנה, או במילים פשוטות יותר, תוכלו לבחור איך הכפתורים יהיו מסודרים ואת מקשי הקיצור שבאמצעותם תוכלו לבצע מגוון פעולות בלחיצה על שניים עד שלושה כפתורים במקביל.
אם לפני כן עבדתם עם תוכנות כמו Final Cut Pro X או Adobe Premiere Pro בוודאי תשמחו לגלות שלא תצטרכו להתרגל למקשי קיצור חדשים מפני שבתוכנה הזו משתמשים באותם המקשים.
ממשק ידידותי
הממשק של DaVinci Resolve 16 מחולק ל- 7 מסכים עיקריים: Media, Cut, Edit, Fusion, Color, Fairlight ו- Deliver. כל מסך מכיל מספר פיצ'רים אשר רלוונטיים אליו בלבד, כך שלא יווצר מצב שבו מוצגים יותר מידי כלים על המסך. דבר אשר עלול לגרום לבלבול אצל המשתמש. המסכים עצמם מסודרים בסדר שבו ככל הנראה גם תערכו את הסרטונים שלכם. המסך הראשון נועד לבחירת קבצים, השני לביצוע חיתוכים, השלישי לאפקטים בסיסיים וכן הלאה, עד למסך הרינדור.
בחלקו העליון של כל מסך מופיע שם הפרויקט שעליו אתם עובדים יחד עם סטטוס השמירה (יציג אם שמרתם את השינויים שביצעתם או לא). בשורה העליונה של כל מסך ניתן למצוא גם כפתורים ייעודיים אשר פותחים חלונות שימושיים, כמו כפתור ה- Media Pool למשל שפותח את כל הצילומים שבחרתם או יצרתם שקשורים לפרויקט שלכם. אין ספק שהכפתורים הייעודיים של כל מסך משפרים את הממשק ואת חווית השימוש בתוכנה.
מדיה Media
זהו המסך הראשון והבסיסי ביותר, תפקידו הוא לנהל את ה- Footage או במילים פשוטות יותר, את המדיה שתרצו לערוך. במסך זה ניתן לייבא (Import) סרטונים, תמונות וצלילים לפרויקט. בנוסף, ניתן גם להעתיק אליו תכנים מתיקייה לתיקייה על ידי הגדרת Clone Job. במידה ותרצו לראות תצוגה מקדימה (Preview) של הסרטון או התמונה שהוספתם לפרויקט, זהו המקום האידיאלי לעשות זאת.
חיתוך Cut
זהו המסך שבו מתבצע כל תהליך העריכה. גם אם אתם עורכים חדשים שמכינים סרטונים קצרים ליוטיוב או לחברים וגם אם אתם עורכים מנוסים שעובדים על סרטונים מקצועיים יותר, סביר להניח שקודם תרצו לבדוק את כל החומרים (וידאו ותמונות) שיש ברשותכם ולמחוק מהם קטעים שהם לא רלוונטיים לסרטון. ייתכן גם שתרצו לחלק קטע וידאו ארוך לכמה חלקים קטנים (סצנות או טייקים) ולעבוד עליהם בנפרד.
במסך ה- Cut תוכלו לבצע חיתוך, לשנות את הסדר שבו מופיעים קטעים מסוימים וכל זה בצורה מדויקת ככל האפשר. ציר הזמן (Timeline) שבמסך ה- Cut הוא רחב ומדויק, וזאת כדי לאפשר למשתמשים לבצע חיתוכים מדויקים, מה שלא מתאפשר במסך ה- Edit שעליו נדבר בהמשך.
במסך זה ניתן גם להוסיף מספר מצומצם של אפקטים בסיסיים דרך כפתור ה- Effects וגם טקסט מעוצב בעזרת כפתור ה- Titles. יש לשים לב כי רוב האפקטים זמינים אך ורק בגרסה בתשלום של התוכנה שנקראת Davinci Resolve Studio 16.
עריכה Edit
בניגוד למסך ה- Cut המתרכז בעיקר בחיתוך, מסך ה- Edit מיועד לעריכה ואפקטים כמו מעברים, צלילים, עריכת סאונד בסיסית, סידור המדיה ועוד. במסך ה- Edit יש שלושה חלקים מרכזיים: ה- Timeline שבו עובדים על הסרטונים, התמונות והמוזיקה, ומוסיפים להם גם אפקטים. מסך ה- Preview (תצוגה מקדימה) שבו ניתן לראות את הסרטון לאחר העריכה, ומסך נוסף שבו ניתן לצפות ב- Footage המקורי.
סביר להניח שרוב העבודה שלכם תתבצע במסך ה- Edit שכן הוא כולל את מרבית הכלים והפיצ'רים החשובים לעריכת סרטונים וסרטים. מסך ה- Edit עשיר בפיצ'רים שימושיים נוספים ואנו ממליצים בחום ללמוד עליהם.
Fusion
מסך ה- Fusion מיועד עבור עורכי הוידאו המקצועיים שביניכם. Fusion הוא אחד מהפיצ'רים הפופולריים ביותר של חברת Blackmagic Design והוא מאפשר ליצור אפקטים מתקדמים ברמה גבוהה. במסך ה- Fusion תמצאו אפשרויות רבות להכנת מגוון של אפקטים, מטקסט בתלת מימד ועד לאפקטים חזותיים מתקדמים שמוצאים בעיקר בעולם הקולנוע.
לדעתנו, כל עוד אתם לא עובדים על איזשהו סרטון מקצועי המיועד ללקוח או לשימוש מסחרי, סביר להניח שתוכלו להסתדר גם ללא ה- Fusion, אך יחד עם זאת שימוש בפיצ'ר הזה בהחלט יקפיץ את הסרטון שלכם כמה רמות למעלה.
Color ו- Fairlight
שני המסכים הללו רלוונטיים יותר לעורכים מתקדמים יותר. הם מכילים את כל הפיצ'רים הנדרשים לתיקון צבעים ושיפור הסאונד בוידאו. מסך ה- Color מאפשר לערוך פרמטרים רבים הנוגעים לדיוק ולאיכות הצבעים של הסרטון שלכם, ודרכו ניתן לשנות את ה- Gain, Offset, Gamma ועוד פרמטרים רבים נוספים.
דרך מסך ה- Fairlight ניתן לשפר את איכות הסאונד והוא כולל בתוכו אפקטים של סאונד, כלים לניהול ערוצי הסאונד, שינוי העוצמה, חידוד הצליל ועוד. בחלקו הימני העליון קיים גם חלון Preview (תצוגה מקדימה) קטן שבו ניתן לראות את הסרטון בשילוב עם המוזיקה שהוספתם.
Deliver
זהו המסך אשר כולל את השלב האחרון של עריכת הסרטון שלכם. אם הגעתם לכאן אז סימן שאתם מרוצים מהעבודה שעשיתם ומוכנים לייצא (Export/Render) את הסרטון שהכנתם, או במילים אחרות, להפוך את הפרויקט ששמרתם בתוכנה Davinci לקובץ וידאו בפורמט mp4 למשל. התוכנה מאפשרת לייצא סרטונים לפורמטים הבאים: AVI, MP4, QuickTime, TIFF, MJ2, MXF OP-Atom, MOV ועוד רבים נוספים.
אם אתם לא מתמצאים בפורמטים והפרמטרים השונים תמיד תוכלו להשתמש באחד מה- Presets (פורמטים מוכנים מראש) הקיימים אשר מובנים בתוך התוכנה, כמו: Youtube 1080p, H.264 Master, AVID AAF, סאונד בלבד ועוד. אחד הפיצ'רים השימושיים ביותר במסך הזה הוא האפשרות ליצור תור, כלומר, לבחור מראש כמה סרטונים אתם מעוניינים לרנדר אוטומטית לפי סדר מסוים שאותם אתם תקבעו, במקום לחכות עד שסרטון אחד יסיים ורק אז לבחור ידנית את הסרטון הבא.
לסיכום, הרושם שקיבלנו מה- Davinci Resolve 16 הוא שמדובר בתוכנה מצוינת עבור עורכים מתחילים וגם לעורכים מנוסים יותר. הממשק של התוכנה מאוד נוח לשימוש וקל להתרגל אליו, ואם תרגישו שכמות האפקטים הזמינים בגרסה החינמית לא מספקת אתכם תאלצו לרכוש את גרסת ה- Studio במחיר של כ- 300$.
גרסת הסטודיו כוללת בתוכה גם אפשרות לעבוד על פרויקטים בצוותים, היא מציעה תמיכה בוידאו באיכות גבוהה של 4K, תיקון פנים ותיקוני אור. דרך אגב, הגרסה החינמית גם מאפשרת לערוך סרטונים ברזולוציית 4K ולא נתקלנו באף מגבלה הקשורה לאורך הסרטון.
מדריך וידאו המסביר כיצד להשתמש בתוכנה לעריכת וידאו DaVinci Resolve 16
שימו לב כי כתבה זו סוקרת באופן כללי את תוכנת Davinci Resolve 16, זהו לא מדריך למשתמש ואין כאן טיפים לעריכת סרטונים. אם אתם מעוניינים ללמוד לערוך בצורה מקצועית באמצעות התוכנה תוכלו למצוא בגוגל או ביוטיוב מגוון מדריכים שימושיים שיכולים להפוך אתכם לעורכי וידאו מקצועיים.