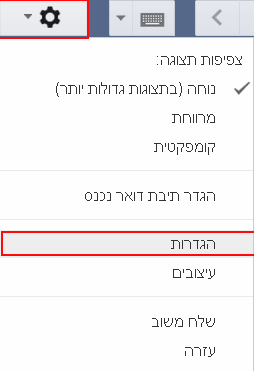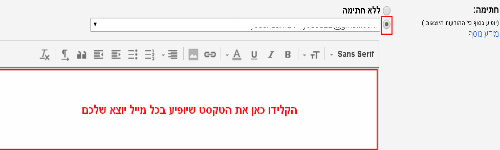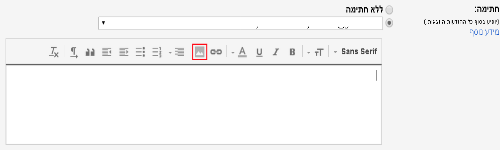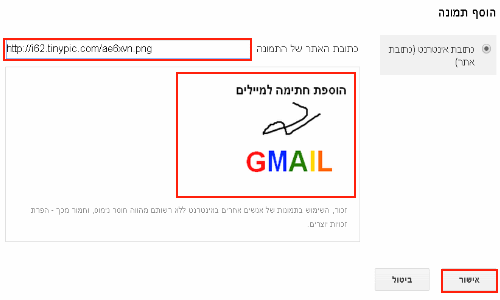חתימת טקסט או תמונה לדואר יוצא ב- Gmail
הפעם ב- מדריכים למחשב נסביר לכם כיצד להוסיף חתימה לאימיילים יוצאים מתיבת הג'ימייל.
על מנת להפוך את האימיילים היוצאים שלכם ליותר רשמיים נהוג להשתמש בחתימה אישית בתחתית המייל. לדוגמא: בכבוד רב Y4PC, בתודה Y4PC וכו..
במדריך הבא נלמד אתכם כיצד תוכלו להוסיף בקלות חתימת טקסט או תמונה אשר יראו אותה בתחתית כל מייל יוצא מתיבת הג'ימייל Gmail שלכם.
המדריך להוספת חתימה למיילים יוצאים ב- Gmail
הוספת חתימת טקסט
1. התחברו לתיבת ה- Gmail או הקליקו כאן לתיבת הג'ימייל.
2. בתיבת הג'ימייל Gmail הקליקו על אייקון הגלגל שיניים (הגדרות) –> לאחר מכן הקליקו על הגדרות (כמתואר בתמונה מספר 1).
תמונה מספר 1: כניסה להגדרות בתיבת Gmail
3. בלשונית כללי הגיעו לאפשרות חתימה –> בחלון הריק הקלידו את הטקסט הרצוי שיופיע בכל מייל יוצא שלכם –> לאחר מכן הקליקו על שמור שינויים הנמצא בתחתית החלון (כמתואר בתמונה מספר 2).
תמונה מספר 2: אישור התקנה תוסף Right Inbox
הוספת חתימת תמונה
1. הקליקו על אייקון התמונה (כמתואר בתמונה מספר 3).
תמונה מספר 3: הוספת חתימת תמונה בג'ימייל Gmail
2. בחלון שנפתח בשדה כתובת האתר של התמונה, הקלידו את הכתובת המדוייקת של התמונה שהעליתם לאתר העלאת תמונות. דוגמא: http://tinypic.com/ (כמתואר בתמונה מספר 4).
3. ברגע שהקלדתם כתובת נכונה של התמונה תראו תצוגה מקדימה של התמונה אשר העליתם, הקליקו על אישור ולאחר מכן שמור שינויים הנמצא בתחתית חלון הגדרות (כמתואר בתמונה מספר 4).
תמונה מספר 4: תצוגה מקדימה של חתימת תמונה ב- Gmail
4. כעת כאשר תכתבו מייל לנמען שלכם תראו בתחתית המייל את חתימת הטקסט או התמונה שהוספתם.
מדריך וידאו להוספת חתימה לדואר יוצא ב- Gmail
מקווים שנהנתם מהמדריך ולמדתם כיצד להגדיר חתימת טקסט או תמונה בתיבת ה- Gmail.
לשאלות והתייעצות שלחו מייל ל- [email protected]
חפשו אותי ב- Google