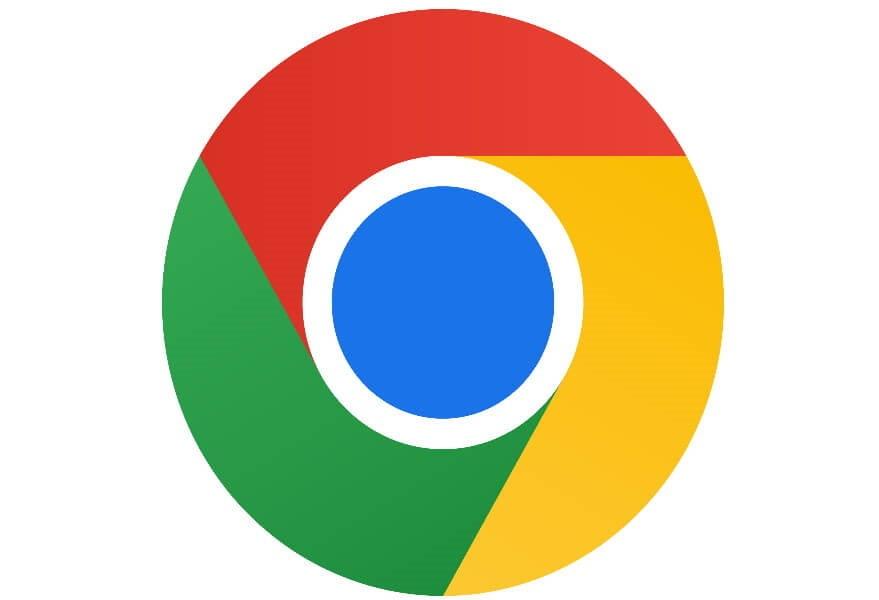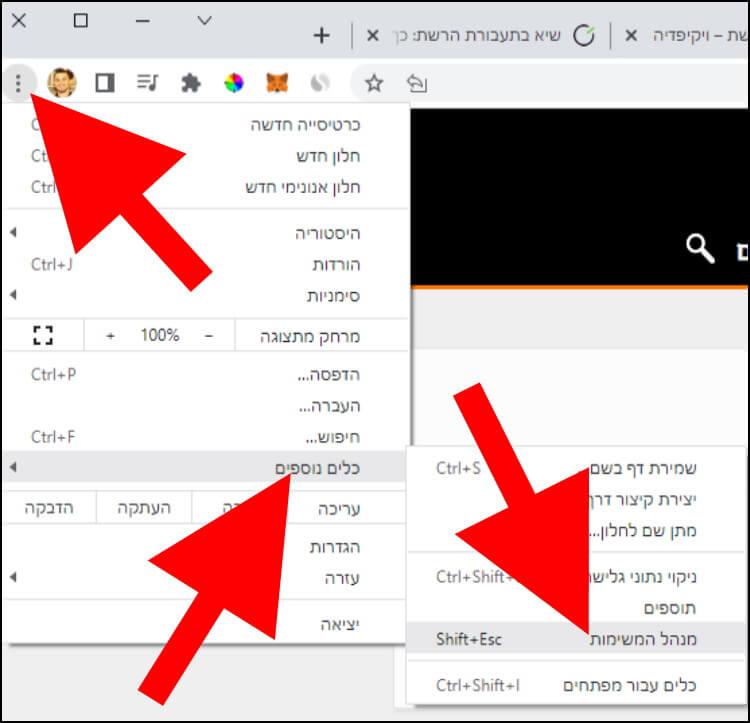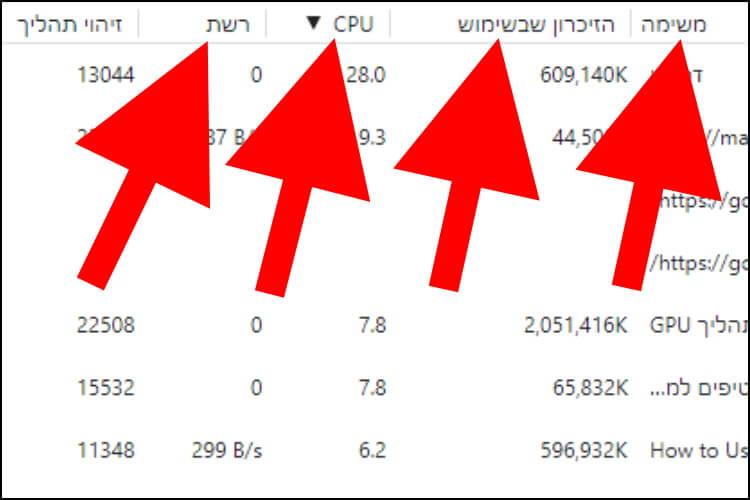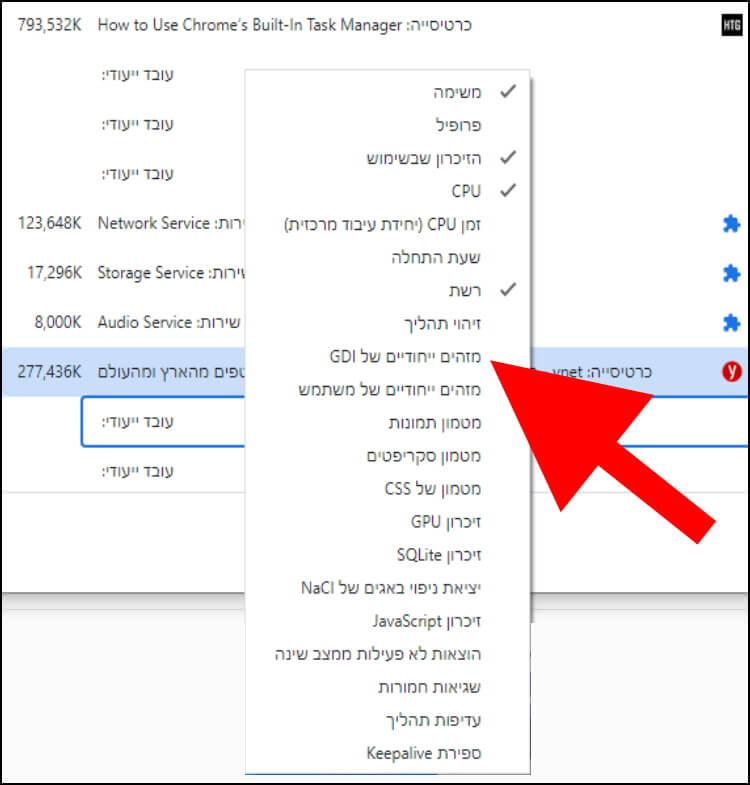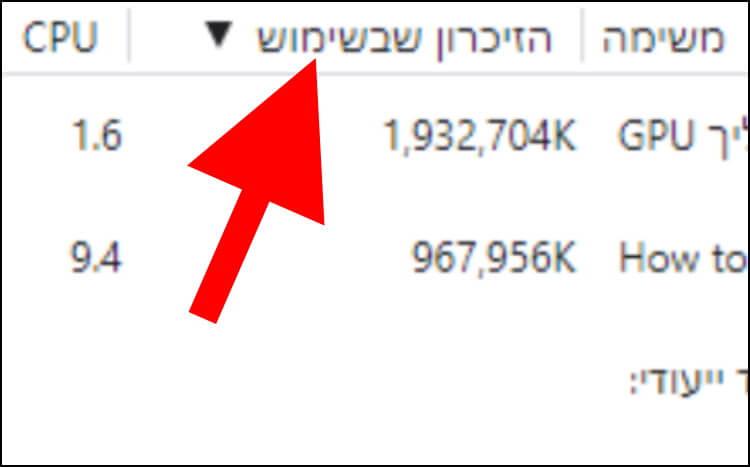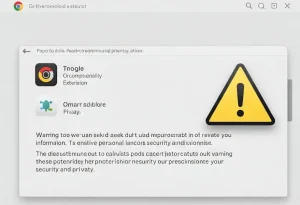הדפדפן גוגל כרום (Google Chrome) מגיע עם מנהל משימות משלו המאפשר לבדוק באילו משאבים משתמשים תוספים, כרטיסיות ותהליכים שונים שעובדים ברקע. נתון קריטי וחשוב שמנהל המשימות מציג הוא איזה תוסף או כרטיסייה משתמשים בהכי הרבה זיכרון עבודה (RAM) וכוח עיבוד של המעבד (CPU).
כיצד לאתר כרטיסיות ותהליכים זוללי משאבים בגוגל כרום באמצעות מנהל המשימות המובנה
אז אם דפדפן הגוגל כרום שלכם איטי מידי, מקרטע או נתקע לעיתים קרובות, כדאי שתבדקו מה גורם לכך.
פתחו את הדפדפן במחשב הנייד או הנייח, לחצו על שלוש הנקודות שנמצאות בפינה השמאלית העליונה של החלון.
בתפריט שנפתח, לחצו על "כלים נוספים". בתת תפריט שנפתח, לחצו על "מנהל המשימות".
בחלון מנהל המשימות יופיעו ארבע לשוניות:
משימה – באזור זה ניתן לראות את שם המשימה (כרטיסייה, תהליך, תוסף).
הזיכרון שבשימוש – באזור זה ניתן לראות בכמה זיכרון עבודה משתמש כל תהליך, תוסף וכרטיסייה שפעילים כרגע בדפדפן.
CPU – באזור זה אפשר לראות כמה כוח עיבוד צורך כל תהליך, תוסף וכרטיסייה.
רשת – באזור זה ניתן לראות את תעבורת הרשת של כל אחת מהמשימות הפעילות.
אם תרצו להסיר או להוסיף משאבים ופרמטרים מסוימים לחלון מנהל המשימות, לחצו עם הכפתור הימני בעכבר במרכז החלון ובחרו מהרשימה שנפתחה את המשאב שתרצו להסיר או להוסיף למנהל המשימות.
אם אתם רוצים לדעת איזה תהליך, תוסף או כרטיסייה משתמשים בהכי הרבה זיכרון עבודה למשל, לחצו על הלשונית "הזיכרון שבשימוש" עד שיופיע בתוכה חץ הפונה מטה.
כעת, בראש הרשימה יופיעו כל המשימות (תהליכים, כרטיסיות, תוספים) שמשתמשות בהכי הרבה זיכרון עבודה. הרשימה תופיע בסדר יורד – מהמשימות שמשתמשות בהכי הרבה זיכרון עבודה ועד לאלה שפחות.
וידאו – טיפים וטריקים לגוגל כרום
תוכלו לעשות את אותו הדבר גם עם "CPU" (כוח העיבוד), "רשת" ומשאבים אחרים שמופיעים בחלון מנהל המשימות. פשוט לחצו על הלשונית של המשאב הרצוי והמשימות שמנצלות יותר מאותו משאב יופיעו ראשונות ברשימה.