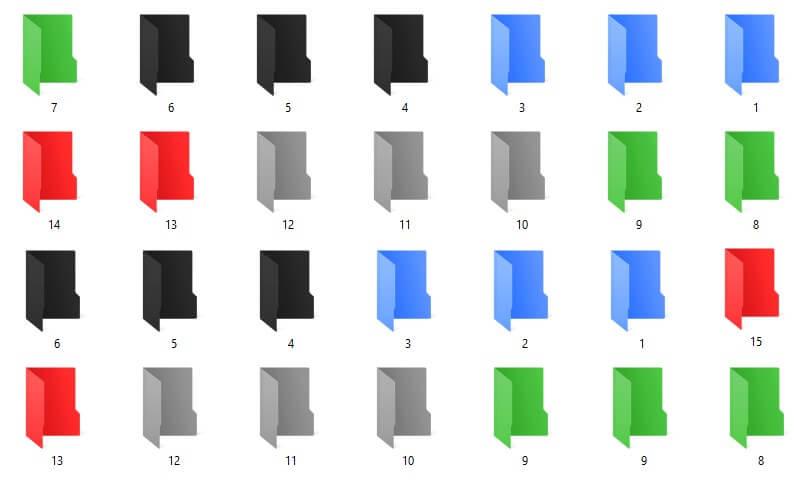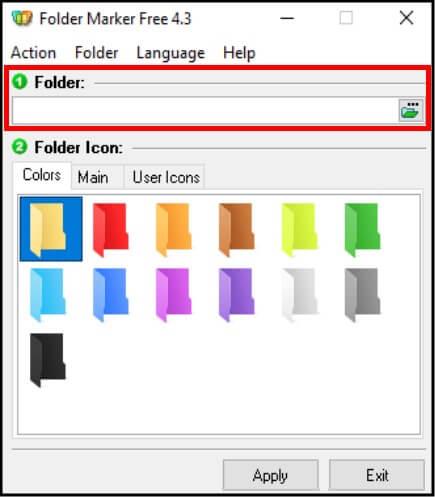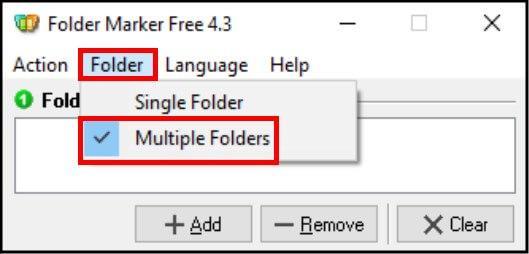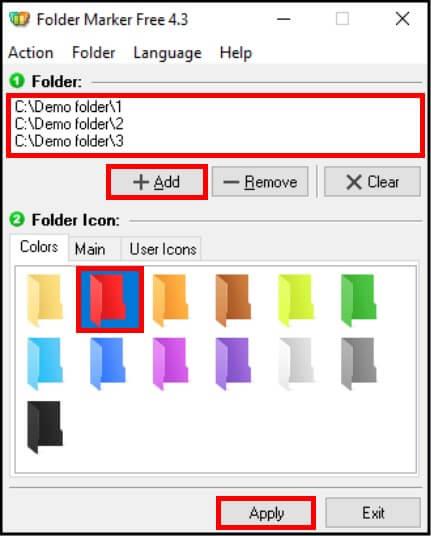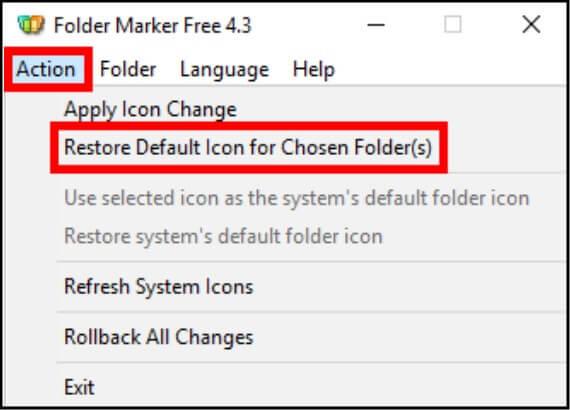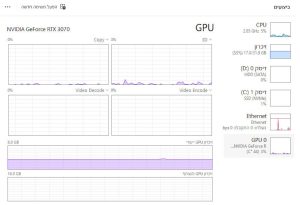צובעים ומשנים אייקונים לתיקיות עם Folder Marker
הגרסה החינמית של התוכנה Folder Marker מאפשרת לעבוד בצורה מסודרת יותר, לחסוך זמן בחיפוש תיקיות, ולמנוע מקרים שבהם תיקיות חשובות נמחקות בטעות, וכל זה על ידי הוספת צבעים או אייקונים ייחודיים לתיקיות במחשב לפי בחירה אישית שלכם. כך עושים זאת:
1. היכנסו לאתר הרשמי של Folder Marker והורידו את הגרסה החינמית של התוכנה –> לאחר שהורדתם את התוכנה התקינו אותה במחשב והפעילו אותה.
הערה: אומנם התוכנה Folder Marker Free היא וותיקה ופופולרית אך השימוש בה הוא על אחריותכם בלבד.
2. תוכלו להוסיף צבעים ואייקונים מיוחדים לתיקיות שלכם בשתי דרכים: – בחלון הראשי של התוכנה תוכלו לבחור תיקייה אחת בכל פעם או מספר תיקיות במקביל ולהוסיף להן צבעים או אייקונים ייחודיים.
– הדרך השנייה היא ללחוץ קליק ימני בעכבר על תיקייה מסוימת, או על מספר תיקיות ביחד, לאחר מכן לחצו קליק ימני בעכבר, ובתפריט שנפתח בחרו באפשרות Mark Folder. לאחר מכן בחרו צבע או אייקון לתיקיות.
במדריך זה נוסיף צבעים לתיקיות דרך החלון הראשי של התוכנה:
3. בחלון הראשי של התוכנה לחצו על הסמל של התיקייה שנמצא בשדה Folder ובחרו את התיקייה שאתם מעוניינים לצבוע.
אם אתם מעוניינים לצבוע מספר תיקיות במקביל, לחצו בתפריט על Folder ולאחר מכן סמנו את האפשרות Multiple Folders. כעת, בחלון הראשי של התוכנה יופיעו שלושה כפתורים נוספים Add, Remove ו- Clear ,ובאמצעותם תוכלו להוסיף או להסיר תיקיות.
דוגמה – כך תצבעו שלוש תיקיות בצבע אדום: בתפריט Folder בחרו את האפשרות Multiple Folders –> לאחר מכן בחלון הראשי של התוכנה לחצו על Add, בחרו את שלושת התיקיות שאתם מעוניינים לצבוע באדום, ולאחר מכן לחצו על Apply לאישור השינויים. כעת כל התיקיות יקבלו את הצבע האדום.
אם במקום צבעים תרצו להוסיף סמלים ייחודיים לתיקיות, לחצו על לשונית Main שנמצאת תחת Folder Icon ,ובחרו את הסמל שיופיע על התיקיות. דרך אגב, אם תרצו למחוק תיקייה מסוימת מהרשימה, סמנו אותה ולאחר מכן לחצו על Remove. כדי למחוק את כל התיקיות שמופיעות ברשימה, לחצו על Clear.
איפוס הגדרות
אם הוספתם צבעים או אייקונים לתיקיות מסוימות ואתם רוצים להחזיר את המצב לקדמותו, כלומר שהצבעים והאייקונים של התיקיות יחזרו להגדרות ברירת המחדל של Windows, בצעו את השלבים הבאים:
1. הפעילו את התוכנה Folder Marker Free –> בחרו את התיקיות שאתם מעוניינים לבטל את הצבעים או האייקונים שהוספתם להן –> בתפריט הראשי לחצו על Action –> בתפריט שנפתח בחרו באפשרות (Restore Default Icon to Chosen Folder(s.
כעת, כל השינויים שביצעתם יבוטלו והתיקיות יחזרו לצבעים והאייקונים המקוריים שלהן.
מדריך וידאו להוספת צבע לתיקיות
כפי שרשמנו גם בחלק הראשון של המדריך, את כל הפעולות הללו תוכלו לבצע גם מבלי להיכנס לתוכנה. אפשר ללחוץ קליק ימני בעכבר על תיקייה מסוימת או מספר תיקיות ביחד ולשנות את הצבעים והאייקונים שלהן.