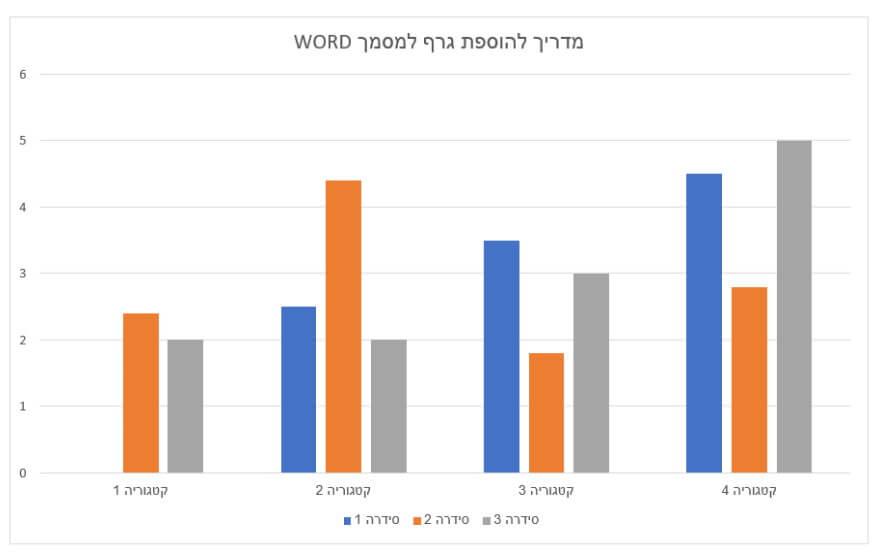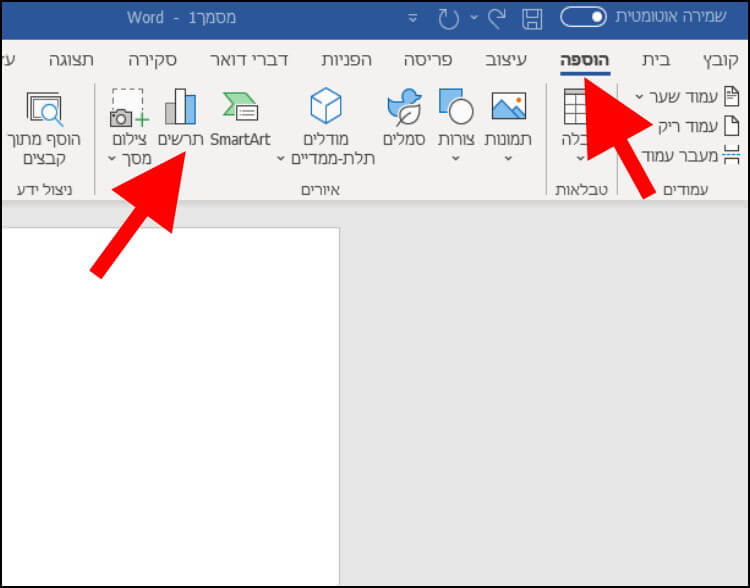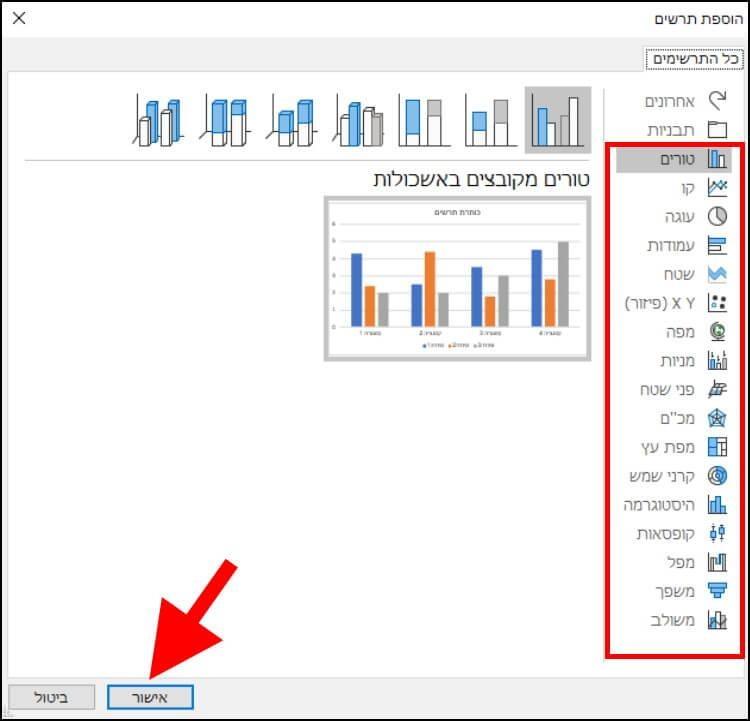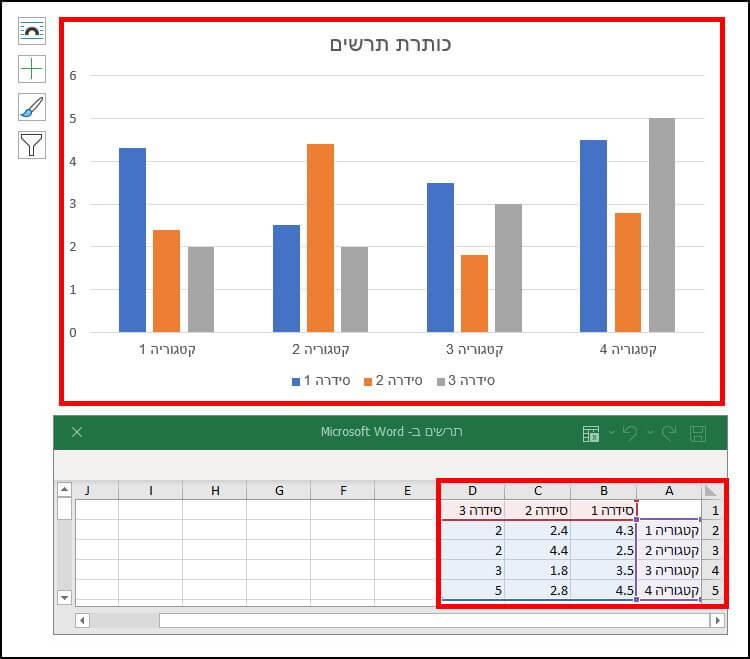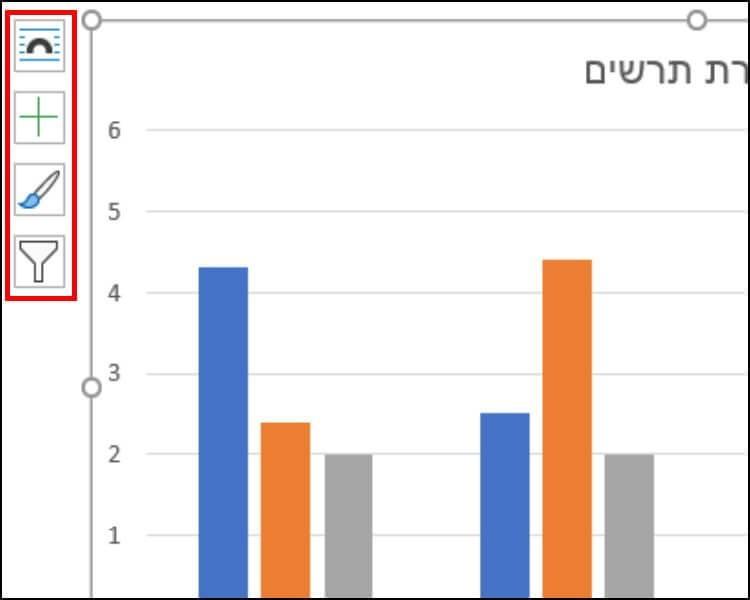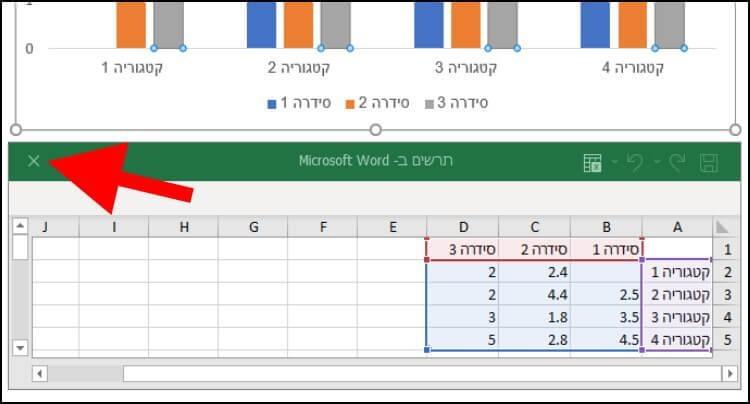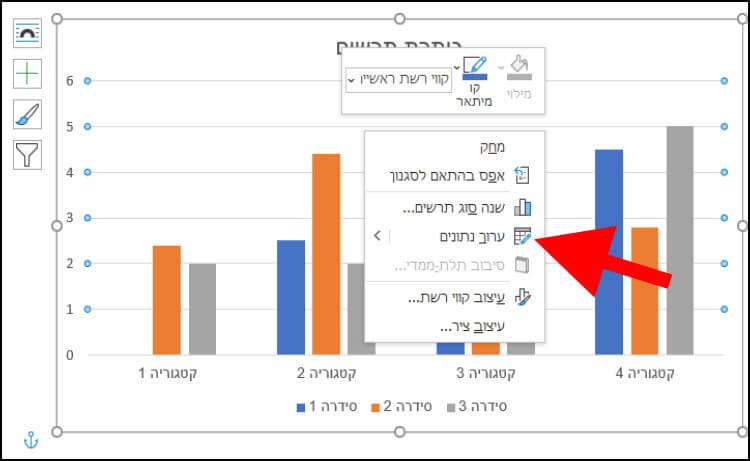איך יוצרים גרף בתוכנת וורד ב- Windows
אז אם יש לכם מספר נתונים שאתם רוצים ליצור מהם גרף מרשים ונעים לקריאה, עקבו אחר השלבים הבאים:
1. בחלון הראשי של תוכנת הוורד, לחצו על האפשרות 'הוספה' שנמצאת בתפריט שמופיע בחלק העליון –> לאחר מכן, לחצו על 'תרשים'.
2. בחרו מרשימת התרשימים את סוג התרשים שאתם מעוניינים להוסיף למסמך – טורים, קו, עוגה, עמודות וכו'… –> לאחר מכן, לחצו על 'אישור'.
3. כעת, במסמך הוורד יופיע התרשים שבחרתם ומתחתיו תופיע טבלת אקסל עם נתונים אקראיים. ניתן להוסיף כותרת לגרף, לשנות את שמות הקטגוריות והגרפים, לשנות את הנתונים המופיעים כברירת מחדל, להוסיף עמודות ושורות לטבלה והגרף ישתנה בזמן אמת תוך כדי הזנת הנתונים.
באמצעות האפשרויות המופיעות בצד שמאל של הגרף ניתן לשנות את צבעי הגרף, ולסנן שמות וערכים מסוימים המופיעים בתוך הגרף.
אם סיימתם להזין את כל הנתונים בטבלת האקסל ואתם מרוצים מאיך שהגרף שלכם נראה, תוכלו לסגור את טבלת האקסל על ידי לחיצה על האיקס (x) שמופיע בחלק העליון בחלונית של טבלת האקסל ואז רק הגרף יישאר במסמך. בנוסף, אל תשכחו כמובן לשמור את המסמך כדי שכל השינויים שביצעתם יישמרו.
אם בעתיד תרצו לעדכן את הגרף עם נתונים חדשים או לשנות את הנתונים הקיימים, לחצו על הטבלה באמצעות הכפתור הימני בעכבר ולאחר מכן בחרו באפשרות 'ערוך נתונים'.
הצגת נתונים באמצעות גרפים היא שיטה מאוד שימושית וטובה שבאמצעותה המסמכים שלכם יראו הרבה יותר מרשימים וגם הקוראים שלכם יוכלו להבין בצורה טובה וברורה את מה שאתם מציגים במסמך.