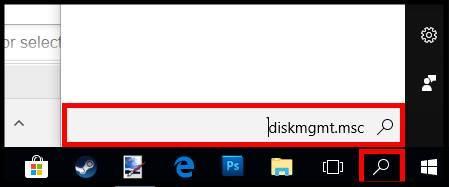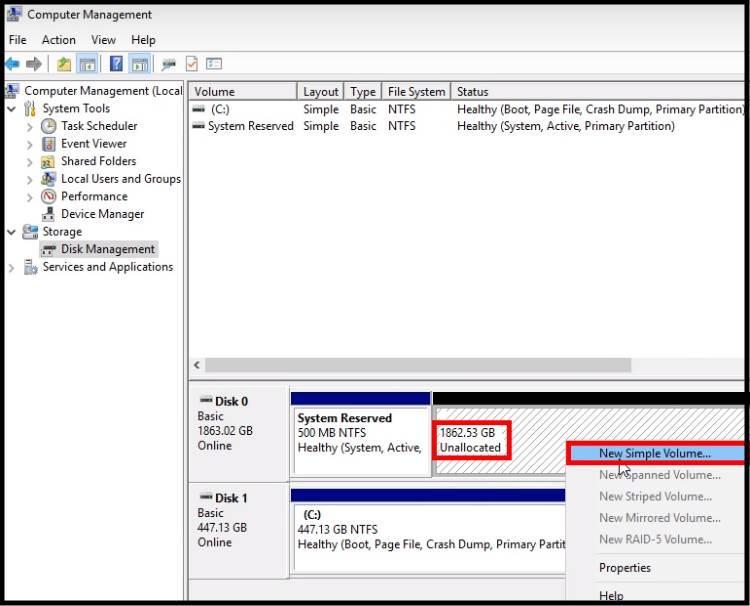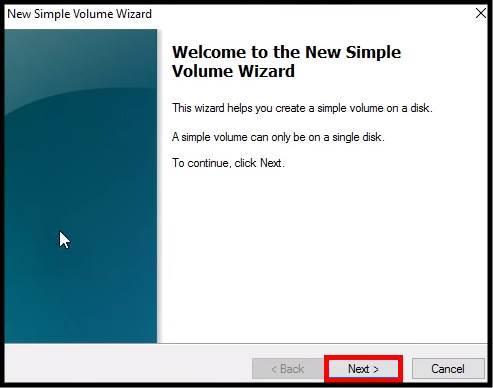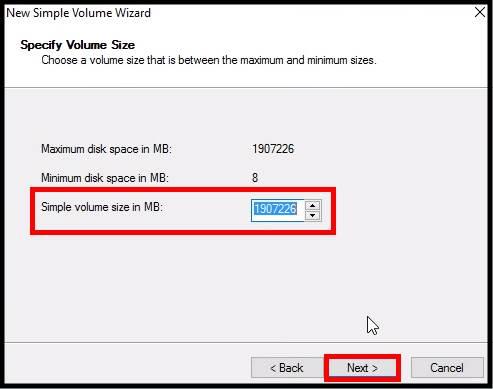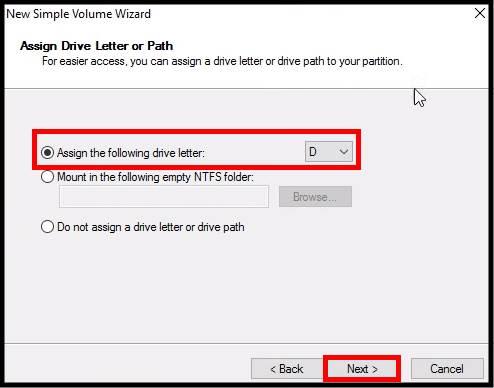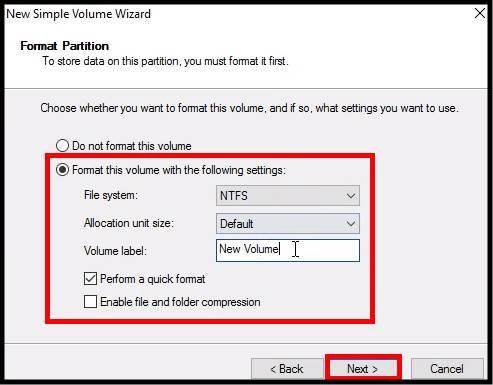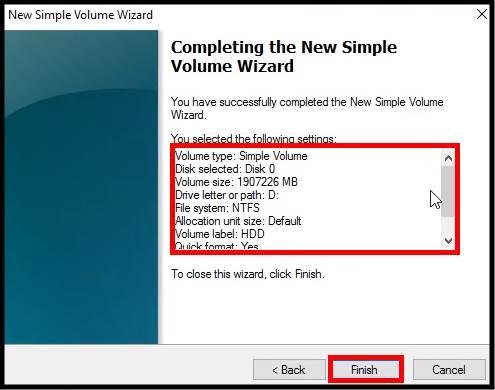הוספת כונן קשיח חדש בווינדוס Windows 10
אז את המדריך נתחיל בנקודת הנחה שחיברתם את הכונן הקשיח למחשב באמצעות חיבור ה- SATA או ה- IDE בצורה תקינה והוא מופיע ברשימת הכוננים בביוס Bios (תמצאו סרטון מפורט בהמשך המדריך). לאחר שווידאתם שביצעתם את כל תהליך ההתקנה בצורה נכונה תוכלו לעבור לשלב הבא ולהגדיר את הכונן הקשיח החדש במערכת ההפעלה ווינדוס 10 Windows.
דרך אגב, למרות שרשמנו שהמדריך מתאים למערכת ההפעלה ווינדוס 10 ניתן להשתמש בו גם למערכות הפעלה ווינדוס 7, ווינדוס 8 ו- 8.1 Windows. אם ביצעתם את תהליך ההתקנה וההגדרה ועדיין אתם לא רואים את הכונן הקשיח ברשימת הכוננים, אז או שלא ביצעתם את אחד השלבים בצורה נכונה או שהכונן הקשיח החדש אינו תקין ותצטרכו להחזיר אותו לחנות או שתוכלו לבדוק אותו באמצעות תוכנה ייעודית לבדיקת סקטורים פגומים אשר נקראת MHDD.
1. הקליקו על סמל החיפוש (בצורת זכוכית מגדלת) אשר מופיע בשורת המשימות –> בחלונית החיפוש הקלידו את הפקודה diskmgmt.msc ולאחר מכן לחצו על מקש האנטר Enter במקלדת.
הערה: תוכלו גם להגיע לניהול הדיסקים על ידי קליק ימני בעכבר על אייקון המחשב שלי אשר מופיע בשולחן העבודה, לאחר מכן בתפריט שנפתח בחרו באפשרות ניהול ובחלון שנפתח בחרו באפשרות ניהול דיסקים.
הקלידו את הפקודה diskmgmt.msc
2. בחלון של ניהול הדיסק אתרו את הדיסק הקשיח החדש שהתקנתם, הוא בדרך כלל יופיע עם מסגרת שחורה מסביבו ובתוכו יופיע הכיתוב Unallocated או Not Initialized (אזור לא מוקצה) –> לאחר שאיתרתם את הדיסק הקשיח החדש הקליקו עליו קליק ימני בעכבר ובחרו באפשרות New Simple Volume (אחסון פשוט חדש).
הערה: יכול להיות שהמערכת תזהה את הדיסק הקשיח החדש באופן אוטומטי והיא תבקש מכם להגדיר אותו –> בחלון שייפתח סמנו את הדיסק הקשיח החדש, לאחר מכן בחרו באפשרות MBR Master Boot Record והקליקו על OK.
זיהוי הדיסק הקשיח החדש והגדרתו
3. בחלון אשף אחסון פשוט הקליקו על Next (הבא).
אשף הגדרת דיסק קשיח
4. לאחר מכן הזינו את גודל הדיסק הקשיח שאתם רוצים להגדיר (במגה בייטים MB) והקליקו על Next (הבא).
הערה: בתור ברירת מחדל מערכת ההפעלה מקצה את כל המקום הפנוי בדיסק הקשיח לכונן החדש.
הזינו את הגודל של הכונן החדש
5. לאחר מכן תצטרכו להקצות אות לכונן הקשיח החדש, בחרו באות הרצויה ולאחר מכן הקליקו על Next (הבא).
הגדרת אות לכונן הקשיח החדש
6. כעת ,תצטרכו להגדיר את מערכת הקבצים של הכונן החדש –> אנו ממליצים לבחור במערכת הקבצים העדכנית ביותר NTFS –> לאחר מכן, סמנו את האפשרות Perform a quick format (בצע אתחול מהיר) והקליקו על Next (הבא).
מערכת קבצים מסוג NTFS
7. בחלון הסיום תוכלו לראות את כל ההגדרות של הכונן הקשיח החדש, בידקו האם כל מה שמופיע הוא נכון על פי מה שהגדרתם –> לאחר מכן, הקליקו על Finish (סיום).
בידקו את הגדרות הכונן
סרטון המסביר כיצד להוסיף ולהגדיר דיסק קשיח חדש במחשב
כל הכבוד, הצלחתם להגדיר את הדיסק הקשיח החדש. כעת, תוכלו לראות אותו ברשימת הכוננים של המחשב. תוכלו להשתמש בו כמו בכל דיסק קשיח אחר אשר מותקן במחשב.