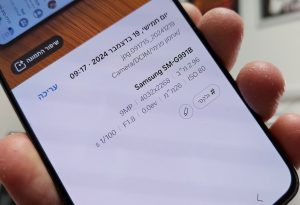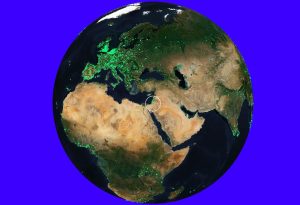הגנה נוספת לקבצים המאוחסנים בענן של דרופבוקס
Dropbox מציעה למשתמשיה להוסיף שכבת הגנה נוספת לחשבון שלהם מעבר לשם המשתמש והסיסמא שכבר יש להם. באמצעות האפשרות אימות בשני שלבים Two Step Verification בכל פעם שתתחברו לחשבון הדרופבוקס שלכם תצטרכו להזין קוד סודי אשר נשלח למכשיר הסלולרי שלכם, רק לאחר שתזינו את הקוד הסודי תוכלו להתחבר לחשבון ולהעלות או להוריד משם קבצים.
שימו לב, אם ניסיתם להתחבר לחשבון הדרופבוקס והמכשיר הסלולרי שלכם לא נמצא לידכם לא תוכלו להתחבר לחשבון, אך תוכלו להשתמש באחד מהקודים החד פעמיים שדרופבוקס מספקת במהלך הפעלת השירות.
בעבר לימדנו אתכם כיצד להוסיף שכבת הגנה נוספת לחשבון הפייסבוק, ג'ימייל ו- האינסטגרם שלכם ובמדריך הזה נלמד אתכם כיצד לעשות בידיוק את אותו הדבר רק בחשבון הדרופבוקס.
הערה: על פי דרופבוקס ייתכן שתחויבו על הודעות ה- SMS אשר יישלחו אליכם למכשיר הסלולרי, לכן השימוש בשירות הוא על אחריותכם בלבד.
איך מוסיפים שכבת הגנה נוספת ל- Dropbox ?
אז לאחר שהבנתם כיצד האפשרות אימות בשני שלבים עובדת, תוכלו ליישם אותה על החשבון שלכם, כך תעשו זאת:
1. היכנסו לחשבון הדרופבוקס שלכם דרך המחשב –> בדף הראשי של החשבון הקליקו על סמל התפריט (פרצוף מחייך) אשר נמצא בחלק העליון בצד ימין –> בתפריט שנפתח הקליקו על Settings.
הערה: בשלב זה לא ניתן להפעיל את האפשרות אימות בשני שלבים דרך האפליקציה של דרופבוקס.
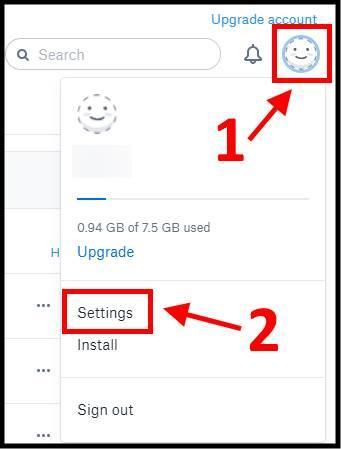
הגדרות חשבון Dropbox
2. בחלון שנפתח הקליקו על האפשרות Security –> לאחר מכן הפעילו את האפשרות Two-step verifictaion.
הערה: הפעלת השירות Two-step verifictaion תדרוש מכם להזין מחדש את שם המשתמש והסיסמא שלכם. לכן, לפני שאתם מפעילים את האפשרות הזאת וודאו כי יש ברשותכם את שם המשתמש והסיסמא הנכונים. בכל שלב תוכלו להפסיק את השירות על ידי הקלקה על כפתור Two-step verification והחזרתו למצב Off.
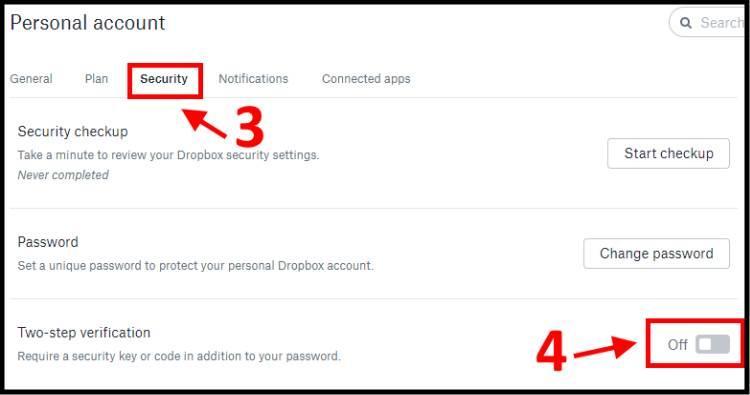
הפעלת האפשרות Two Step Verification
3. בחלון שנפתח הקליקו על Get started כדי להתחיל את התהליך של הפעלת שירות two-step verification.
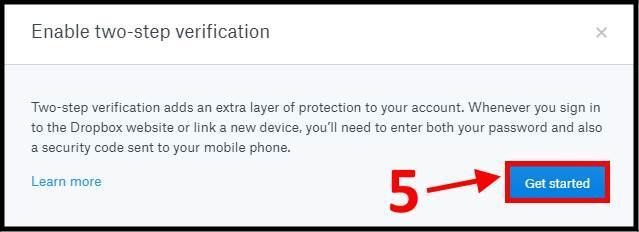
הקליקו על Get started
4. הקלידו את הסיסמא של חשבון הדרופבוקס שלכם ולאחר מכן הקליקו על Next.
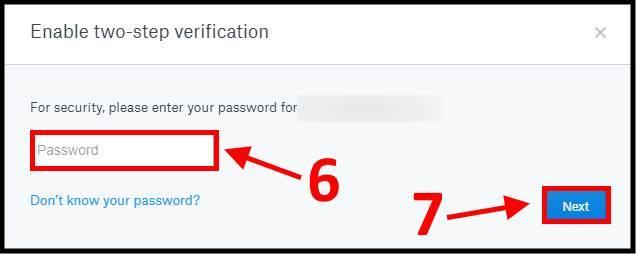
הקלידו את הסיסמא של חשבון הדרופבוקס שלכם
5. כעת תצטרכו לסמן כיצד אתם מעוניינים לקבל את הקודים הסודיים אשר ישמשו אתכם להתחבר לחשבון (תוכלו לבחור הודעות טקסט או להשתמש בקודים אשר יתקבלו באפליקציית דרופבוקס) –> לאחר מכן הקליקו על Next.
בדוגמא שלנו בחרנו לקבל הודעות SMS למכשיר הסלולרי.
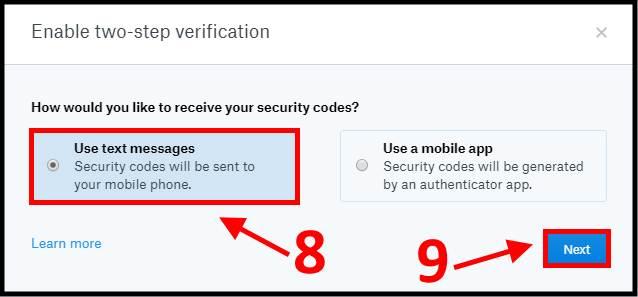
בחרו כיצד אתם מעוניינים לקבל את הקודים הסודיים
6. בחלון שנפתח בחרו את המדינה בה אתם מתגוררים והקלידו את מספר הטלפון שלכם –> לאחר מכן הקליקו על Next.
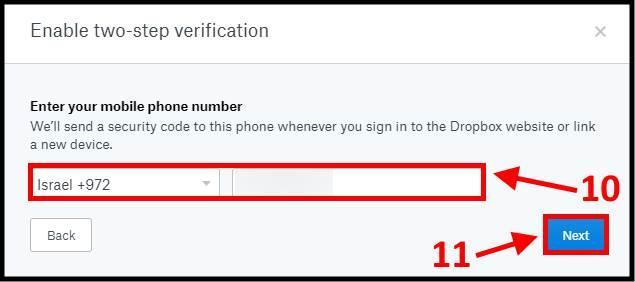
הזינו את מספר הטלפון שלכם
7. כעת דרופבוקס תשלח למכשיר הסלולרי שלכם הודעה המכילה קוד סודי, הקלידו את הקוד הסודי בתיבה שבאתר ולאחר מכן הקליקו על Next.
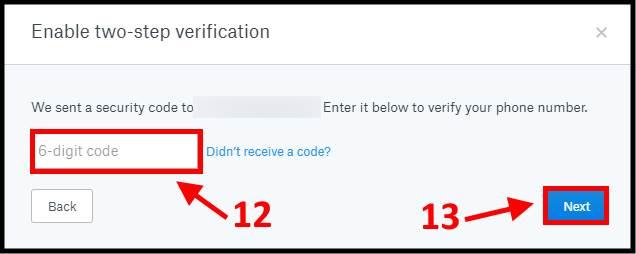
הקלידו את הקוד הסודי שקיבלתם למכשיר הסלולרי
8. לאחר מכן תוכלו להוסיף מספר טלפון נוסף (אופציונאלי) אשר ישמש אתכם כגיבוי למקרים שבהם תנסו להתחבר לחשבון שלכם ומכשיר הסלולרי שלכם לא יהיה לידכם. במקרים כאלה הקוד הסודי יישלח למספר הטלפון הנוסף. אנו ממליצים להוסיף מספר טלפון של אחד מבני משפחה או של חבר קרוב שאתם סומכים עליו –> כעת הקליקו על Next.
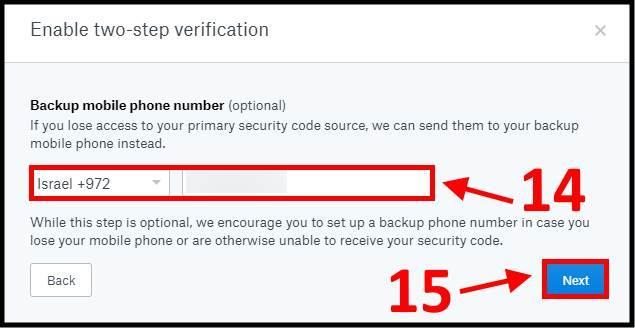
הקלידו מספר טלפון של בן משפחה או חבר קרוב
9. כעת תופיע טבלה אשר מכילה את כל הפרטים שהזנתם ובנוסף תקבלו 10 קודים סודיים לגיבוי אשר ישמשו אתכם למקרים שבהם מכשיר הטלפון שלכם או המכשיר הנוסף שהזנתם לא נמצאים לידכם. בכל קוד כזה ניתן להשתמש באופן חד פעמי כדי להתחבר לחשבון –> הקליקו על Enable two-step verification כדי להפעיל את השירות.
הערה: את הקודים הללו יש לשמור במקום נסתר שבו לאף אחד לא תהיה גישה אליהם.
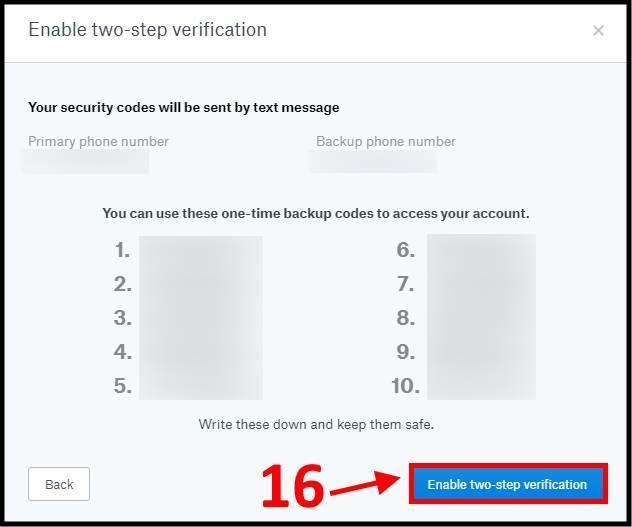
קודים חד פעמיים לגיבוי
כעת השירות מופעל ובכל פעם שתנסו להתחבר לחשבון שלכם ממכשיר סלולרי או מחשב שאינו מוכר לדרופבוקס Dropbox תצטרכו להקליד את הקוד הסודי אשר יישלח למכשיר הסלולרי שלכם.
ביטול האפשרות אימות בשני שלבים ב- Dropbox
אם אתם מעוניינים לבטל את ההגנה שהוספתם לחשבון הדרופבוקס שלכם, בצעו את השלבים הבאים:
1. הגיעו שוב לאפשרות Two-step verification (מוסבר בסעיפים 2, 1 של הפעלת השירות) –> לאחר מכן הקליקו על הכפתור אשר נמצא ליד האפשרות Two-step verification והפכו אותו ל- Off.
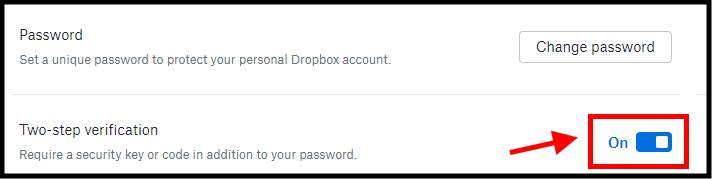
הפסקת השירות Two-step verification
2. בחלון שנפתח הקלידו את הסיסמא לחשבון הדרופבוקס שלכם ולאחר מכן הקליקו על Next –> הקליקו על Disable two-step verification לביטול השירות.
כעת לא תצטרכו להקליד קוד סודי בכל פעם שתתחברו לחשבון הדרופבוקס שלכם אך יחד עם זאת יהיה קל יותר לפרוץ לחשבון שלכם אם למישהו יהיה את שם המשתמש והסיסמא שלכם.