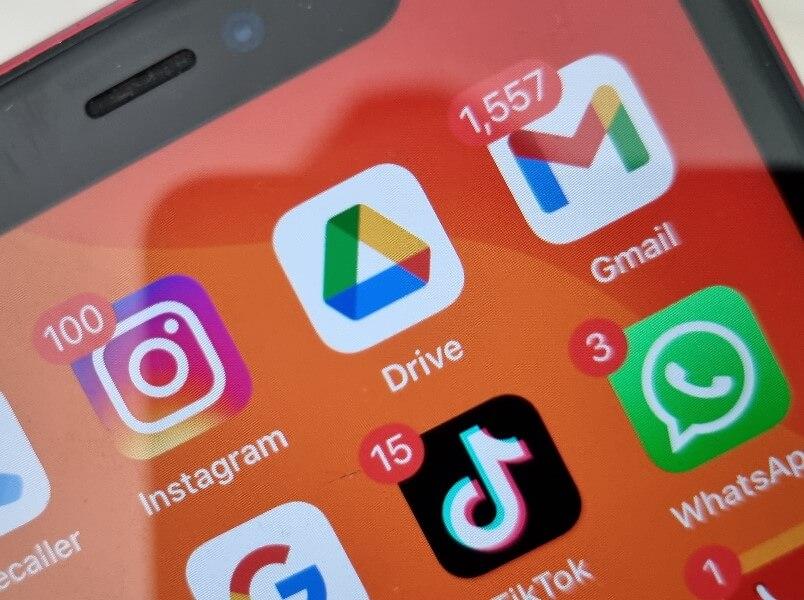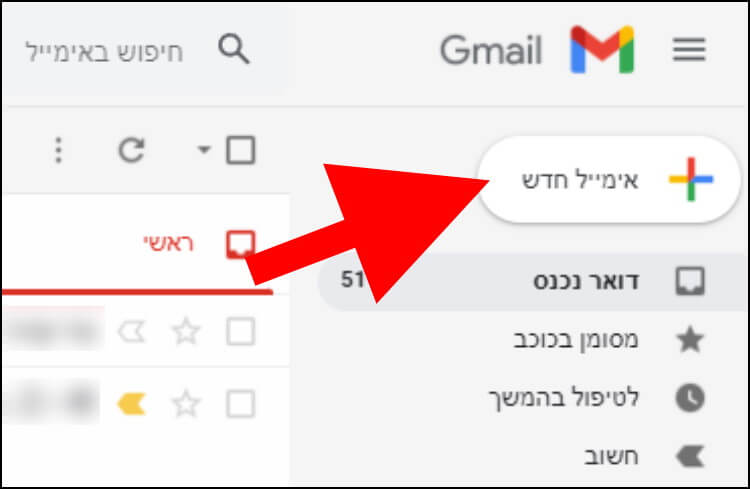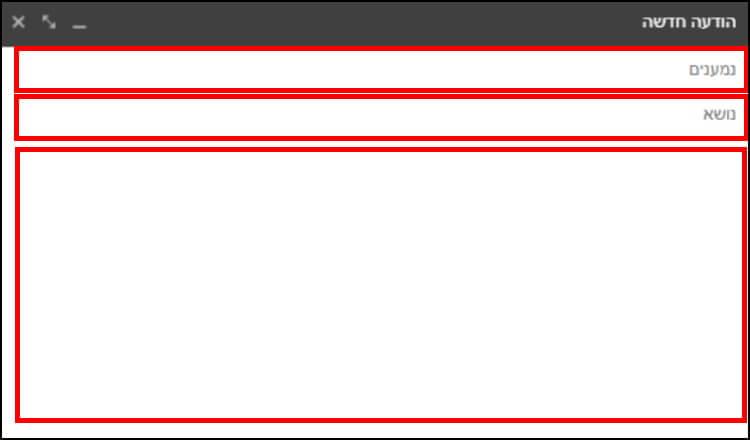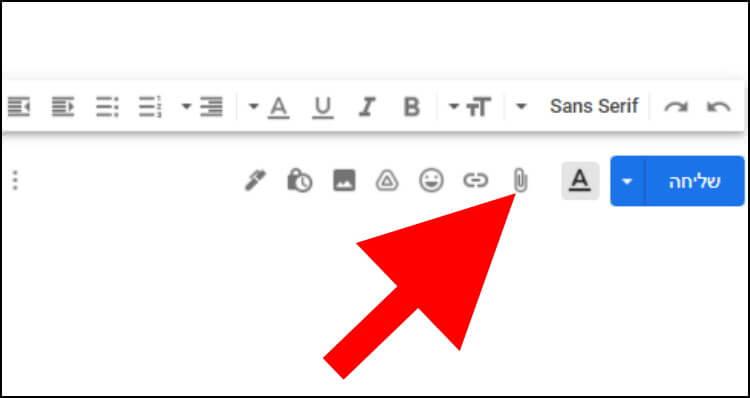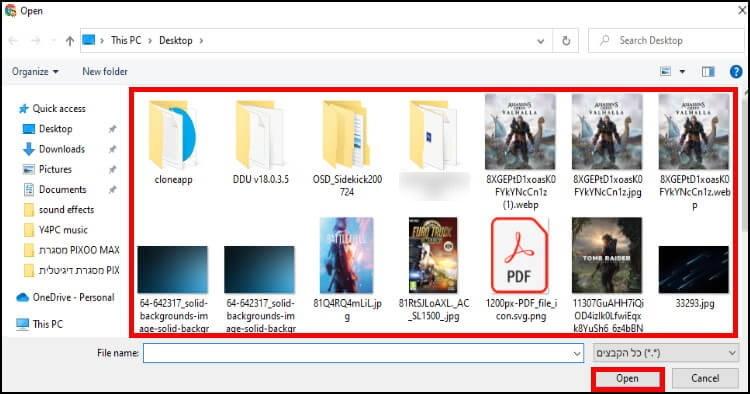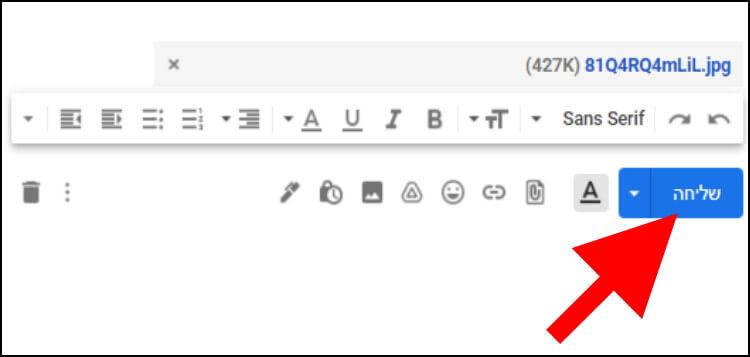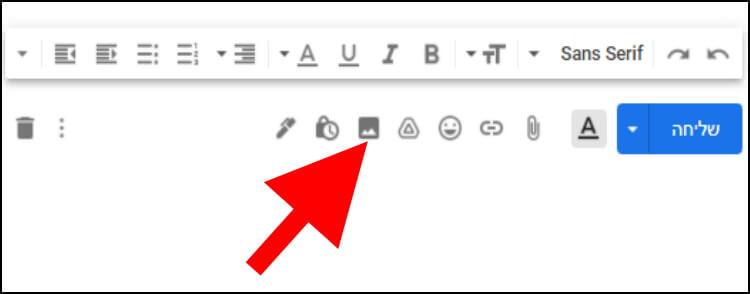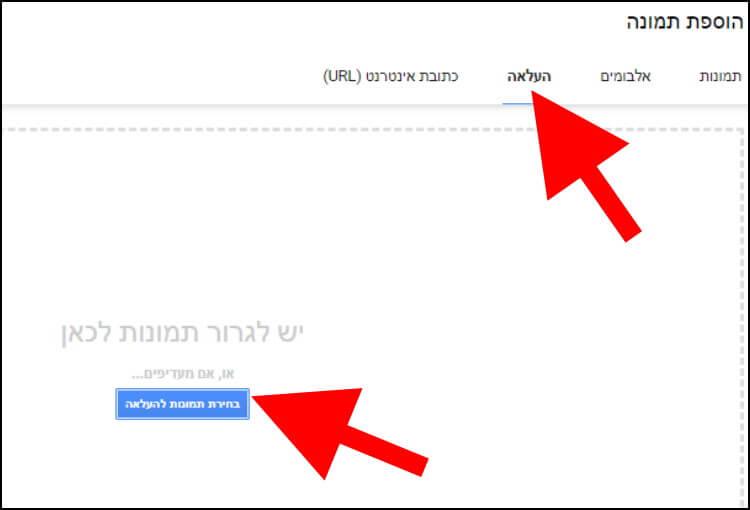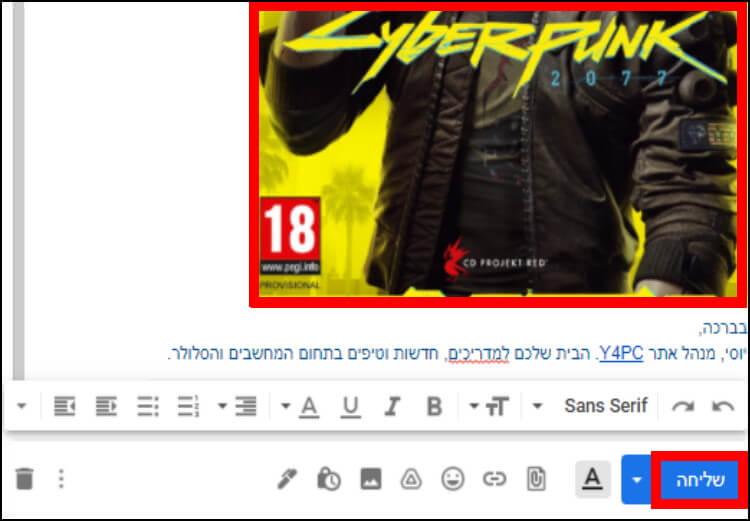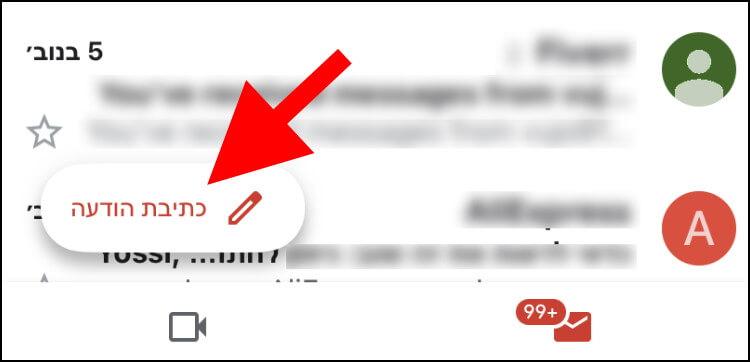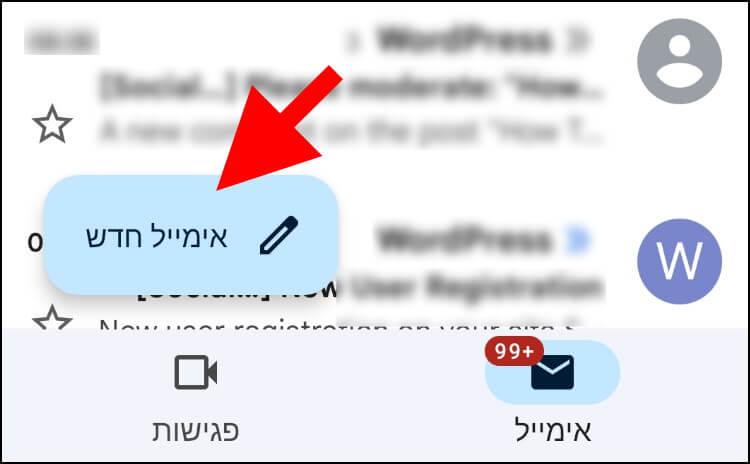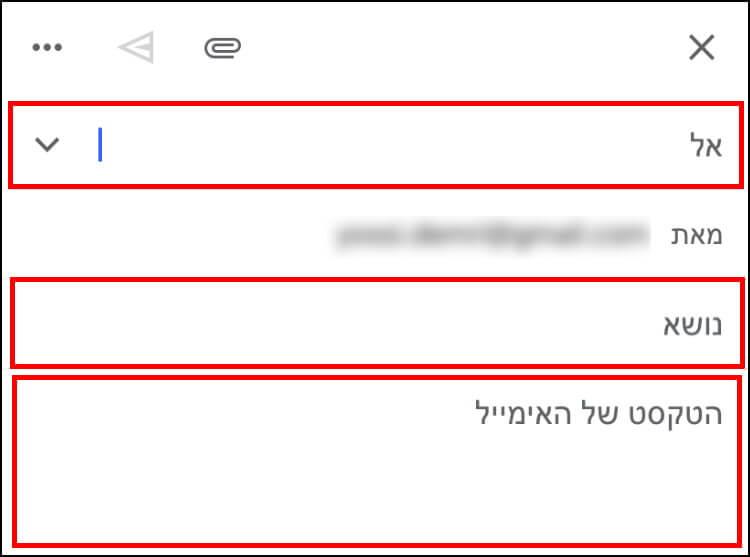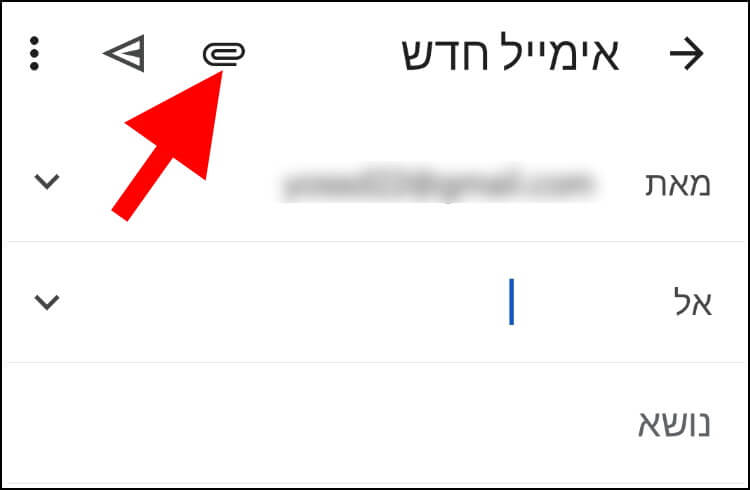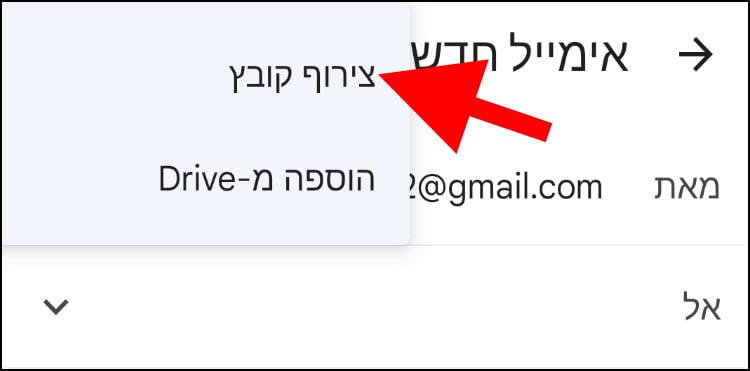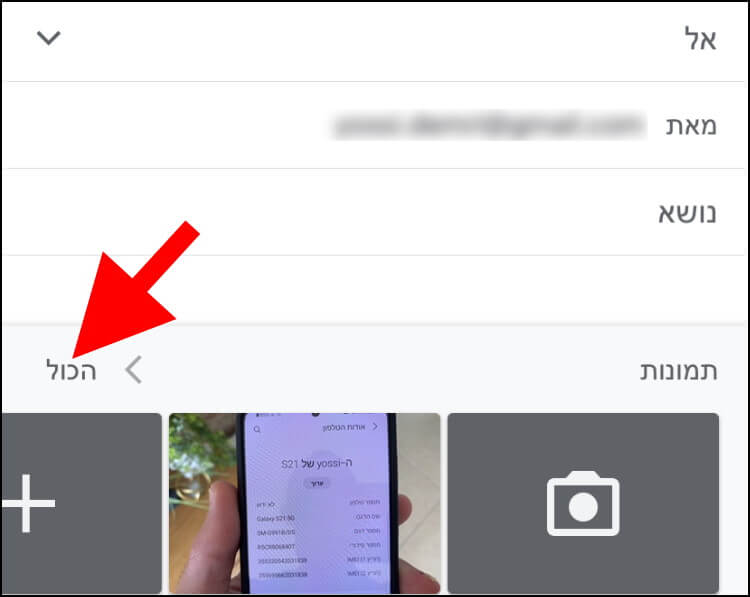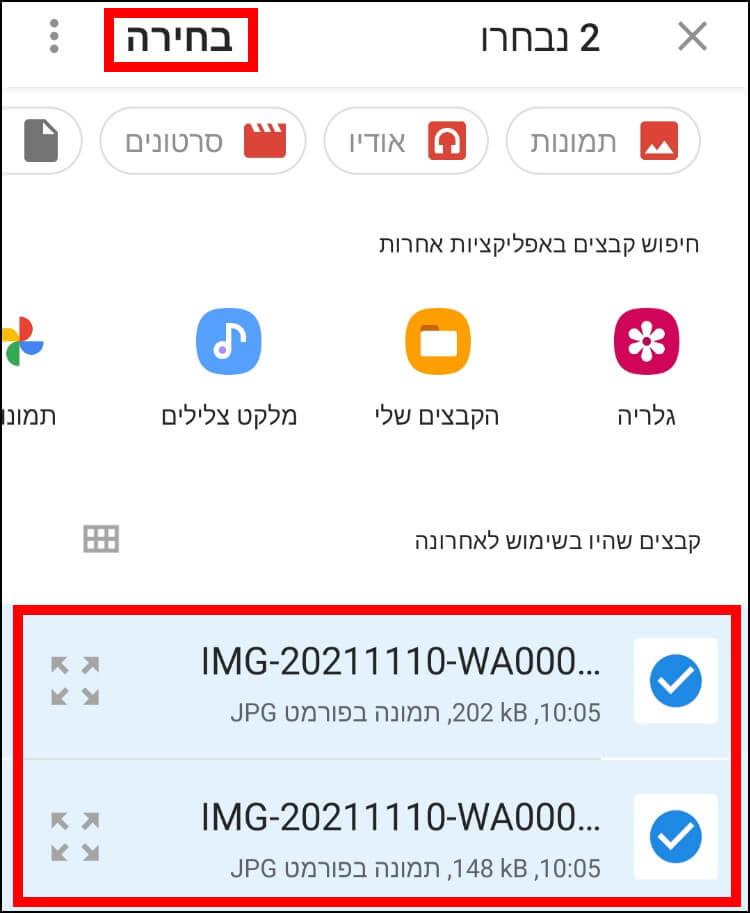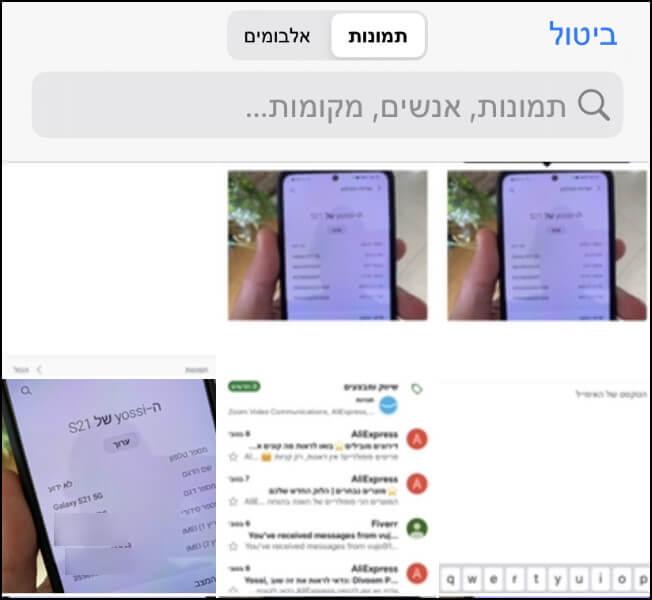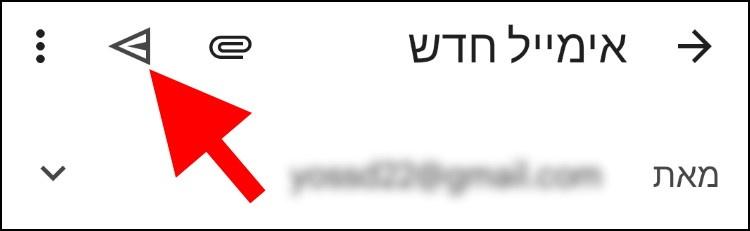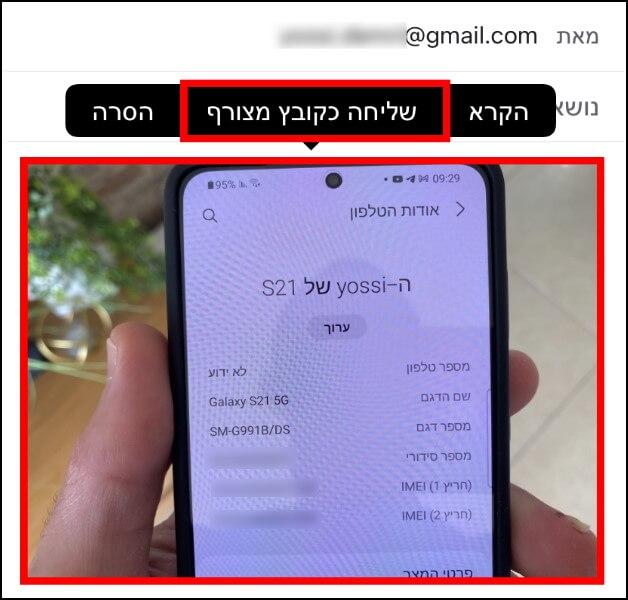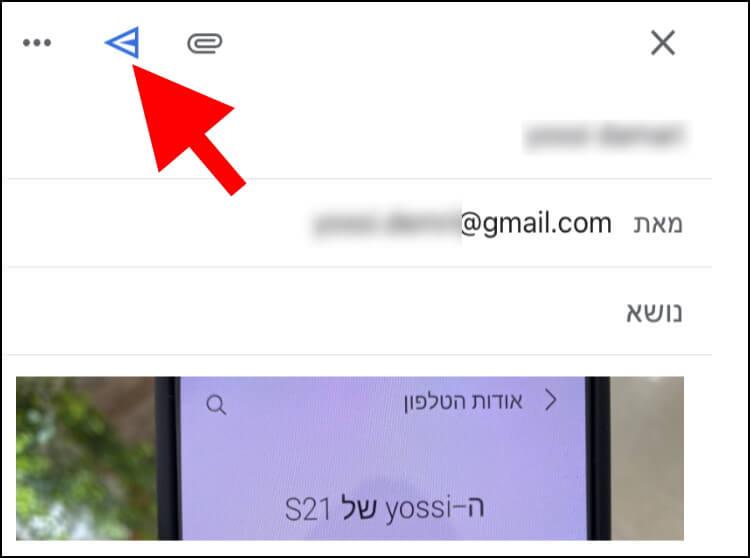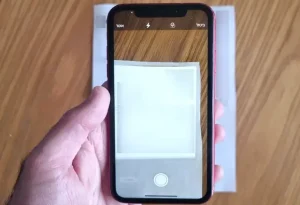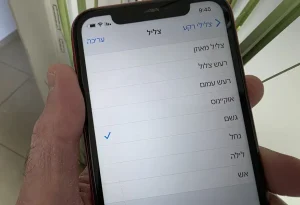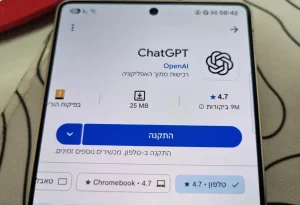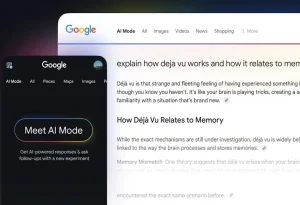במידה ותבחרו לצרף את התמונה לגוף המייל, תוכלו לשנות את הגודל שלה, אך אם תבחרו לצרף את התמונה כקובץ, היא תישלח בגודל ובאיכות המקוריים שלה.
במדריך זה נסביר כיצד להוסיף תמונות למייל בג'ימייל גם דרך האפליקציה המותאמת למכשירי אייפון ואנדרואיד, וגם דרך גרסת הדפדפן של ג'ימייל המיועדת בעיקר למחשבים ניידים ונייחים.
הוספת תמונות למייל בג'ימייל דרך גרסת הדפדפן
בחשבון הג'ימייל שלכם, לחצו על האפשרות "אימייל חדש" המופיעה בפינה הימנית העליונה של החלון.
בחלונית ההודעה, בשדה "נמענים" ,הוסיפו את כתובת המייל של הנמען או את כתובות הנמענים שאליהם תרצו לשלוח את המייל. בשדה "נושא" כתבו את הנושא או הכותרת של המייל. בגוף המייל, הקלידו את ההודעה שתרצו לשלוח.
כדי להוסיף תמונה כקובץ, לחצו על הסמל בצורת אטב משרדי שנמצא בחלק התחתון של חלונית ההודעה.
בחלון שנפתח, תוכלו לראות את כל התמונות והקבצים ששמורים במחשב שלכם. הגיעו לתיקייה שבה נמצאת התמונה, בחרו את התמונה או התמונות שתרצו לצרף למייל ולאחר מכן לחצו על "פתח" או "Open".
לחצו על "שליחה" כדי לשלוח את המייל עם התמונה או התמונות שצירפתם.
אם אתם מעוניינים להוסיף תמונה בגוף ההודעה, בחלונית ההודעה, לחצו על הסמל בצורת תמונה שמופיע בחלק התחתון של החלונית.
בחלון שנפתח, לחצו על לשונית "העלאה". לאחר מכן, לחצו על "בחירת תמונות להעלאה".
בחרו מהמחשב את התמונה או התמונות שתרצו לצרף לתוך ההודעה ולאחר מכן לחצו על "פתח" או "Open".
לאחר שהתמונה תתווסף לתוך ההודעה, לחצו על "שליחה" כדי לשלוח את המייל עם התמונה שהוספתם.
הוספת תמונות למייל בג'ימייל באמצעות האפליקציה המותאמת למכשירי אייפון ואנדרואיד
פתחו את אפליקציית ג'ימייל במכשיר האנדרואיד או האייפון שלכם. בחלון הראשי, במכשיר האייפון, לחצו על לחצן "כתיבת הודעה" שמופיע בחלק התחתון של החלון.
אם יש ברשותכם מכשיר אנדרואיד, לחצו על לחצן "אימייל חדש" המופיע בחלק התחתון של החלון.
בשדה "אל" ,הוסיפו את כתובות המייל של הנמען או הנמענים שאליהם תרצו לשלוח את המייל. בשדה "נושא" כתבו את הנושא או הכותרת של המייל. בגוף המייל, הקלידו את ההודעה שתרצו לשלוח.
לחצו על הסמל בצורת אטב משרדי שנמצא בחלק העליון של חלונית ההודעה.
במכשיר האנדרואיד, בתפריט שנפתח, לחצו על "צירוף קובץ".
במכשיר האייפון, לחצו על האפשרות "הכול" שמופיע בחלק התחתון של החלון כדי לראות את כל התמונות ששמורות במכשיר שלכם.
במכשיר האנדרואיד, לחצו על התמונה שתרצו לצרף למייל. אם תרצו לצרף מספר תמונות, לחצו לחיצה ארוכה על אחת התמונות, לאחר מכן, סמנו את כל התמונות שתרצו לצרף למייל ואז לחצו על האפשרות "בחירה" שמופיעה בפינה השמאלית העליונה של החלון.
במכשיר האייפון, בחרו מגלריית התמונות את התמונה שתרצו לצרף למייל.
במכשיר האנדרואיד, לחצו על לחצן ה- "שלח" (סמל בצורת חץ הפונה שמאלה) כדי לשלוח את המייל עם התמונה או התמונות שצירפתם.
במכשיר האייפון, התמונה שבחרתם תתווסף לגוף ההודעה. אם אתם לא רוצים שהיא תופיע בגוף ההודעה ואתם רוצים להוסיף אותה כקובץ למייל, לחצו עליה, ולאחר מכן בחרו באפשרות "שליחה כקובץ מצורף".
לחצו על לחצן ה- "שלח" (סמל בצורת חץ הפונה שמאלה) כדי לשלוח את המייל עם התמונה או התמונות שצירפתם.
כעת, המייל יישלח לנמען או הנמענים עם כל התמונות המצורפות.