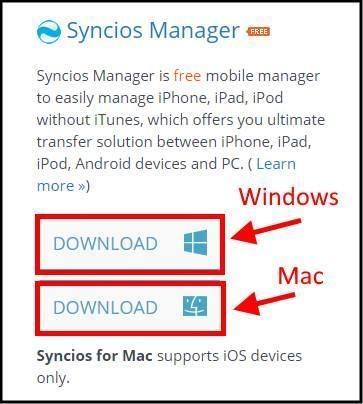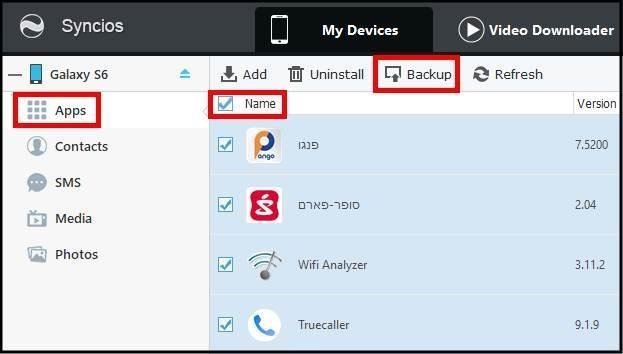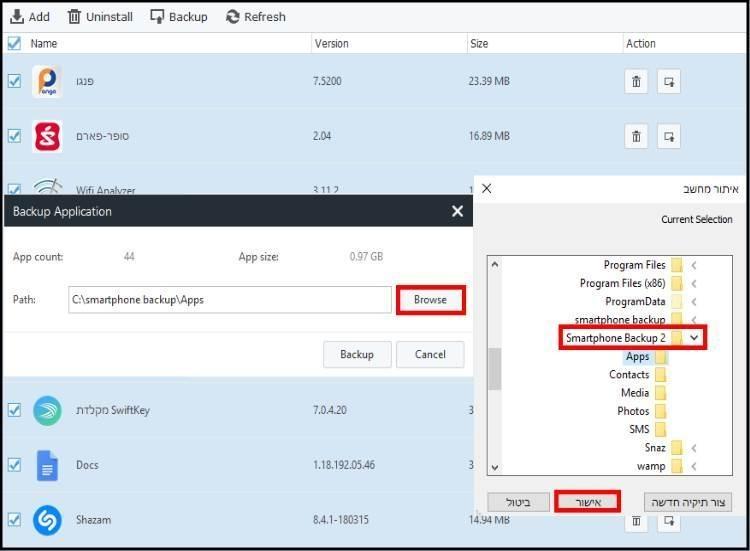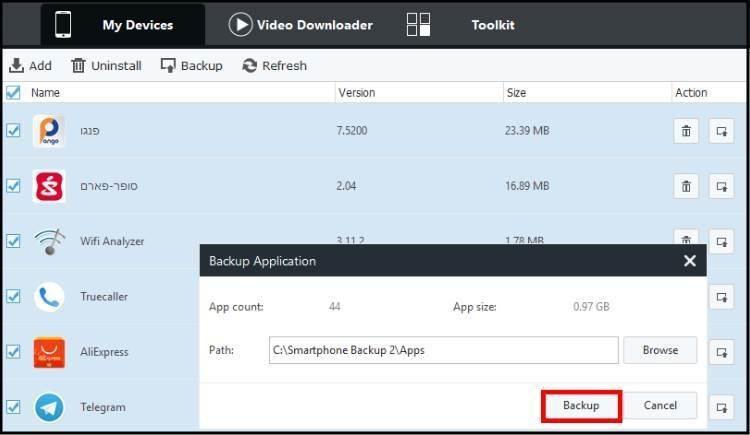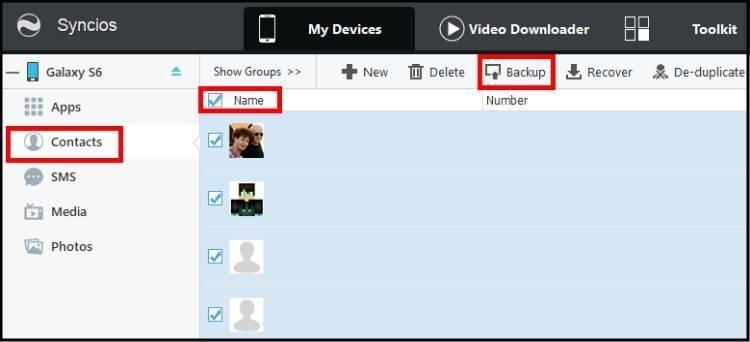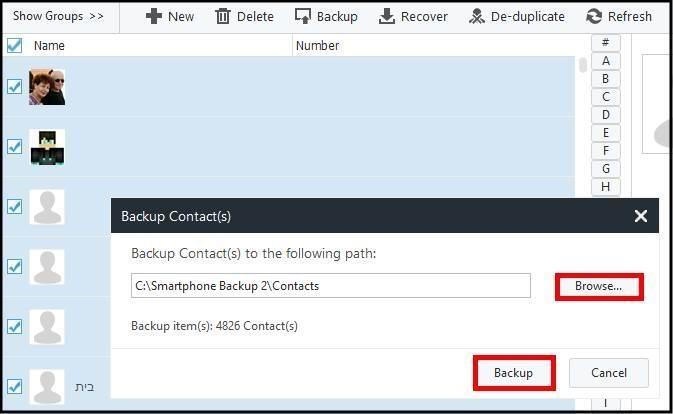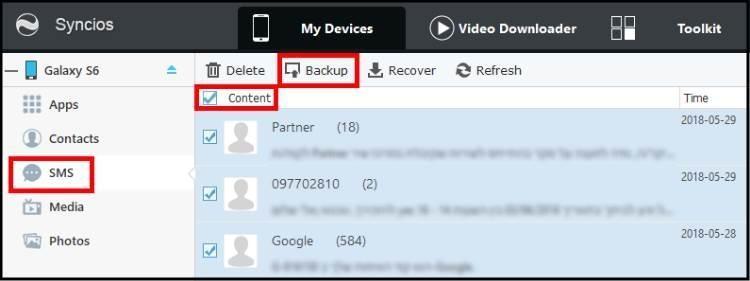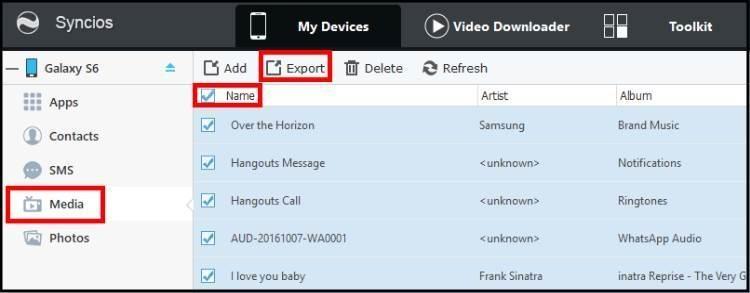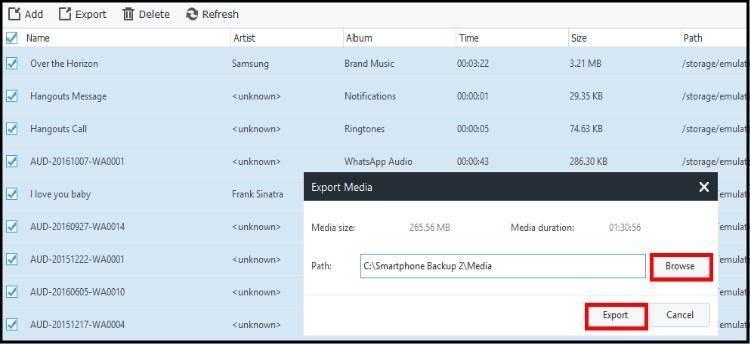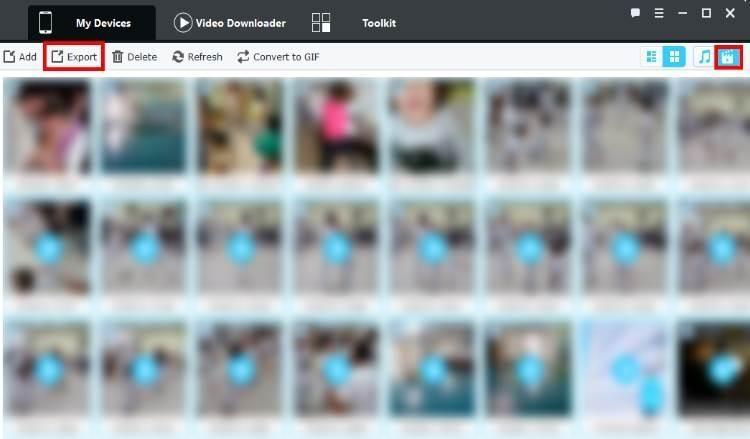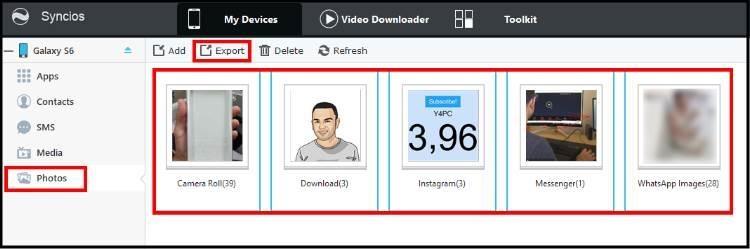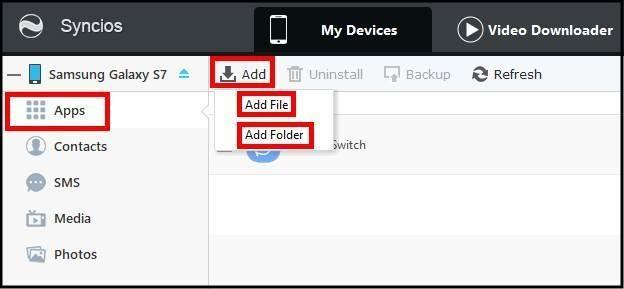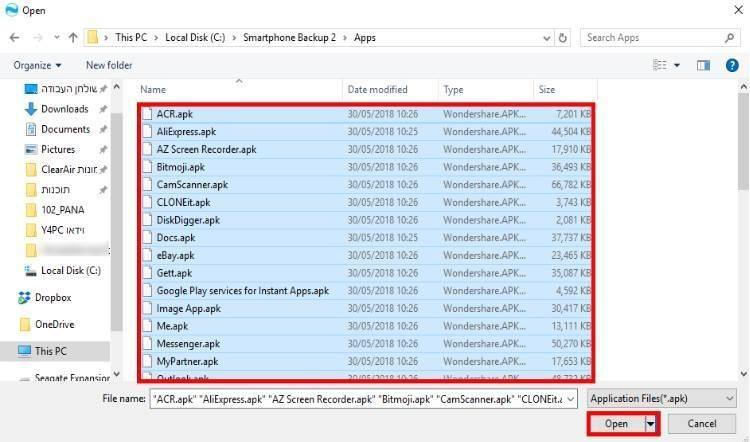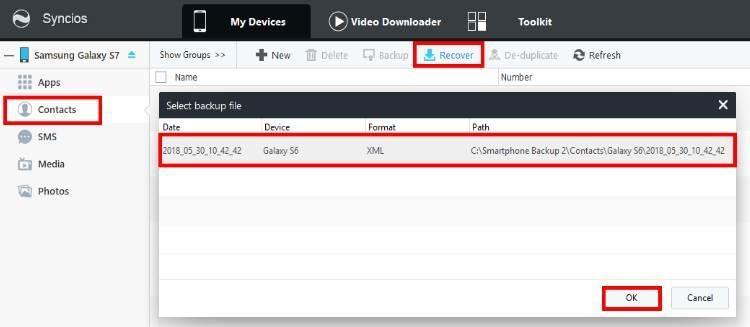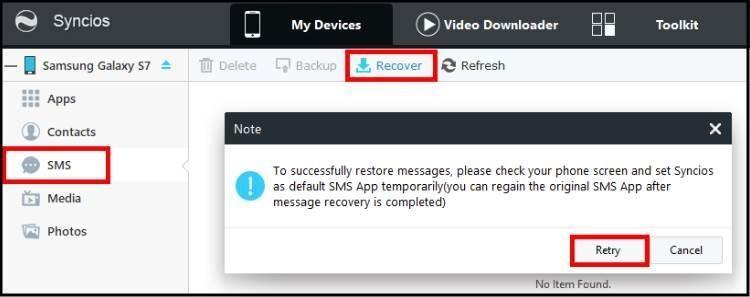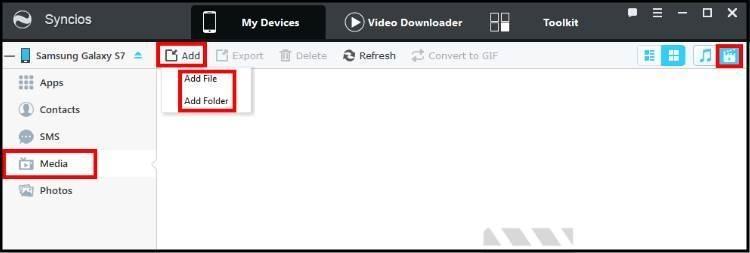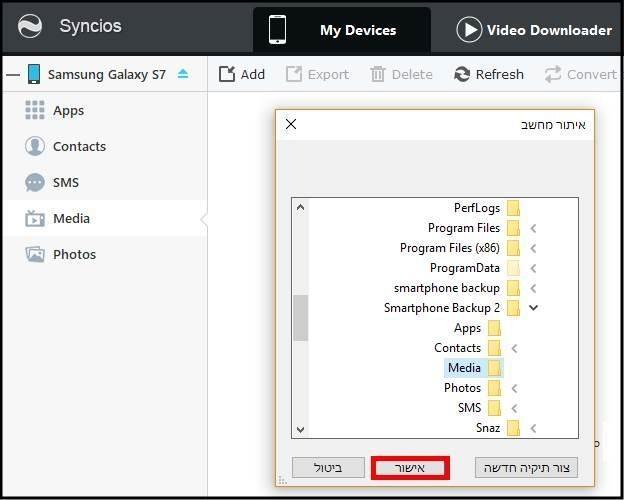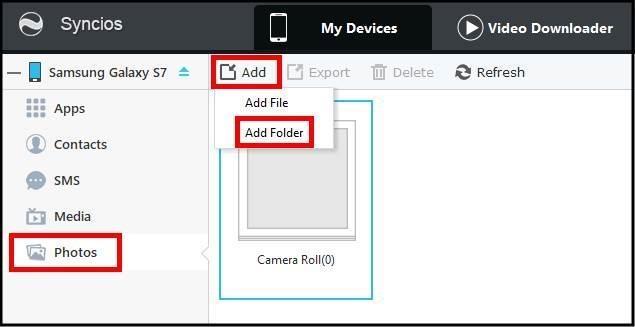אז רגע לפני שאתם רצים להוריד את התוכנה ומתחילים בתהליך הגיבוי הצטיידו בכבל USB אשר יחבר בין המכשיר לבין המחשב שלכם. זה יכול להיות כבל מסוג Micro USB או כבל מסוג USB Type C, או כבל מסוג Lightning אם יש לכם אייפון.
גיבוי אנשי קשר, תמונות, סרטונים, אפליקציות ואפילו הודעות SMS
אז בכדי לגבות במחשב את כל המידע והנתונים שיש במכשיר שלכם, עיקבו אחר השלבים הבאים:
1. ראשית כל היכנסו לאתר הרשמי של Syncios והורידו את התוכנה Syncios Manager אשר מתאימה למערכת ההפעלה שלכם – גרסת Win מתאימה למערכות Windows 7/8/10, וגרסת Mac מתאימה למערכות הפעלה OS X 10.9 ומעלה. לאחר שהורדתם את התוכנה התקינו אותה במחשב.
הערה: במדריך זה נדגים כיצד לבצע גיבוי ושחזור למכשיר אנדרואיד. אם יש לכם מכשיר אייפון התהליך יהיה קצת שונה, אך אם תבינו כיצד לעבוד עם התוכנה, תוכלו לעשות זאת בקלות גם עם מכשיר האייפון שלכם.
הערה נוספת: כל פעולה שתבצעו במכשירכם בעקבות מדריך זה היא על אחריותכם בלבד. אין אנו אחראים על כל נזק שיגרם למכשיר או על מידע שיימחק במהלך התהליך.
הורדת התוכנה בחינם למערכות ההפעלה ווינדוס או iOS
2. כעת הפעילו את התוכנה –> חברו את הסמארטפון למחשב באמצעות כבל USB. לאחר מכן יתבצע זיהוי של המכשיר שלכם –> כאשר תהליך הזיהוי יסתיים תתבקשו להפעיל במכשיר האנדרואיד שלכם מצב נסתר אשר נקרא מצב מפתח, לאחר שהפעלתם את האפשרות הזאת חפשו בהגדרות המכשיר תפריט חדש אשר נקרא אפשרויות למפתחים, בתפריט זה הפעילו את האפשרות איתור באגים של USB. כל התהליך מוסבר כאן בצורה מפורטת.
באמצעות הפעלת מצב USB Debugging התוכנה תוכל לגשת לכל המידע והנתונים שלכם ולגבות אותם במחשב. דרך אגב, בהתחלה התוכנה תבקש מכם לאפשר לה לגשת לנתוני המכשיר, תצטרכו לאשר לה זאת כדי שהיא תוכל לבצע את תהליך הגיבוי והשחזור.
לאחר מכן תוכלו לראות במסך המכשיר את האפליקציה Syncios, ובתוכנה במחשב תוכלו לראות את המכשיר שלכם. לפני שתמשיכו בתהליך אנו ממליצים לפתוח תיקייה חדשה באחד מהכוננים במחשב, עדיף לא לעשות זאת בכונן שבו מותקנת מערכת ההפעלה, לאחר מכן תנו שם לתיקייה כמו "גיבוי סמארטפון" למשל עם תאריך של אותו יום שבו אתם מבצעים את הגיבוי. בתוך תיקייה זו פיתחו תיקיות נוספות לגיבוי אנשי הקשר, אפליקציות, הודעות SMS, תמונות וסרטונים. לתיקיות אלו תעבירו בהמשך את כל קבצי הגיבוי.
3. גיבוי אפליקציות ומשחקים – מפני שהאפשרות הזאת היא הראשונה בתפריט של התוכנה אז נתחיל איתה. הקליקו על האפשרות Apps אשר נמצאת בתפריט בצד שמאל בחלון של התוכנה. המתינו מספר שניות עד שהתוכנה תטען את כל האפליקציות והמשחקים שיש במכשיר שלכם. סמנו את כל האפליקציות על ידי סימון V בריבוע Name, ולאחר מכן הקליקו על Backup.
הערה: אומנם התוכנה מגבה את כל האפליקציות שיש לכם במכשיר אך היא אינה שומרת את כל המידע והנתונים שיש בתוך האפליקציה. לדוגמה: כל שמות המשתמשים והסיסמאות שלכם לא יישמרו, לכן תצטרכו להזין אותם מחדש במידה ותבצעו שחזור למכשיר אחר או לאותו מכשיר.
גיבוי אפליקציות ומשחקים
בחלון שנפתח הקליקו על Browse –> לאחר מכן בחרו בתיקייה החדשה שפתחתם לגיבוי המכשיר והקליקו על אישור.
בחרו תיקייה לגיבוי האפליקציות והמשחקים
כעת הקליקו על Backup כדי להתחיל את תהליך הגיבוי של האפליקציות והמשחקים.
לחצו על Backup
לאחר מכן תוכלו לראות בחלק התחתון של החלון שהאפליקציה מבצעת גיבוי לכל האפליקציות והמשחקים אשר מותקנים במכשיר שלכם. המתינו עד שהיא תסיים.
הערה: מידי פעם יקפוץ לכם חלון עם פרסומת לשדרוג התוכנה, אתם יכולים להתעלם ממנו ולסגור אותו.
4. גיבוי אנשי קשר – הקליקו על האפשרות Contacts אשר נמצאת בתפריט בצד שמאל בחלון התוכנה. המתינו מספר שניות עד שהתוכנה תטען את כל אנשי הקשר השמורים במכשיר שלכם. סמנו את כל אנשי הקשר על ידי סימון V בריבוע Name ולאחר מכן הקליקו על Backup.
גיבוי אנשי קשר
כעת בחרו את התיקייה שבה תרצו לשמור את כל אנשי הקשר שלכם, בידיוק כפי שעשיתם כאשר גיביתם את כל האפליקציות והמשחקים. לאחר מכן הקליקו על Backup בכדי לבצע את הגיבוי.
גיבוי אנשי הקשר במחשב
גם כאן תוכלו לראות את ההתקדמות של תהליך הגיבוי בחלק התחתון של החלון. לאחר שהתהליך יסתיים עברו לשלב הבא.
5. גיבוי הודעות SMS – הקליקו על האפשרות SMS אשר נמצאת בצד שמאל בחלון של התוכנה –> סמנו את כל הודעות ה- SMS שיש במכשיר שלכם על ידי סימון הריבוע הריק שמופיע ליד Content, לאחר מכן הקליקו על Backup.
גיבוי הודעות SMS
כעת בחרו את התיקייה שבה תרצו לשמור את כל ההודעות שלכם, בידיוק כפי שעשיתם קודם לכן כאשר גיביתם את אנשי הקשר ואת האפליקציות והמשחקים. לאחר מכן הקליקו על Backup בכדי לבצע את הגיבוי. המתינו עד שתהליך הגיבוי של הודעות ה- SMS יסתיים והמשיכו לשלב הבא.
6. גיבוי סרטונים וקבצי אודיו (מדיה Media) – הקליקו על האפשרות Media אשר נמצאת בצד שמאל בחלון של התוכנה –> קודם נתחיל עם גיבוי של קבצי האודיו (רינגטונים ושיחות קוליות בווטסאפ). סמנו את כל קבצי המדיה על ידי סימון V בריבוע הריק שנמצא ליד Name –> לאחר מכן הקליקו על Export.
גיבוי קבצי אודיו
הקליקו על Browse ובחרו את התיקייה שבה תרצו לשמור את קבצי האודיו שבמכשיר, בידיוק כפי שעשיתם בסעיפים קודמים. לאחר מכן הקליקו על Export בכדי לבצע את הגיבוי. המתינו עד שתהליך הגיבוי יסתיים והמשיכו לגיבוי הסרטונים.
ייצוא קבצי אודיו מהסמארטפון למחשב
כדי לגבות את הסרטונים הקליקו על סמל הוידאו אשר נמצא בצד ימין בחלק העליון של החלון –> לאחר מכן סמנו את כל הסרטונים על ידי לחיצה על Ctrl + A במקלדת, או אם אתם לא רוצים לגבות את כל הסרטונים תוכלו לבחור סרטונים ספציפיים ורק אותם לגבות –> לאחר מכן הקליקו על Export.
גיבוי סרטונים
בחרו את התיקייה שבה תרצו לשמור את הסרטונים מהמכשיר, בידיוק כפי שעשיתם קודם לכן. לאחר מכן הקליקו על Export בכדי להתחיל את תהליך הייצוא. המתינו עד שהתהליך יסתיים.
7. גיבוי תמונות – אומנם האפשרות הזאת נמצאת אחרונה בתפריט מאיזו שהיא סיבה לא ברורה, אך אין ספק שהיא חשובה מאוד. הקליקו על האפשרות Photos אשר נמצאת בצד שמאל של התפריט –> לאחר מכן בחרו את תיקיות התמונות שאותן תרצו לגבות (תמונות שצולמו באמצעות המצלמה של המכשיר, תמונות הנמצאות בתיקיה של אפליקציית המסרים פייסבוק Facebook Messenger, תמונות הנמצאות בתיקיית ווטסאפ Whatsapp ועוד. לחצו על Ctrl + A במקלדת כדי לבחור את כל התיקיות –> לאחר מכן הקליקו על Export.
גיבוי תמונות
בחרו את התיקייה שבה תרצו לשמור את כל התמונות שבמכשיר, בידיוק כפי שעשיתם בסעיפים קודמים. לאחר מכן הקליקו על Export בכדי להתחיל את תהליך הייצוא. המתינו עד שהתהליך יסתיים. תוכלו לראות את התקדמות התהליך בחלק התחתון של החלון.
מצוין, גיביתם בהצלחה את כל המידע והנתונים שיש על המכשיר שלכם. אנו ממליצים בחום לגבות את כל הקבצים הללו גם על כונן חיצוני, כדי שיהיה לכם עותק נוסף שלהם. דרך אגב, אנו ממליצים לכם גם לגבות את חשבון הווטסאפ שלכם.
שימו לב שבמשך כל תהליך הגיבוי לא עבדנו בכלל עם הסמארטפון, חוץ מהשלב הראשוני שבו הפעלנו את תפריט אפשרויות למפתחים, ובנוסף גם אישרנו לתוכנה לגשת לכל המידע והנתונים בסמארטפון.
שחזור אנשי קשר, הודעות SMS, תמונות, סרטונים ואפליקציות
אז לאחר שביצעתם גיבוי מלא לסמארטפון שלכם הגיע הזמן לשחזר את הכל נכון ? האמת היא שלא.. אתם יכולים לשמור את הגיבוי למקרה הצורך, אך אם תרצו לשחזר את המידע והנתונים שגיביתם למכשיר חדש או למכשיר הקיים שלכם, כך תעשו זאת:
1. הפעילו את התוכנה Syncios וחברו את המכשיר שלכם למחשב –> המתינו שתהליך הזיהוי של המכשיר יסתיים בהצלחה. לאחר שתהליך הזיהוי יסתיים תוכלו לראות שהתוכנה Syncios השתלטה על המכשיר, ועל המסך שלו מופיע החלון של האפליקציה.
הערה: אם אתם מחברים למחשב מכשיר חדש שלא הפעלתם אצלו את האפשרות איתור באגים של USB אשר נמצאת בתפריט אפשרויות למפתחים, אז תצטרכו לעשות זאת.
2. שחזור אפליקציות ומשחקים – הקליקו על האפשרות Apps –> לאחר מכן הקליקו על Add –> בתפריט שנפתח בחרו באפשרות Add File כדי להוסיף בכל פעם אפליקציה אחת, או בחרו באפשרות Add Folder בכדי להוסיף את התיקייה המכילה את כל האפליקציות ששמרתם קודם לכן בתהליך הגיבוי. דרך אגב, גם אם תבחרו באפשרות Add File תוכלו להוסיף את כל האפליקציות בבת אחת, פשוט תצטרכו לסמן את כל הקבצים שבתיקייה על ידי לחיצה על המקשים Ctrl + A במקלדת.
שחזור אפליקציות ומשחקים באמצעות התוכנה Syncios
כעת הגיעו לתיקייה שבה שמרתם את האפליקציות בתהליך הגיבוי שביצעתם קודם לכן –> סמנו את התיקייה או סמנו את כל קבצי האפליקציות (סיומת apk.), ולאחר מכן הקליקו על Open.
בחרו את האפליקציות והמשחקים שאתם מעוניינים לשחזר
לאחר מכן התוכנה תחל בתהליך השחזור של האפליקציות. תוכלו לראות את התקדמות התהליך בחלק התחתון של החלון. המתינו מספר שניות או דקות עד שתהליך השחזור יסתיים, תלוי בכמות האפליקציות שאתם משחזרים. לאחר שתהליך השחזור יסתיים המשיכו לשלב הבא.
הערה: לא ניתן לשחזר שני סוגים שונים של נתונים או מידע באותו הזמן. לדוגמא: לא ניתן לשחזר גם אפליקציות וגם אנשי קשר באותו הזמן.
3. שחזור אנשי קשר – הקליקו על האפשרות Contacts אשר נמצאת בצד שמאל של החלון –> לאחר מכן הקליקו על Recover –> כעת ייפתח חלון חדש ובו תוכלו לראות שהתוכנה כבר יודעת את הנתיב של התיקייה שבה גיביתם קודם לכן את אנשי הקשר שלכם. וודאו שזאת באמת התיקייה הנכונה ולאחר מכן הקליקו על OK.
הערה: שחזור אפליקציות לא ישחזר גם את הנתונים שהיו שמורים בתוך האפליקציות כמו שמות משתמשים וסיסמאות, תצטרכו להזין את כולם מחדש.
הערה נוספת: אם האפליקציה לא מראה את התיקייה הנכונה שבה גיביתם את אנשי הקשר, תצטרכו לחפש אותה באופן ידני.
שחזור אנשי קשר
המתינו עד שתהליך השחזור של אנשי הקשר יסתיים בהצלחה, תלוי בכמות האפליקציות שאתם משחזרים, ולאחר שהוא יסתיים המשיכו לשלב הבא.
4. שחזור הודעות SMS – הקליקו על האפשרות SMS אשר נמצאת בצד שמאל של החלון –> לאחר מכן הקליקו על Recover –> כעת התוכנה תבקש מכם להגדיר את האפליקציה של Syncios כיישום ההודעות שישמש אתכם כברירת מחדל. כדי לעשות זאת גשו למכשיר שלכם ובהודעה המופיעה על המסך הקליקו על אישור. בכל שלב תוכלו להחזיר את יישום ההודעות שהיה קודם לכן דרך הגדרות המכשיר –> לאחר שלחצתם על אישור בתוכנה Syncios הקליקו על Retry.
שחזור הודעות SMS
כעת גם כאן ייפתח חלון חדש ובו תוכלו לראות שהתוכנה כבר יודעת את הנתיב של התיקייה שבה גיביתם קודם לכן את הודעות ה- SMS שלכם. וודאו שזאת באמת התיקייה הנכונה ולאחר מכן הקליקו על OK. בידיוק כפי שעשיתם קודם לכן בתהליך של שחזור אנשי הקשר.
לאחר שתהליך השחזור יסתיים תקבלו הודעה במכשיר ובה תתבקשו להחזיר את יישום ההודעות כיישום ברירת המחדל להעברת הודעות במכשיר, הקליקו על אישור.
5. שחזור סרטונים וקבצי אודיו (מדיה Media) – הקליקו על האפשרות Media אשר נמצאת בצד שמאל של החלון –> כעת, כדי לשחזר קבצי אודיו הקליקו על Add ובתפריט שנפתח בחרו באפשרות Add File לשחזור קובץ אחד, או Add Folder לשחזור תיקייה שלמה.
כדי לשחזר את הסרטונים שגיביתם קודם לכן, הקליקו על סמל הוידאו אשר נמצא בצד ימין של החלון –> לאחר מכן הקליקו על Add –> בתפריט שנפתח בחרו Add Folder.
שחזור סרטונים
בחלון שנפתח הגיעו לתיקייה המכילה את כל הסרטונים שגיביתם קודם לכן, סמנו אותה, ולאחר מכן הקליקו על אישור. המתינו שתהליך השחזור יסתיים ולאחר מכן המשיכו לשלב הבא.
בחרו בתיקייה שבה נמצאים הסרטונים שגיביתם
6. שחזור תמונות – הקליקו על האפשרות Media אשר נמצאת בצד שמאל של החלון –> לאחר מכן הקליקו על Add –> בתפריט שנפתח בחרו באפשרות Add Folder כדי לשחזר את התמונות שגיביתם קודם לכן.
שחזור תמונות
כעת הגיעו לתיקייה שבה גיביתם את כל התמונות שלכם, סמנו אותה, והקליקו על אישור. בידיוק כמו שעשיתם כאשר שחזרתם את הסרטונים. המתינו עד שתהליך השחזור של התמונות יסתיים והמשיכו לשלב הבא. בחלק התחתון של החלון ניתן לראות את ההתקדמות של תהליך השחזור.
סרטון המסביר כיצד ניתן לגבות ולשחזר את הסמארטפון באמצעות המחשב
לאחר שתהליך השחזור יסתיים תוכלו לנתק את המכשיר מהמחשב ולעבוד איתו בצורה רגילה כאשר כל המידע והנתונים שגיביתם קודם לכן נמצאים בתוכו.