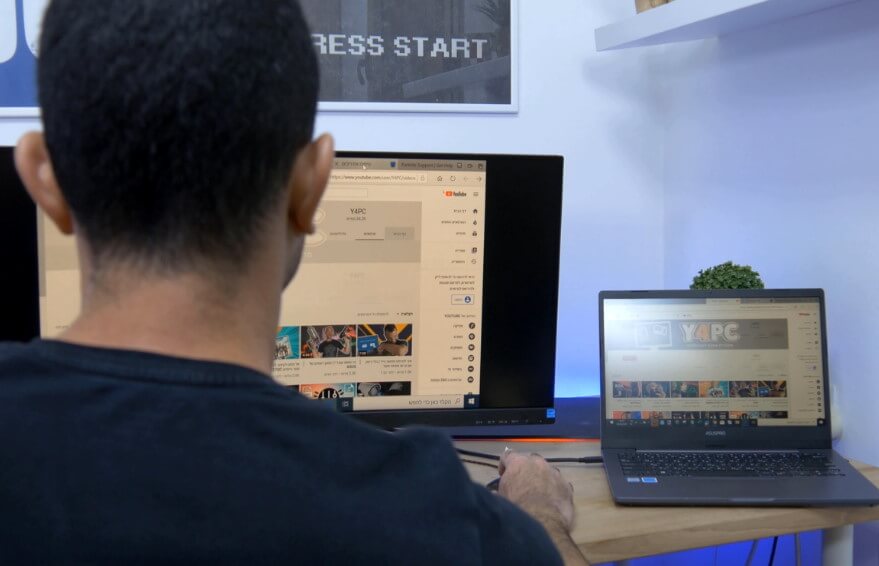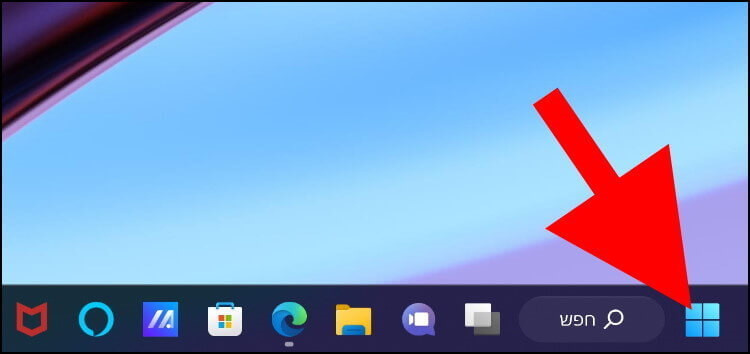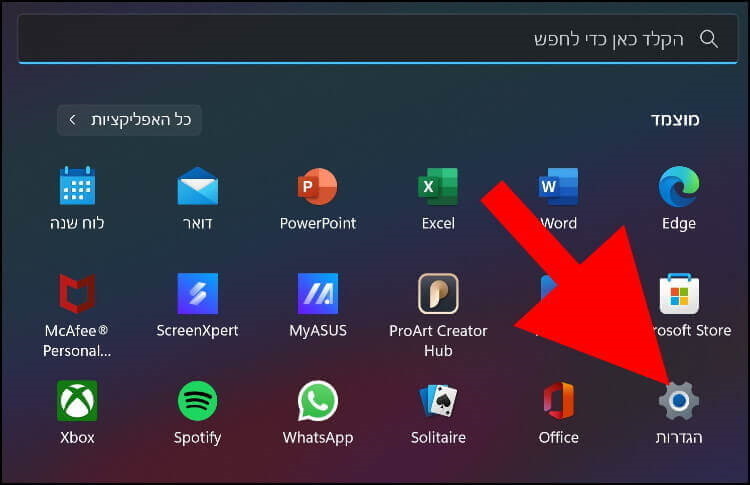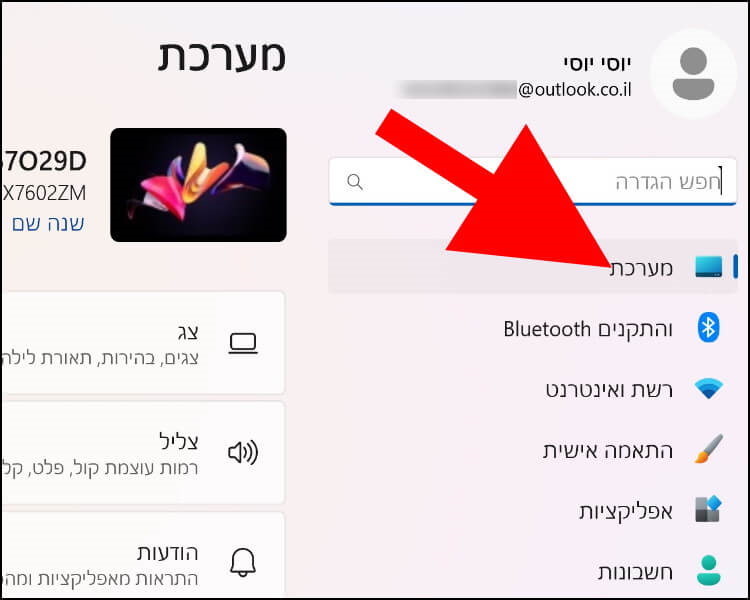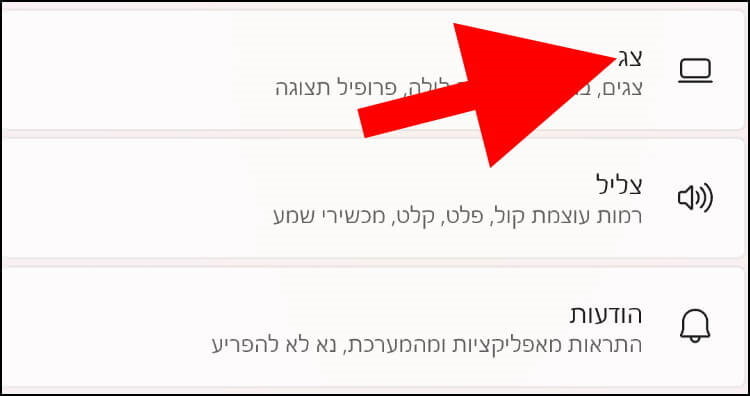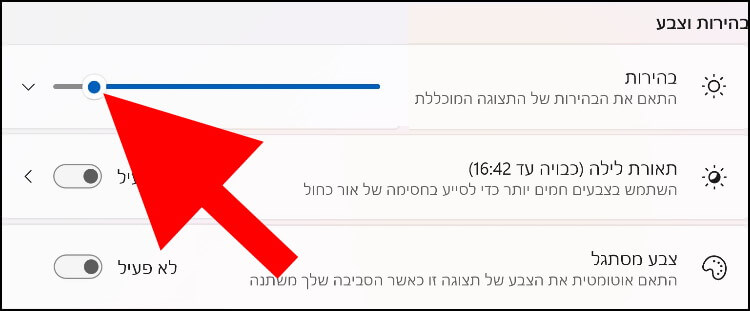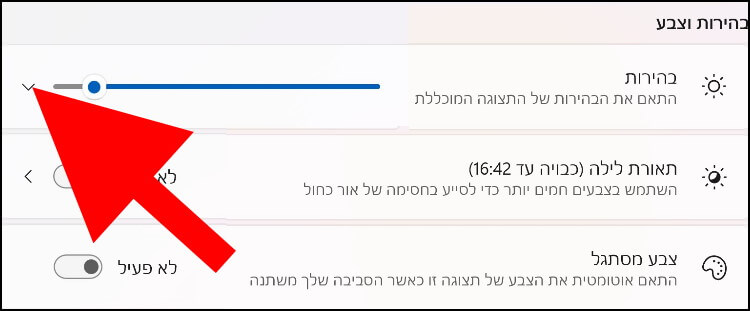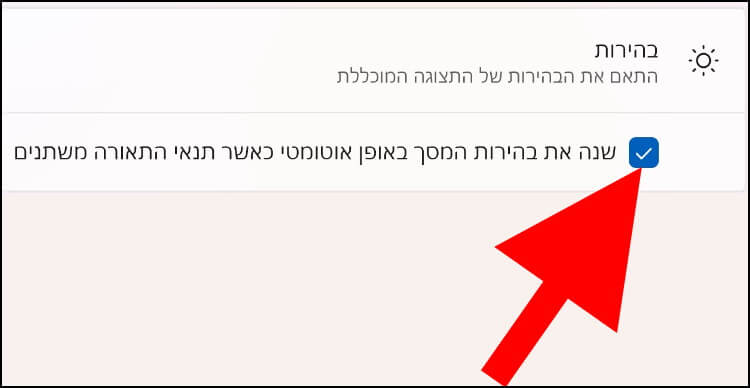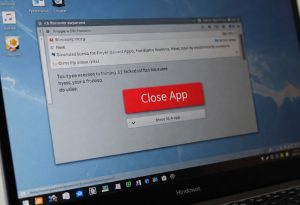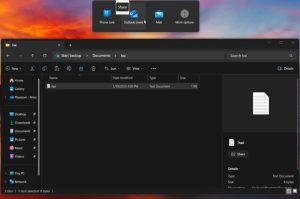היא עוזרת להפחית מהעומס על העיניים, משפרת את נראות הטקסט והופכת את פעולת הקריאה לנוחה יותר ומעניקה חווית צפייה ועבודה טובה ומהנה.
בהירות המסך היא מאוד דינמית. לעיתים אנו נמצאים מחוץ לבית או בכל מיני במקומות מוארים אחרים שבהם אנו רוצים וצריכים להגביר את בהירות המסך כדי לראות טוב יותר את מה שמוצג על מסך המחשב, ולעיתים אנו נמצאים במקומות חשוכים שבהם אנו מעוניינים להנמיך את בהירות המסך כדי להקל על העיניים.
בהירות המסך היא גם זללנית לא קטנה של אנרגיה. אם תגדירו אותה באופן קבוע על העוצמה המירבית, היא תרוקן את הסוללה של המחשב הנייד שלכם תוך זמן קצר.
ווינדוס 11 מאפשרת למשתמשים להגדיר באופן ידני את בהירות המסך, אך היא מציעה גם מצב מאוד שימושי שבו היא מגדירה את בהירות המסך באופן אוטומטי, בהתאם לתנאי התאורה שיש בסביבה שבה המחשב נמצא.
אגב, אם כבר אתם מתעניינים בהגדרות שקשורות למסך, אנו ממליצים לכם לבדוק גם את הגדרות הרזולוציה ואת קצב הרענון הנוכחיים.
איך מגדירים את בהירות המסך באופן ידני ואיך מפעילים או מבטלים את הבהירות האוטומטית
כדי להגיע להגדרות הבהירות, לחצו על הסמל של תפריט ההתחלה שמופיע בשורת המשימות.
בחלון שנפתח, לחצו על "הגדרות" (סמל בצורת גלגל שיניים).
בחלון ההגדרות, לחצו על האפשרות "מערכת" שנמצאת בתפריט שמופיע בצד ימין של החלון.
לאחר מכן, לחצו על האפשרות "צג" שמופיעה במרכז החלון.
הגיעו לאפשרות "בהירות" שנמצאת במרכז החלון, מתחת ל- "בהירות וצבע".
כדי להגביר את בהירות המסך, החליקו את הכפתור שנמצא לידה שמאלה. אם תרצו להנמיך את בהירות המסך, החליקו את הכפתור ימינה.
אם לא בא לכם להתעסק עם הבהירות ואתם מעוניינים שמערכת ההפעלה תשנה אוטומטית את בהירות המסך בהתאם לתנאי התאורה, לחצו על החץ הפונה מטה שנמצא ליד הסליידר של עוצמת הבהירות.
כעת, מתחת לבהירות תיפתח אפשרות נוספת – סמנו V בתיבה "שנה את בהירות המסך באופן אוטומטי כאשר תנאי התאורה משתנים".
מעכשיו, מערכת ההפעלה תשנה את בהירות המסך באופן אוטומטי, בהתאם לתנאי התאורה שיש בסביבה שבה המחשב נמצא.
סרטון – כל מה שצריך וחשוב לדעת על הגדרות התצוגה ב- Windows 11
אם התחרטתם ואתם לא מעוניינים יותר שמערכת ההפעלה תשנה את בהירות המסך באופן אוטומטי, פשוט הסירו את ה- V מהתיבה "שנה את בהירות המסך באופן אוטומטי כאשר תנאי התאורה משתנים".