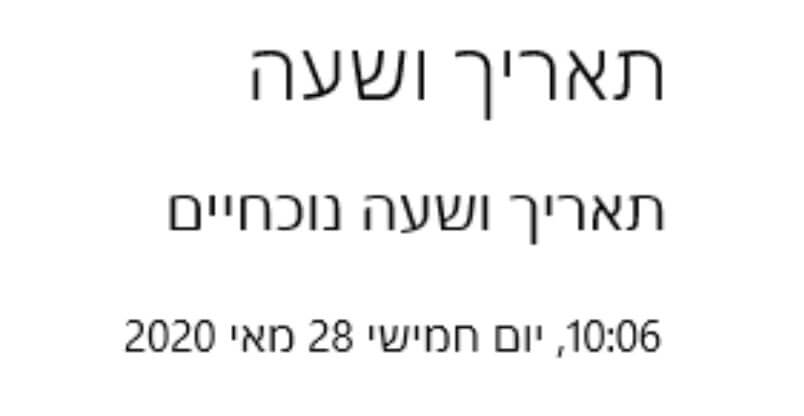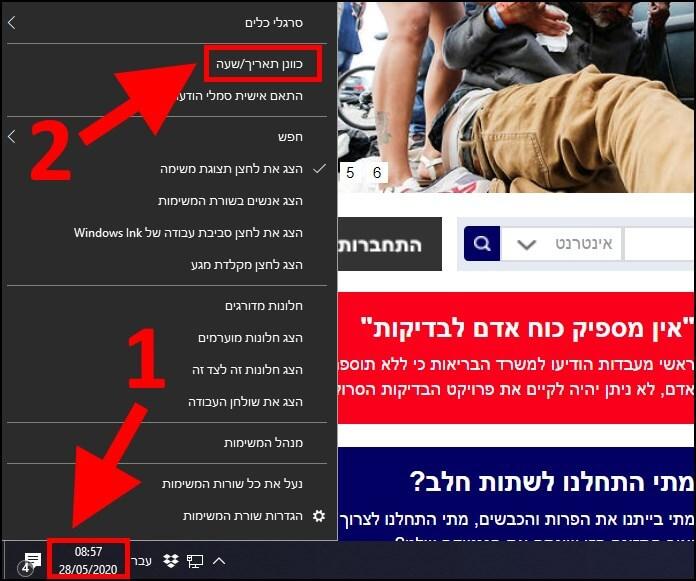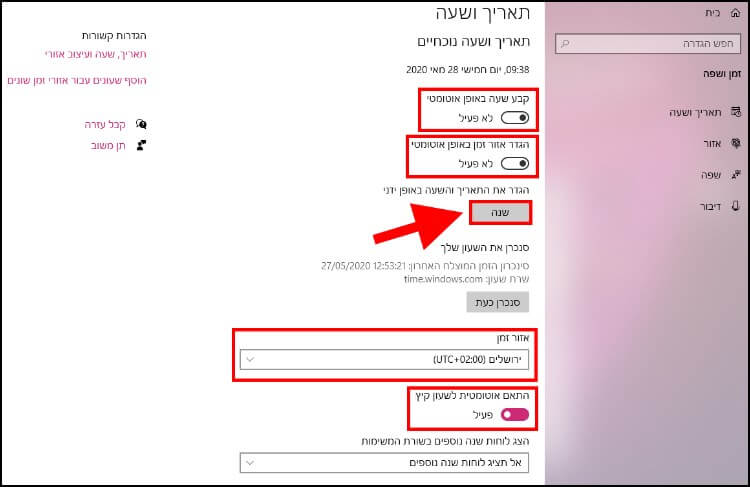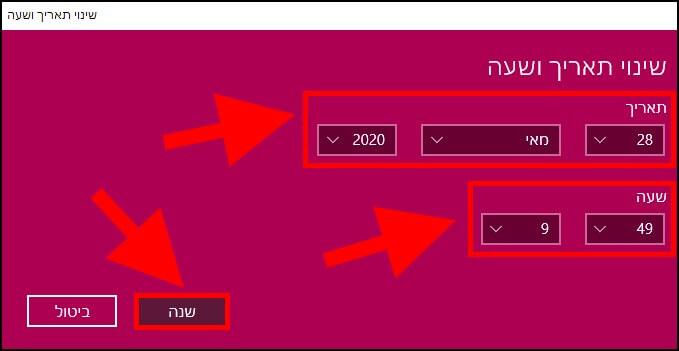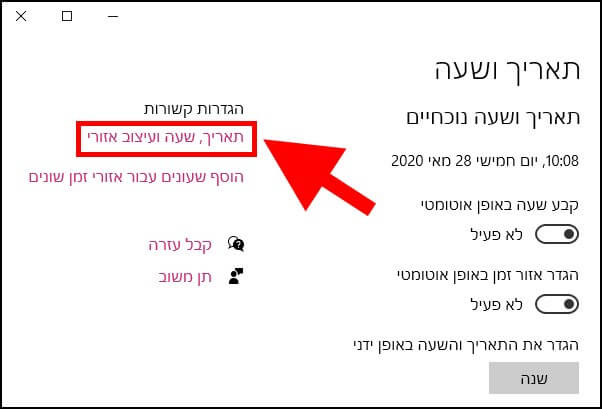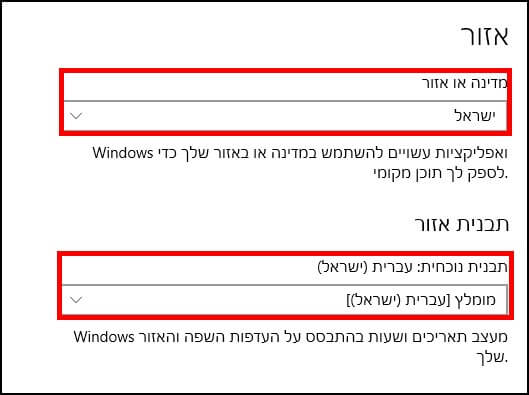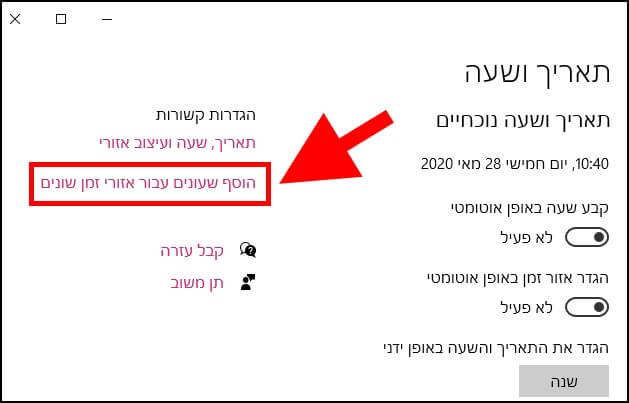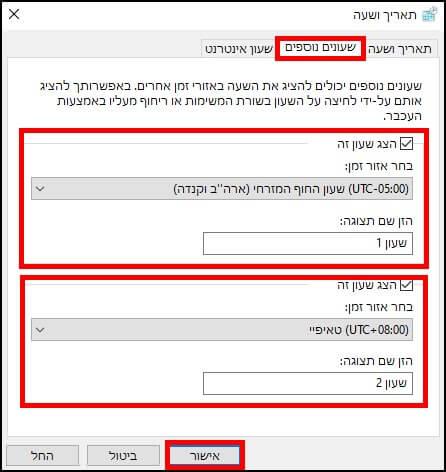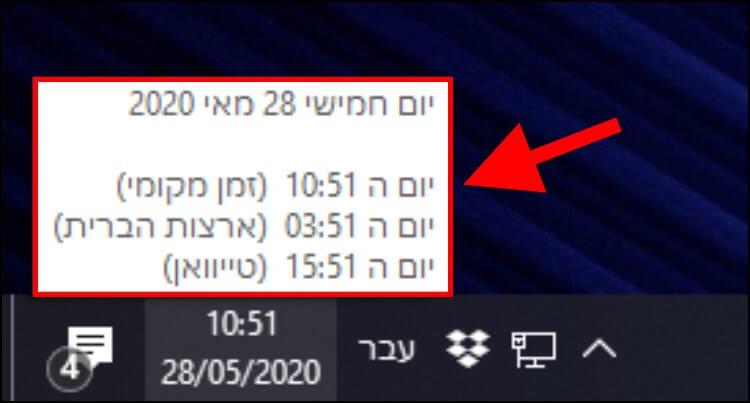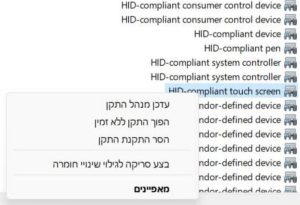איך משנים את התאריך והשעה ב- Windows 10
במדריך זה נסביר בצורה הכי ברורה ופשוטה איך לכוון את התאריך והשעה במחשב בצורה ידנית וגם כיצד לאפשר למערכת ההפעלה לכוון אותם אוטומטית. אז כפי שרשמנו בכותרת, המדריך הזה מיועד בעיקר למתחילים אבל יכול להיות שנחדש כמה דברים למשתמשים המתקדמים שביניכם מפני שאנחנו הולכים להסביר כאן על כל האפשרויות השונות להגדרת שעה ותאריך, וגם נסביר איך להוסיף שעונים של מדינות נוספות בעולם.
1. לחצו קליק ימני בעכבר על השעה והתאריך המופיעים בשורת המשימות בווינדוס 10 –> בתפריט שנפתח בחרו באפשרות 'כוונן תאריך/שעה'.
הערה: ניתן גם להגיע להגדרות השעה והתאריך על ידי לחיצה על סמל ההתחל שמופיע בשורת המשימות, לאחר מכן, לחצו על סמל ההגדרות ובתפריט שנפתח בחרו באפשרות 'זמן ושפה'.
2. בחלון שנפתח יופיעו מספר אפשרויות:
– קבע שעה באופן אוטומטי: הפעלת אפשרות זו תאפשר לווינדוס להגדיר את השעה באופן אוטומטי.
– הגדר אזור זמן באופן אוטומטי: תוכלו לאפשר למערכת ההפעלה להגדיר אוטומטית את אזור הזמן לפי המדינה שבה אתם נמצאים כעת.
– הגדר את התאריך והשעה באופן ידני: אם אתם לא מעוניינים שמערכת ההפעלה תגדיר אוטומטית את התאריך והשעה, תוכלו להגדיר אותם בעצמכם. שימו לב, אם האפשרות 'קבע שעה באופן אוטומטי' פעילה, לא תוכלו להגדיר את התאריך והשעה באופן ידני.
– סנכרן את השעון שלך: ניתן לבצע סנכרון ידני לשעון על ידי לחיצה על האפשרות 'סנכרן כעת' שמופיעה מתחת ל- 'סנכרן את השעון שלך'.
– אזור זמן: תוכלו לקבוע את אזור הזמן שלכם באופן ידני. שימו לב, אם האפשרות 'הגדר אזור זמן באופן אוטומטי' פעילה, לא תוכלו להגדיר אזור זמן באופן ידני אלא מערכת ההפעלה תגדיר אותו עבורכם.
– התאם אוטומטית לשעון קיץ: כאשר האפשרות הזו פעילה, מערכת ההפעלה תעבור אוטומטית משעון חורף לשעון קיץ ולהיפך.
עכשיו זו כבר הבחירה שלכם, האם לסמוך על ווינדוס ולהפעיל את כל ההגדרות האוטומטיות להגדרת תאריך ושעה או לעשות זאת בעצמכם באופן ידני.
כדי להגדיר את השעה והתאריך באופן ידני, קודם בטלו את האפשרויות 'קבע שעה באופן אוטומטי' ו- 'הגדר אזור זמן באופן אוטומטי'. לאחר מכן, לחצו על האפשרות 'שנה' שמופיעה מתחת ל- 'סנכרן את השעון שלך'.
2. הגדירו תאריך ושעה נכונים ולחצו על 'שנה' לאישור ושמירת השינויים.
כעת תוכלו לראות שהתאריך והשעה המופיעים בשורת המשימות מוגדרים בצורה נכונה.
הגדרה אוטומטית של תאריך ושעה
אם אתם מעוניינים שמערכת ההפעלה תגדיר עבורכם את התאריך והשעה באופן אוטומטי, בצעו את הפעולות הבאות:
1. ראשית כל, הפכו את האפשרויות הבאות לפעילות: 'קבע שעה באופן אוטומטי', 'הגדר אזור זמן באופן אוטומטי' ו- 'התאם אוטומטית לשעון קיץ'.
2. לאחר מכן, לחצו על האפשרות 'תאריך, שעה ועיצוב אזורי'.
3. וודאו שתחת 'מדינה או אזור' מופיע 'ישראל' –> וודאו גם שתחת 'תבנית אזור' מופיע 'מומלץ [עברית (ישראל)]'.
לאחר מכן, התאריך והשעה אמורים להופיע בצורה תקינה.
הוספת שעונים של מדינות שונות מרחבי העולם
מערכת Windows מאפשרת לכם להוסיף עוד שני שעונים נוספים שיציגו את השעה בכל מדינה שתבחרו, כך שאם למשל תרצו לדעת מה השעה בארצות הברית וגם ברוסיה, תוכלו פשוט ללחוץ על השעון בשורת המשימות או רק להעביר את הסמן של העכבר עליו והשעה במדינות הללו תופיע על המסך.
1. הגיעו להגדרות תאריך ושעה (מוסבר בסעיפים 1 ו- 2 בשינוי תאריך ושעה) –> לחצו על האפשרות 'הוסף שעונים עבור אזורי זמן שונים'.
2. בחלון שנפתח לחצו על לשונית 'שעונים נוספים' –> לאחר מכן, סמנו V בתיבה העליונה שלידה כתוב 'הצג שעון זה' –> בחרו את אזור הזמן של המדינה שאתם מעוניינים להציג השעה הנוכחית שלה –> לאחר מכן, הקלידו את שם המדינה בתיבה 'הזן שם תצוגה'.
בצעו את אותו תהליך בידיוק בשעון השני שמופיע בחלק התחתון של החלון, כך שבסופו של דבר תוכלו לקבל את השעה בשני אזורים שונים. לאחר מכן, לחצו על 'אישור' לשמירת השינויים.
כעת, כדי לראות מה השעה במדינות שבחרתם, העבירו את הסמן של העכבר על התאריך והשעה המופיעים בשורת המשימות ולאחר מכן תוכלו לראות מה השעה בכל אחת מהמדינות שהגדרתם, וגם מה השעה במדינה שלכם.
ניתן גם ללחוץ על התאריך והשעה שמופיעים בשורת המשימות ואז תוכלו לראות מה השעה בכל אחת מהמדינות שבחרתם.