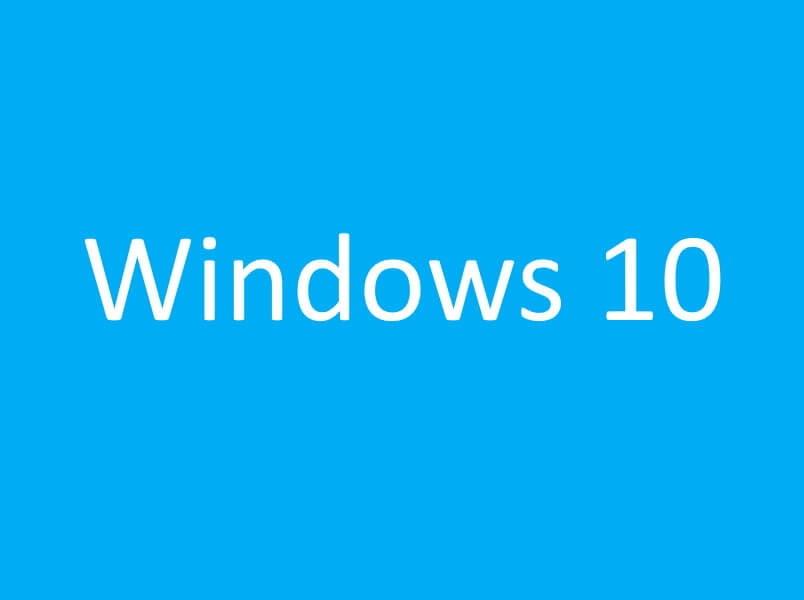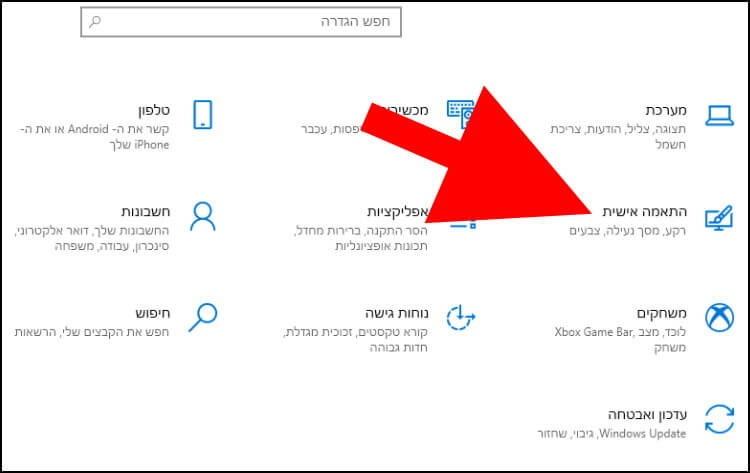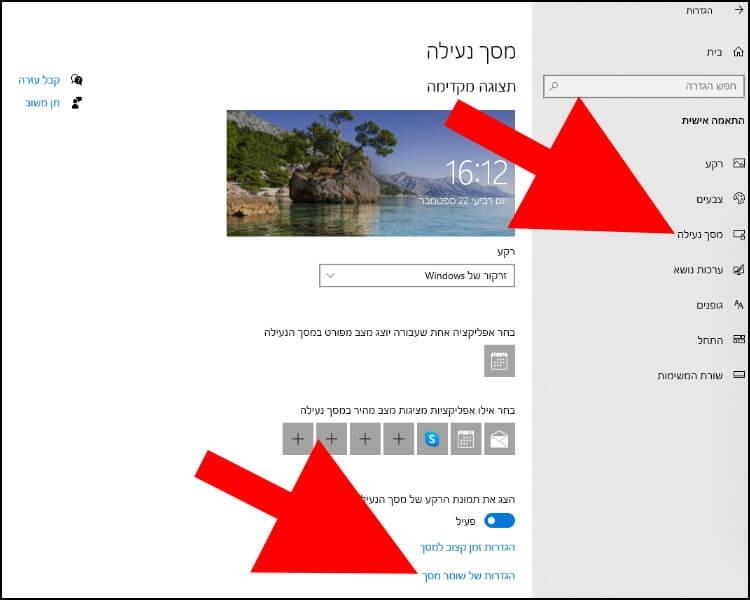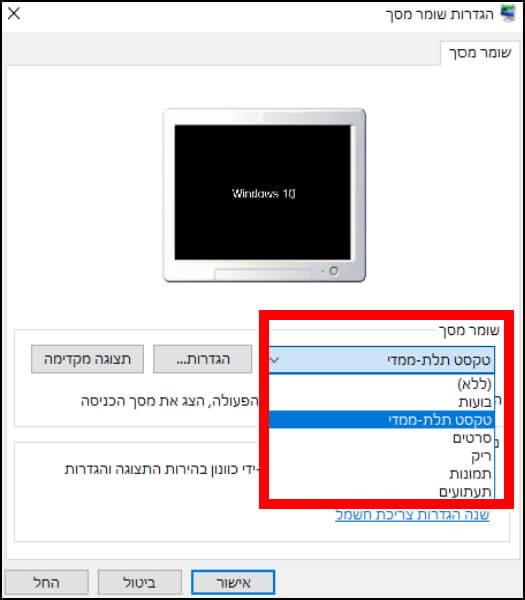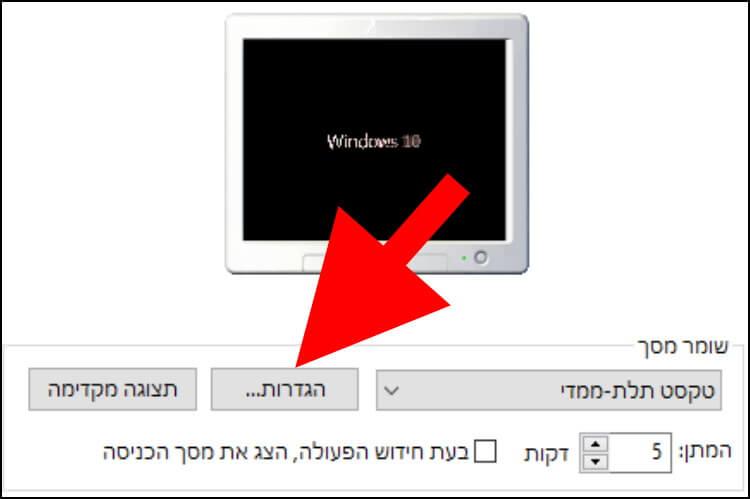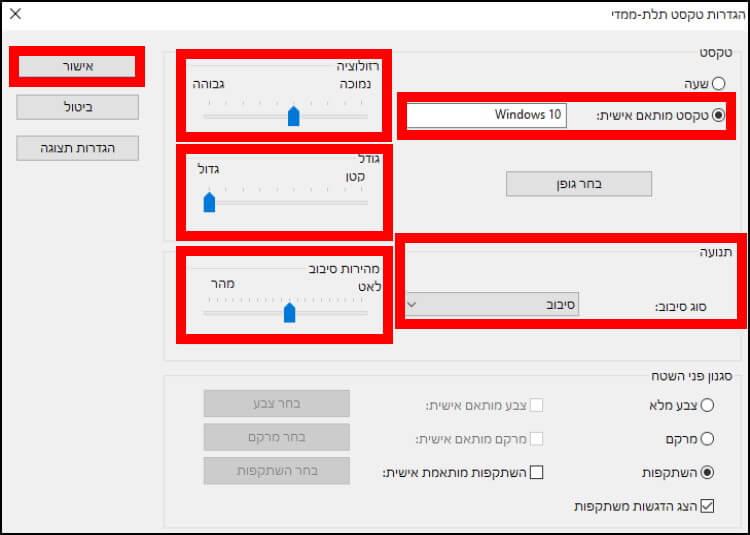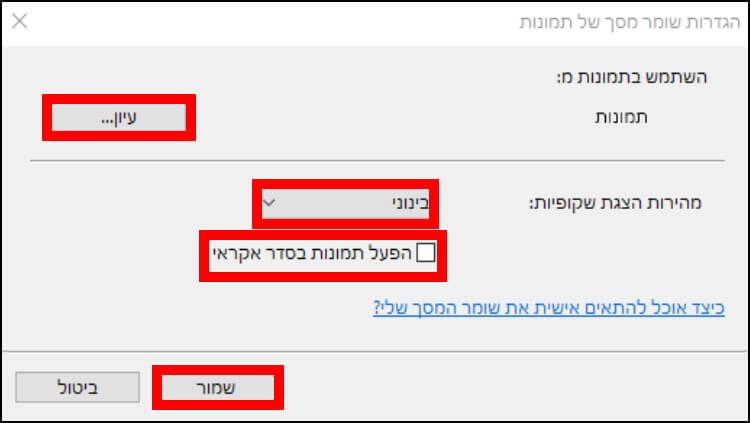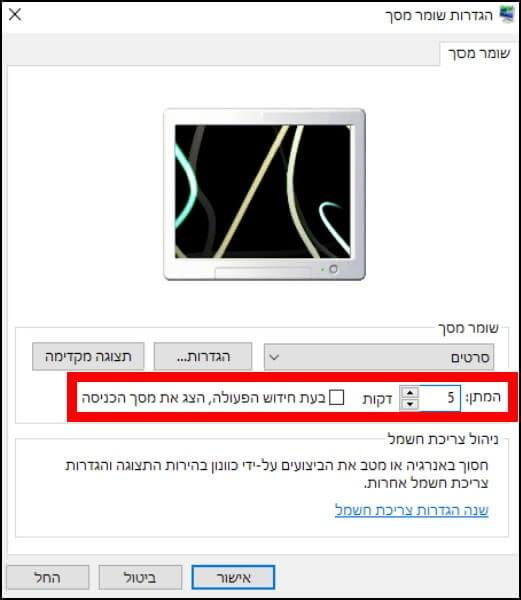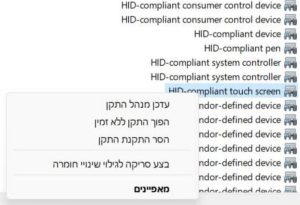כיום, משתמשים בשומרי מסך בעיקר כדי למנוע צריבות במסך, תופעה אשר קיימת בעיקר במסכי ה- OLED. אך יש גם כאלה שמפעילים את שומר המסך, סתם כי הם לא רוצים שיהיה משעמם בחדר או במשרד כשהם לא נמצאים ליד המחשב שלהם.
איך מחליפים שומר מסך ב- Windows 10
אז אם אתם לא מעוניינים לבטל את שומר המסך ורוצים רק להחליף את האנימציה או התמונות שהוא מציג, עקבו אחר השלבים הבאים:
1. לחצו על סמל ההתחל. לאחר מכן, לחצו על הגדרות (סמל בצורת גלגל שיניים).
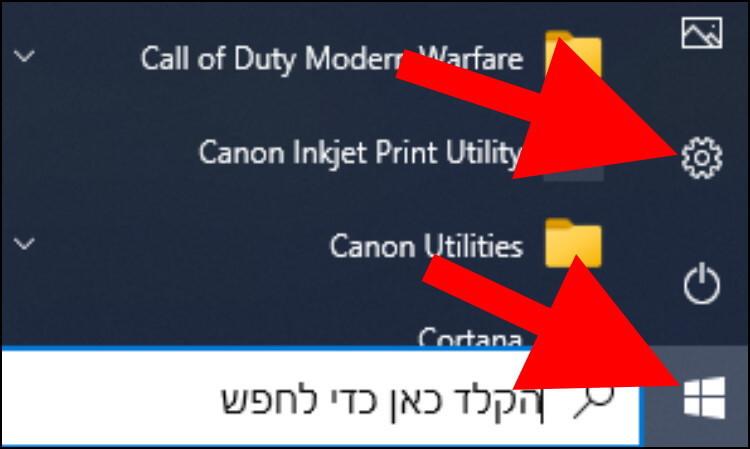
2. בחלון ההגדרות, לחצו על האפשרות "התאמה אישית".
3. בתפריט המופיע בצד ימין של החלון, לחצו על "מסך נעילה". לאחר מכן, בחלק התחתון במרכז החלון, לחצו על "הגדרות של שומר מסך".
4. בחלון ההגדרות של שומר המסך, לחצו על החלונית שמופיעה מתחת לאפשרות "שומר מסך". כעת, תיפתח רשימה המכילה שומרי מסך שונים: "בועות", "טקסט תלת מימדי" שיאפשר לכם לרשום כל מילה או משפט שתרצו ויציג אותם בתלת מימד, "סרטים", "תמונות" או "ריק" ,אם אתם מעוניינים שהמסך שלכם יהפוך לשחור כאשר שומר המסך ייכנס לפעולה.
בחירה בשומר המסך "טקסט תלת מימדי" או "תמונות" תאפשר לכם לבחור מה שומר המסך יציג על המסך.
אם בחרתם בשומר מסך טקסט תלת מימדי, לחצו על "הגדרות".
הקלידו את הטקסט שאתם רוצים להציג על המסך כאשר שומר המסך נכנס לפעולה. בחרו את גודל הטקסט, הרזולוציה, סוג ומהירות הסיבוב ולחצו על "אישור". לשמירת השינויים, לחצו שוב על "אישור".
אם בחרתם בשומר מסך תמונות. לחצו על "הגדרות". לאחר מכן, לחצו על "עיון". בחרו את התיקייה שבתוכה נמצאות התמונות שאתם מעוניינים ששומר המסך יציג, ולחצו על "אישור". ניתן גם לבחור את מהירות הצגת התמונות, וסימון התיבה "הפעל תמונות בסדר אקראי" תגרום לשומר המסך להציג את התמונות בסדר אקראי. לשמירת השינויים, לחצו על "שמור". לאחר מכן, לחצו שוב על "אישור".
ניתן גם להגדיר את מספר הדקות הרצוי להפעלה אוטומטית של שומר המסך. הזינו בחלונית "המתן" את מספר הדקות הרצוי. אם אתם מעוניינים שמערכת ההפעלה תציג את מסך הכניסה לאחר שתפסיקו את שומר המסך, סמנו V בתיבה "בעת חידוש הפעולה, הצג את מסך הכניסה". לשמירת השינויים, לחצו על "אישור".
בחלון הגדרות שומר מסך מופיע גם מסך המציג איך ייראה שומר המסך שלכם לאחר כל שינוי שתבצעו.