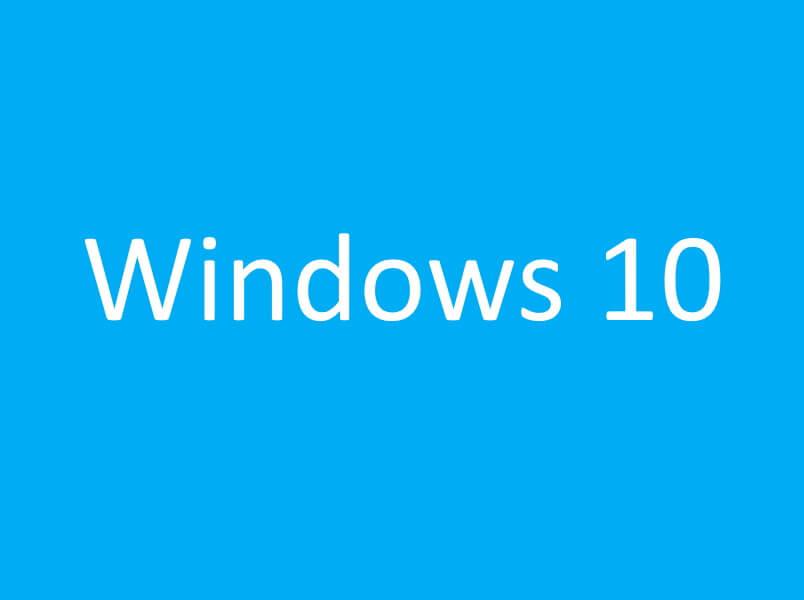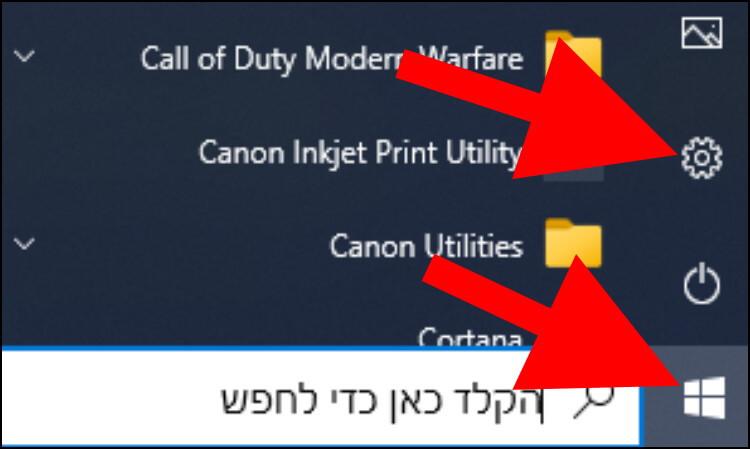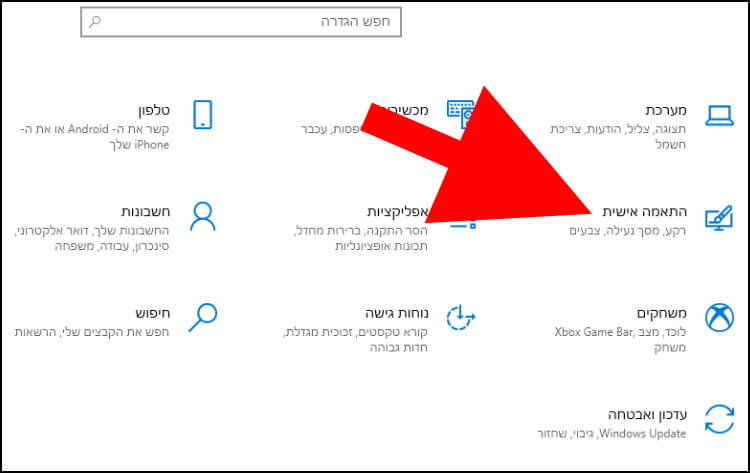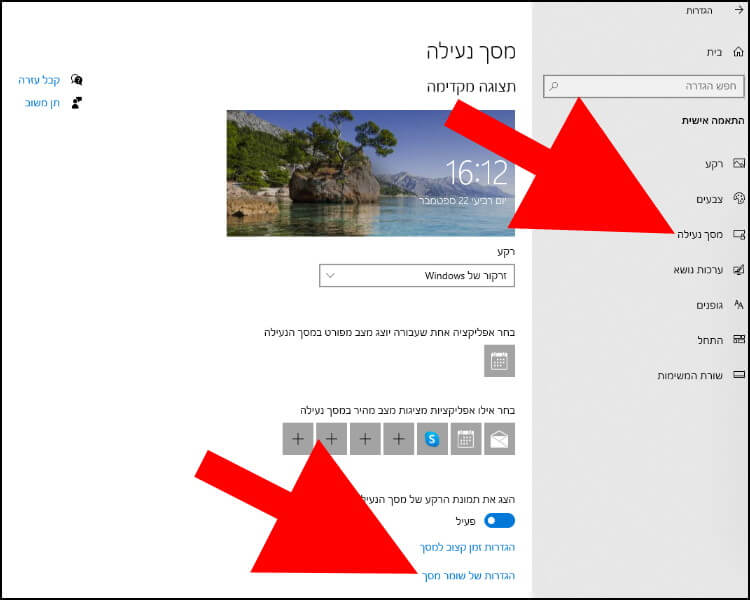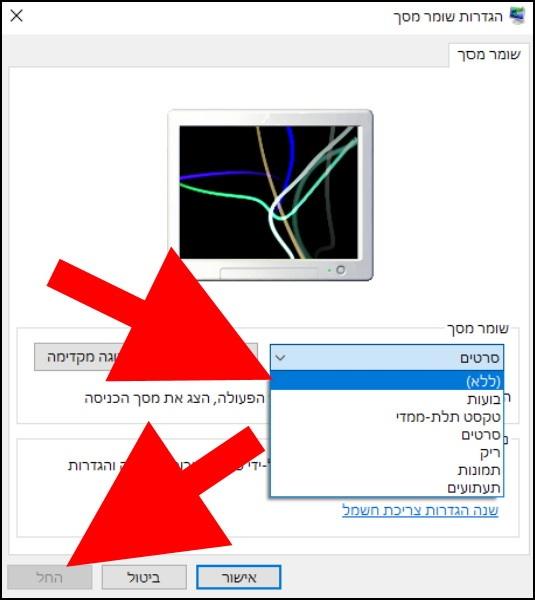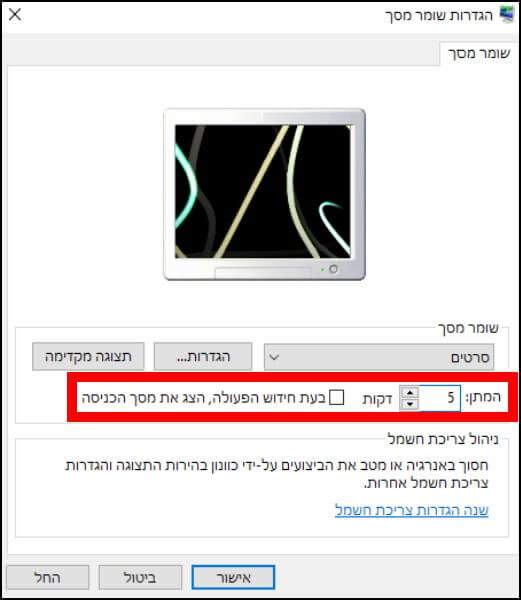אם מאיזושהי סיבה אתם מעוניינים לבטל אותו או אולי להגדיר שהוא ייכנס לפעולה לאחר פרק זמן מסוים שבמהלכו המחשב לא היה בשימוש, הגעתם למקום הנכון.
איך מבטלים את שומר המסך ב- Windows 10
1. לחצו על סמל ההתחל שמופיע בשורת המשימות. לאחר מכן, לחצו על הגדרות (סמל בצורת גלגל שיניים).
2. בחלון ההגדרות, לחצו על "התאמה אישית".
3. בתפריט המופיע בצד ימין של החלון, לחצו על "מסך נעילה". לאחר מכן, בחלק התחתון במרכז החלון, לחצו על "הגדרות של שומר מסך".
4. בחלון ההגדרות של שומר המסך תוכלו לבטל את שומר המסך לגמרי או להגדיר לו מתי להיכנס לפעולה באופן אוטומטי. ניתן להגדיר את מספר הדקות המדוייק.
כדי לבטל את שומר המסך, לחצו על החלונית שמופיעה מתחת לאפשרות "שומר מסך" ומהרשימה שנפתחה, בחרו באפשרות "ללא". לאחר מכן, לחצו על "החל" כדי לשמור את השינויים שביצעתם.
כדי להגדיר את מספר הדקות הרצוי להפעלה אוטומטית של שומר המסך, הזינו בחלונית "המתן" את מספר הדקות הרצוי. אם אתם מעוניינים שמערכת ההפעלה תציג את מסך הכניסה לאחר שתפסיקו את שומר המסך, סמנו ב- V את התיבה "בעת חידוש הפעולה, הצג את מסך הכניסה". לשמירת השינויים, לחצו על "החל".
כעת, שומר המסך לא יפריע לכם יותר ולא ייכנס אוטומטית לפעולה תוך פרק זמן קצר.