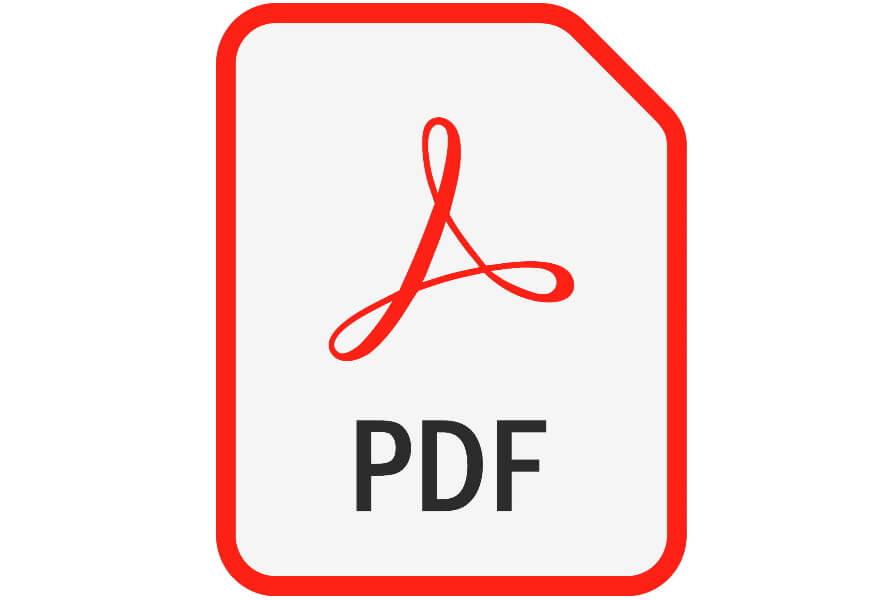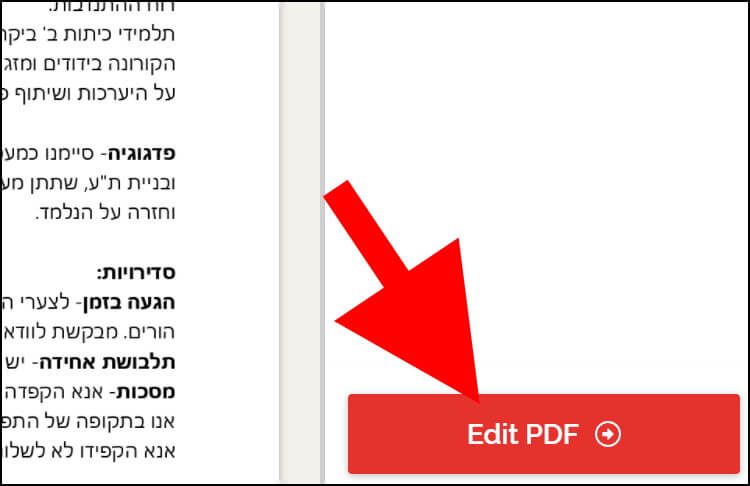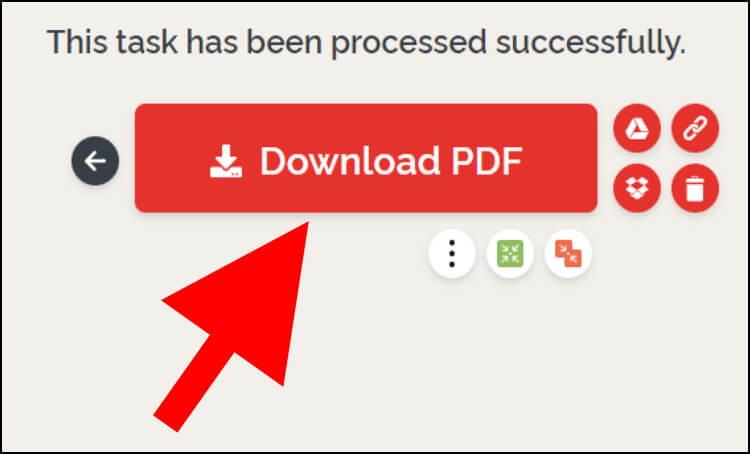אתר ILOVEPDF מאפשר להעלות קבצי PDF, לערוך אותם באמצעות הממשק האינטרנטי לעריכת קבצים שהוא מציע בחינם ולאחר מכן להוריד אותם למחשב או לטלפון הנייד, וכל זה בחינם. אין צורך להתקין אף תוכנה או אפליקציה וכל העבודה מתבצעת בשרתי האתר.
האתר תומך גם בקבצי PDF המגיעים עם טקסט בעברית, שזה דבר נהדר ואם אתם חוששים לפרטיות שלכם, לפי תנאי השימוש, רק לכם יש גישה לקבצים שהעליתם לאתר. הקבצים נשמרים באתר רק למשך שעתיים ולאחר מכן הם נמחקים אוטומטית. אפשר גם למחוק אותם ידנית.
ניתן לערוך קבצי PDF באתר באמצעות מכשירים המריצים את מערכות ההפעלה אנדרואיד (Android) ו- iOS, או דרך מחשבים המריצים את ווינדוס (Windows), לינוקס (Linux) ומחשבי מק (Mac).
האתר משתמש גם ב- SSL, מה שאומר שהמידע שנשלח מהמחשבים או המכשירים של הגולשים לאתר עובר בצורה מאובטחת. בכל אופן, אנו לא היינו ממליצים להעלות לאתר כל מיני מסמכים וטפסים רגישים.
איך עורכים קובץ PDF
היכנסו לעורך קבצי ה- PDF באתר. לחצו על הכפתור "Select PDF file". בחרו מהמחשב או מהטלפון הנייד את קובץ ה- PDF שאותו תרצו לערוך.
אם אתם משתמשים באתר דרך המחשב, תוכלו לגרור את הקובץ הרצוי לתוך החלון.
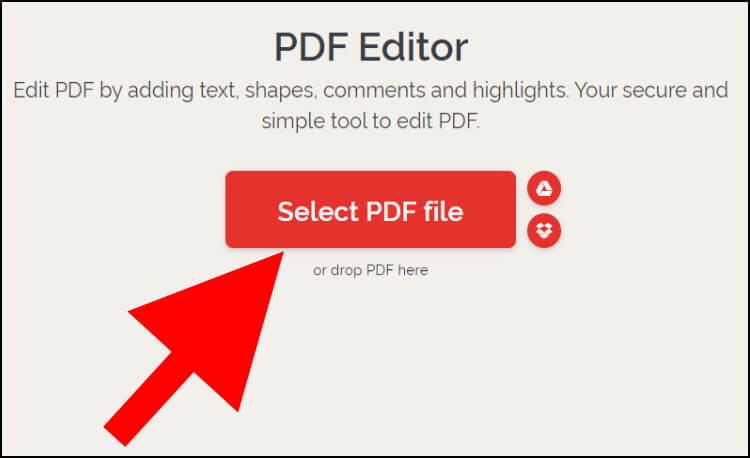
בחלון העריכה תוכלו לראות את קובץ ה- PDF שהעליתם. בחלק העליון של החלון יש תפריט המכיל מספר אפשרויות:
זום פנימה והחוצה – באמצעות שני הסמלים בצורת זכוכית מגדלת שבתוכם מופיעים הסמלים פלוס (+) ומינוס (-), ניתן להתקרב לטקסט במסמך או להתרחק ממנו.
התאמת דף – באמצעות הסמל בצורת דף שבתוכו יש חצים הפונים לארבעה כיוונים שונים ניתן להחזיר את המסמך לגודל התצוגה המקורי שלו.
הוספת טקסט – לחיצה על הסמל בצורת האות "A", תאפשר לכם להוסיף למסמך טקסט בשפה העברית, אנגלית או בכל שפה אחרת שתבחרו. את הטקסט תוכלו לגרור למיקום הרצוי במסמך.
הוספת תמונה – אם תרצו להוסיף למסמך תמונה, לחצו על הסמל בצורת תמונה, בחרו את התמונה הרצויה מהמחשב או מהטלפון הנייד שלכם ולאחר מכן תוכלו להגדיל, להקטין ולגרור אותה למיקום הרצוי.
ציור או חתימה – אם אתם רוצים לצייר, לקשקש או לחתום על המסמך, לחצו על הסמל בצורת עיפרון ותוכלו לצייר על המסמך באמצעות העכבר של המחשב או עם האצבע, במידה ואתם עורכים את המסמך דרך הטלפון הנייד.
הוספת צורות וסמיילי – לחיצה על הלחצן שבתוכו מופיעות הצורות עיגול, ריבוע ומשולש תאפשר לכם להוסיף למסמך עיגולים, ריבועים וקווים בצבעים שונים וגם סמיילי וסימנים אחרים, כמו: סימן קריאה, סימן שאלה, איקס (X) ואת הסימן וי (V). ב- X וה- V תוכלו להשתמש כדי למלא טפסים ושאלונים.
ברגע שתלחצו על אחת הצורות, ייפתח תפריט המכיל אפשרויות נוספות שבאמצעותן תוכלו לסובב את הצורה שבחרתם, לבחור את צבע הרקע והמסגרת של הצורה, להגדיר את השקיפות והעובי של המסגרת או למחוק אותה. באמצעות הריבועים והעיגולים אפשר לסמן ולהדגיש מילים ומשפטים, אך יהיה ניתן לראות אותם רק אם תבחרו רקע שקוף לצורה.
לאחר שתסיימו לערוך את המסמך, לחצו על "Edit PDF" כדי לשמור את השינויים שביצעתם.
המתינו מספר שניות ולאחר מכן לחצו על "Download PDF" כדי להוריד את המסמך למחשב או לטלפון הנייד.
דרך חלון ההורדה ניתן גם למחוק את הקובץ (סמל בצורת פח אשפה), לשמור את הקובץ בחשבון הגוגל דרייב או הדרופבוקס ולהעתיק קישור להורדת הקובץ ולשתף אותו עם כל מי שאתם רוצים לאפשר לו להוריד אותו.