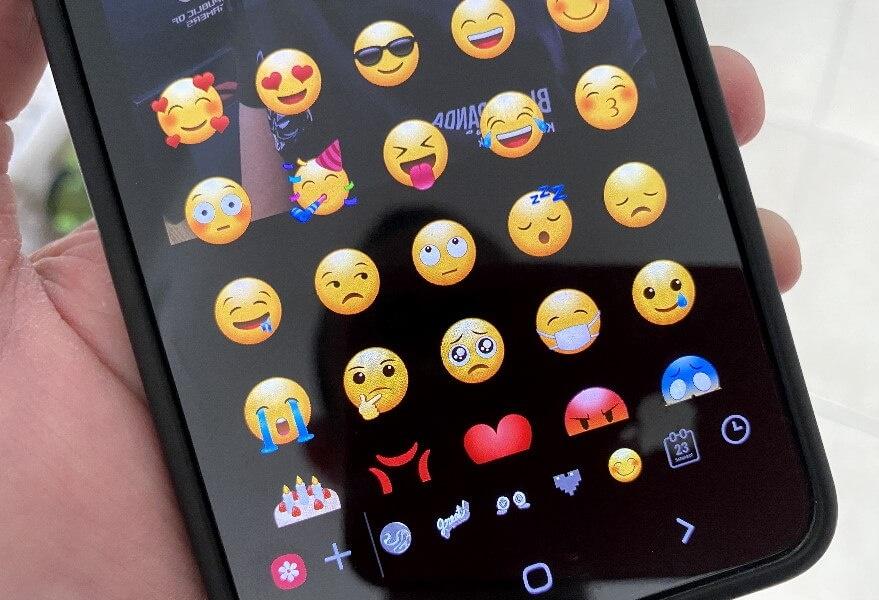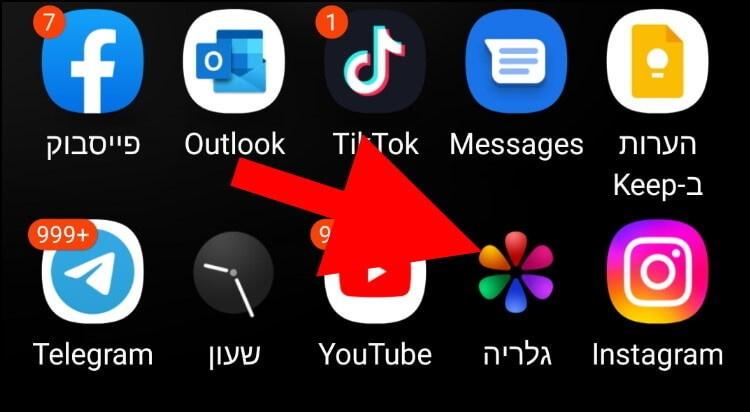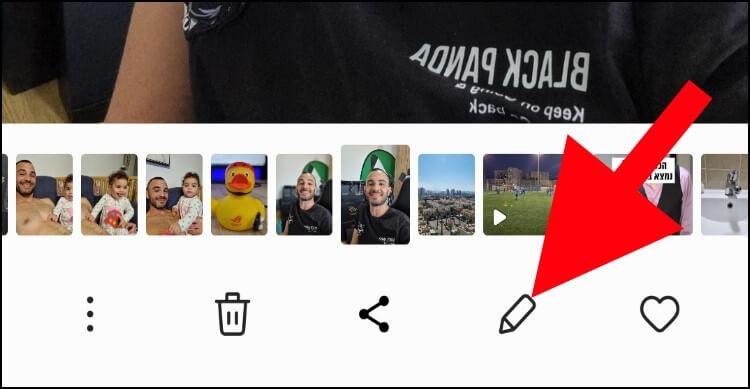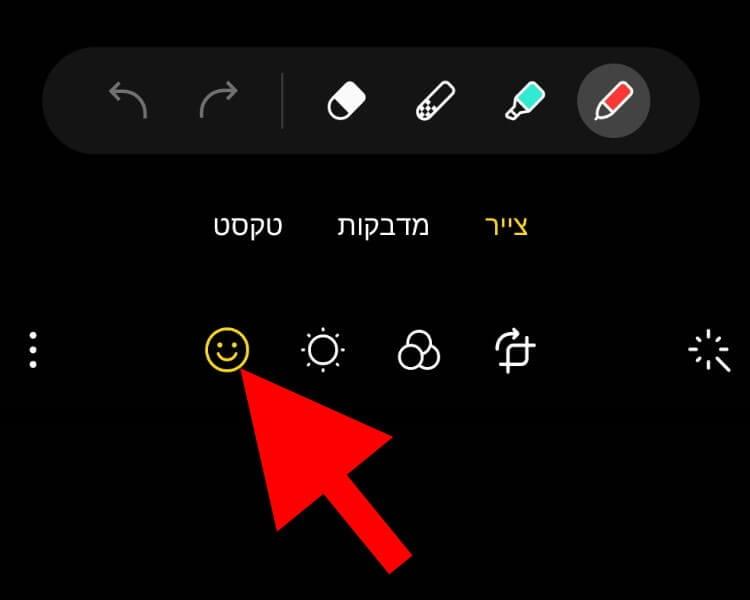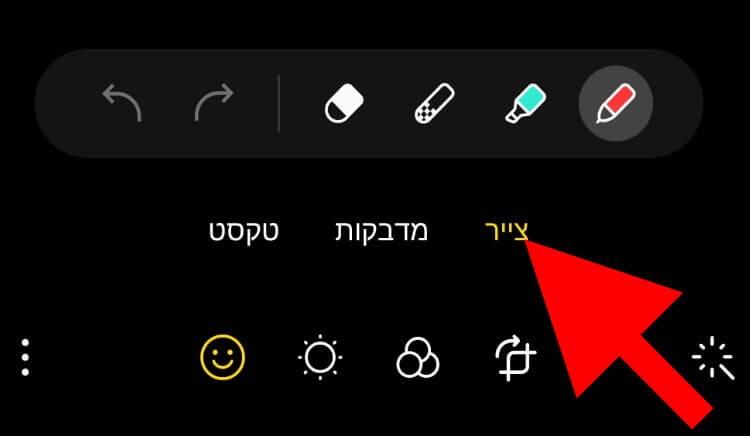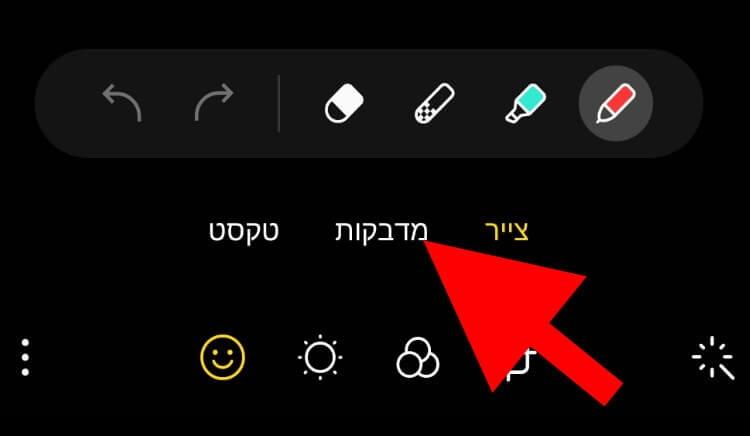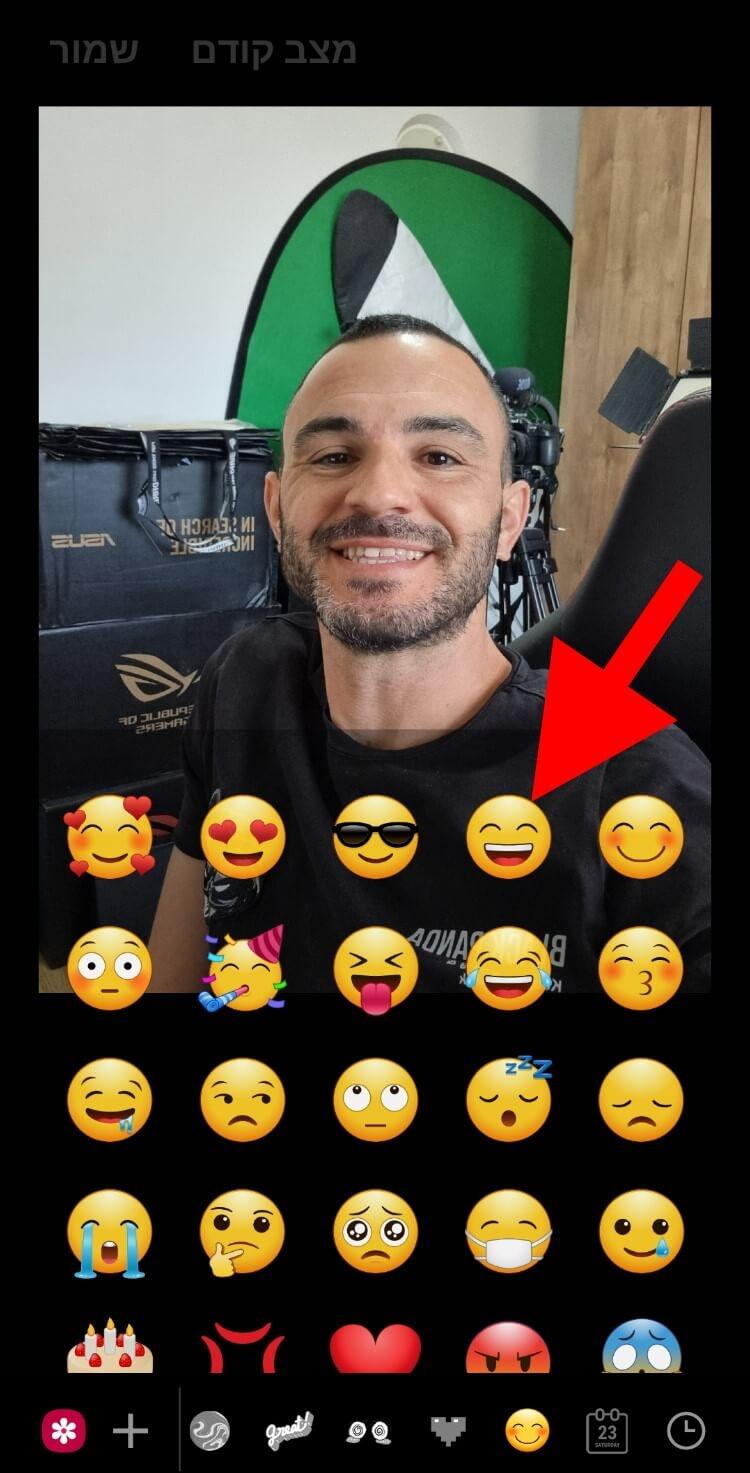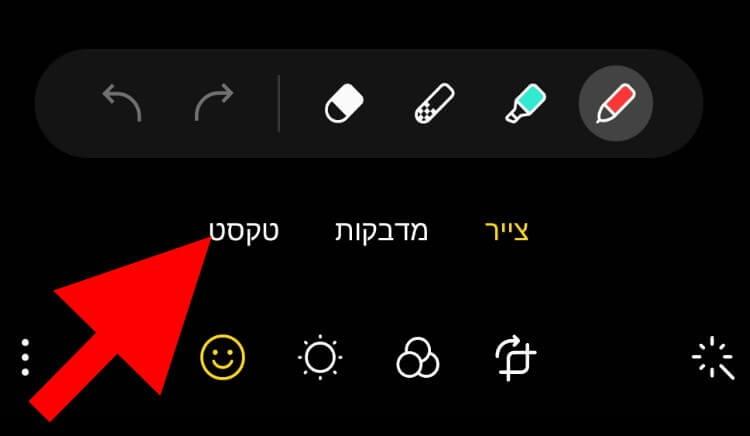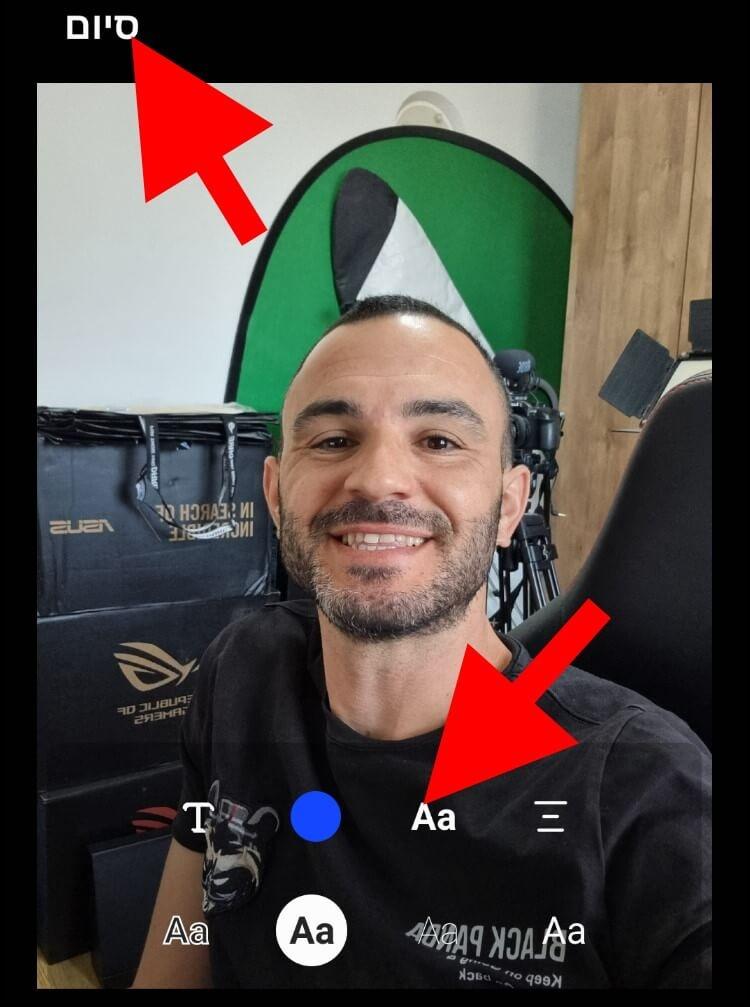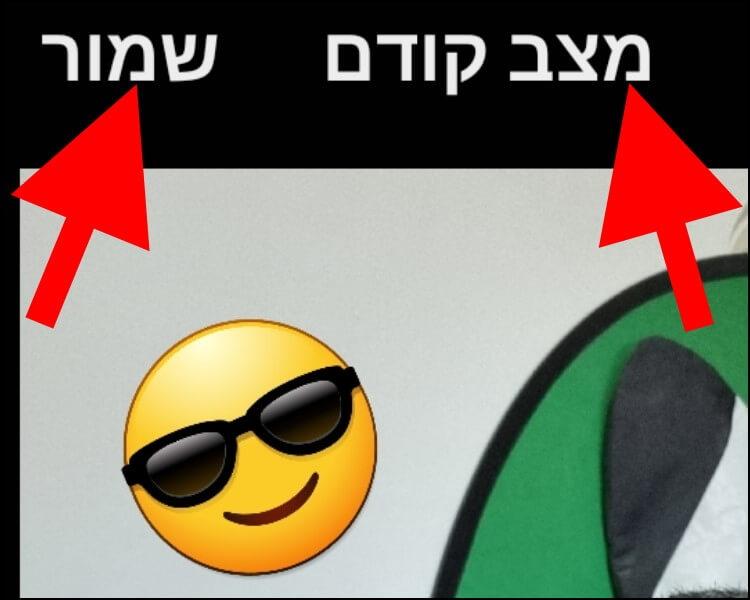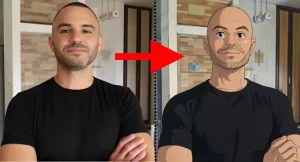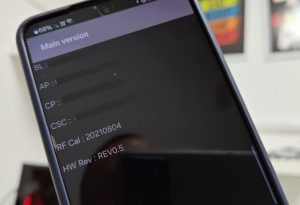סמסונג כנראה לא רוצה שהמשתמשים שלה יתקינו במכשירים שלהם כל מיני אפליקציות צד שלישי לעריכת תמונות. לכן, היא הוסיפה לממשק המשתמש שלה One UI, עורך תמונות שכולל מספר אפשרויות וכלים שימושיים שיעזרו להם לשדרג את התמונות ולהפוך אותן למעניינות יותר.
במדריך זה נסביר כיצד לצייר על תמונות או לכתוב עליהם בכתב יד, וכיצד להוסיף מדבקות, טקסט, אימוג'ים, צורות שונות ואפילו את התאריך והשעה.
הוספת מדבקות, טקסט ואימוג'ים לתמונות בגלקסי
היכנסו לגלריית התמונות של המכשיר על ידי לחיצה על סמל הגלריה שנמצא במסך הבית.
בחרו מגלריית התמונות את התמונה שתרצו להוסיף לה טקסט, אימוג'ים או מדבקות.
בחלון התמונה, לחצו על הסמל בצורת עיפרון שנמצא בחלק התחתון של החלון.
בחלון העריכה, לחצו על החייכן שנמצא בחלק התחתון של החלון.
כעת יוצגו כל האפשרויות הזמינות: "צייר", "מדבקות" ו- "טקסט".
אם אתם מעוניינים לצייר, לקשקש או לכתוב בכתב יד על התמונה, לחצו על "צייר". לאחר מכן, לחצו על הסמל בצורת עיפרון כדי לבחור את הצבע ועובי הקו הרצויים. ניתן גם להדגיש אובייקטים שונים שמופיעים בתמונה ולמחוק שינויים שביצעתם באמצעות המחק.
אם אתם רוצים להוסיף מדבקות לתמונה, לחצו על "מדבקות".
בחרו את האימוג'י או המדבקה שתרצו להוסיף לתמונה ומקמו אותם במיקום הרצוי. ניתן גם להגדיל או להקטין את המדבקה בצביטה או לסובב אותה.
אם אתם רוצים להוסיף טקסט לתמונה, לחצו על "טקסט".
בחרו את סגנון הטקסט, הצבע והגופן הרצויים, הקלידו טקסט ולחצו על "סיום" כדי להוסיף את הטקסט לתמונה.
בכל שלב תוכלו ללחוץ על "שמור" כדי לשמור את התמונה עם כל השינויים שביצעתם או על "מצב קודם" כדי לבטל את כל השינויים ולחזור לתמונה המקורית.
אנו ממליצים לגבות את התמונה המקורית לפני שאתם מבצעים שינויים בתמונה.