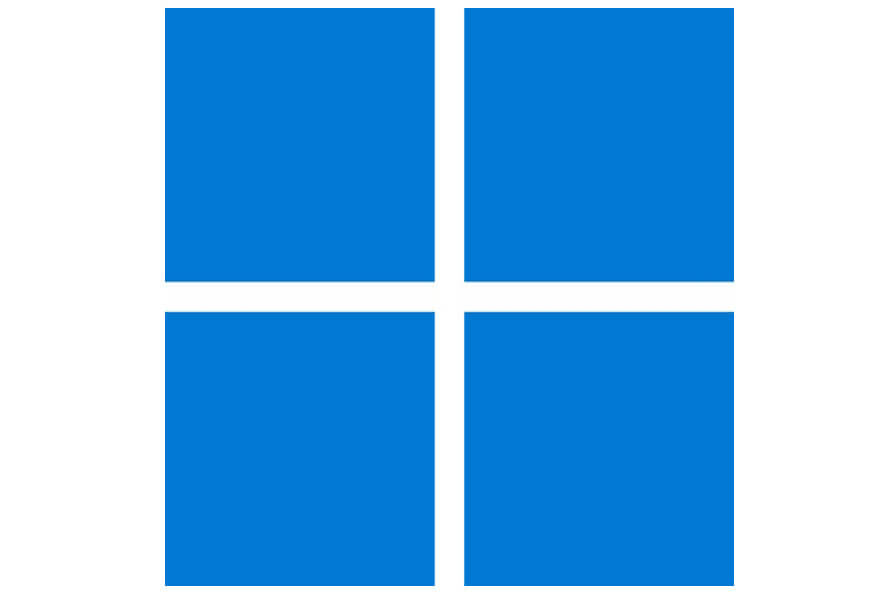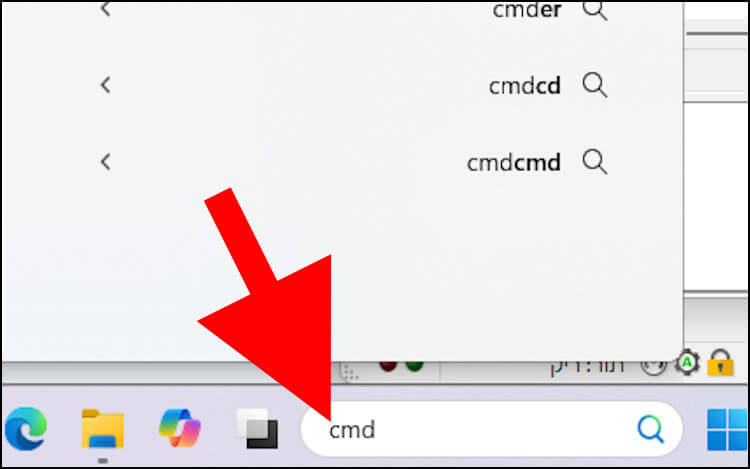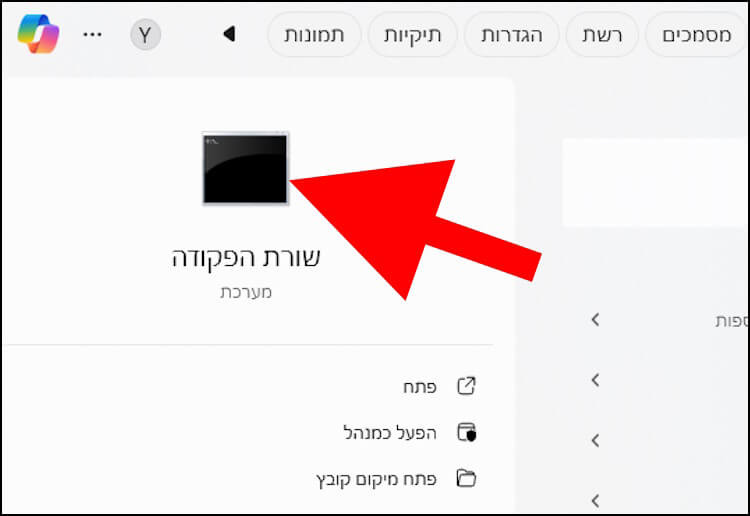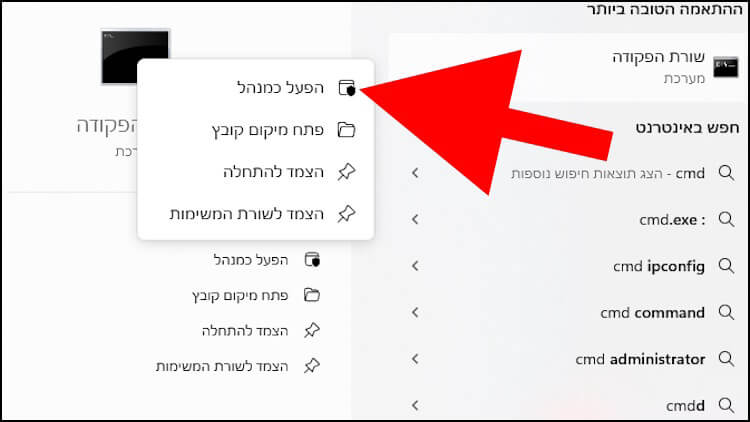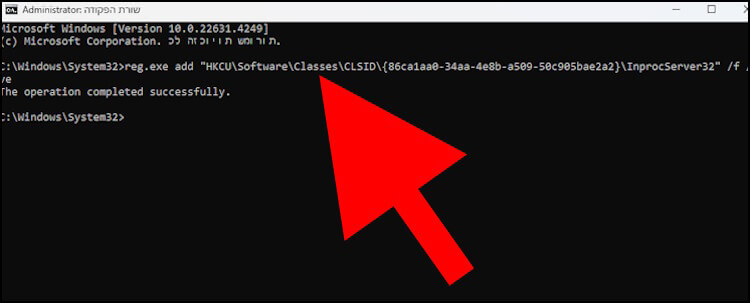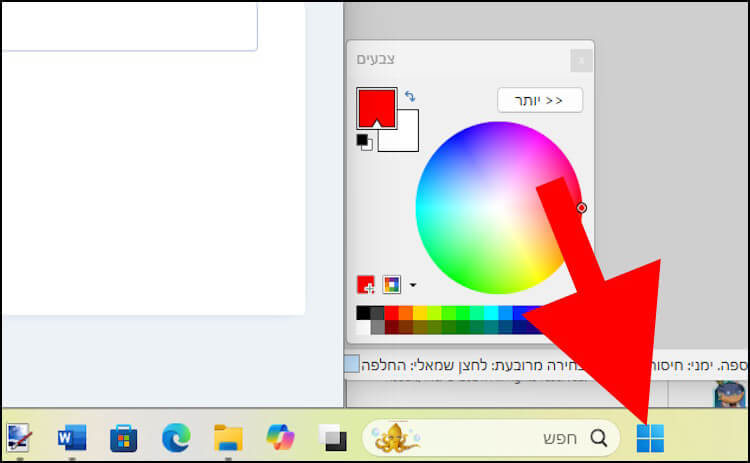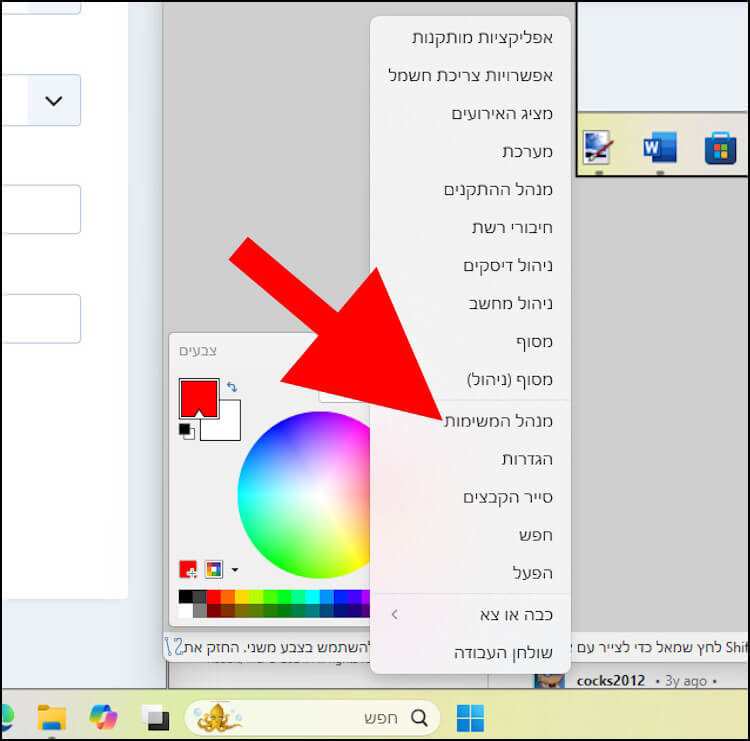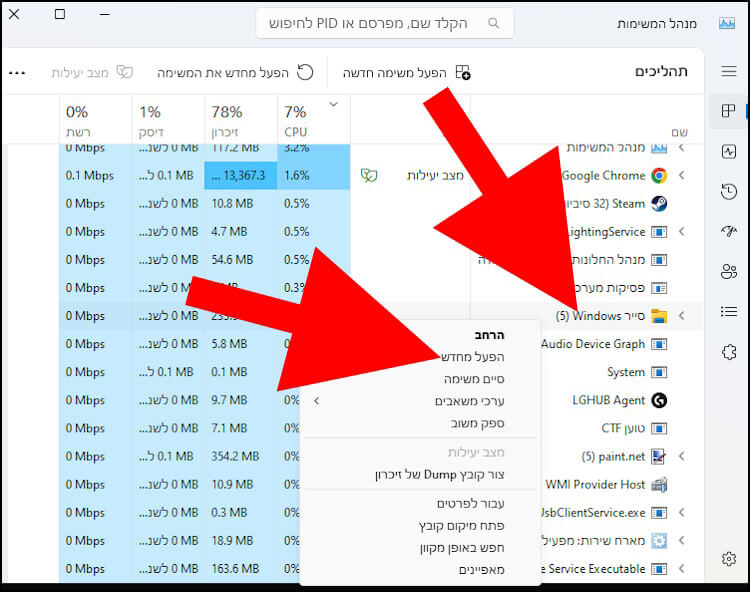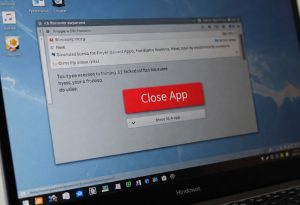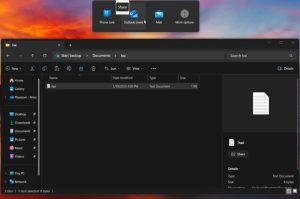למרות שהחברה רצתה להביא למשתמשים תפריט הרבה יותר מתקדם ושימושי למערכת ההפעלה החדשה שלה, התקבלו לא מעט תלונות והערות על כך שקשה מאוד להתרגל אליו.
אז אם אתם בין אלה שפחות מתחברים לתפריט ה- Context החדש ומתגעגעים לתפריט הקלאסי והמוכר, במדריך זה נסביר כיצד להחזיר אותו לצמיתות.
איך מחליפים את תפריט ה- Context החדש בישן
מיקרוסופט לא הסירה לגמרי את התפריט מ- Windows 11, אלא פשוט "החביאה" אותו. יש מספר דרכים להחזרת התפריט הקלאסי ובמדריך זה נתמקד בדרך הקצרה והנוחה ביותר.
הערה: כל פעולה שתבצעו היא על אחריותכם בלבד.
הקלידו בחלונית החיפוש שנמצאת בשורת המשימות את האותיות 'cmd'.
בתוצאות החיפוש שנפתחו מעל לחלונית החיפוש, לחצו עם הכפתור הימני בעכבר על האפליקציה/כלי 'שורת הפקודה'.
בתפריט שנפתח, לחצו על האפשרות 'הפעל כמנהל'.
בחלון שורת הפקודה שנפתח, הקלידו את הפקודה הבאה: reg.exe add "HKCU\Software\Classes\CLSID\{86ca1aa0-34aa-4e8b-a509-50c905bae2a2}\InprocServer32" /f /ve
לאחר מכן, לחצו על מקש האנטר (Enter) במקלדת.
ודאו כי התהליך הסתיים בהצלחה – מערכת ההפעלה תרשום "The operation completed successfully" (כפי שמופיע בצילום המסך מתחת).
כעת, לחצו עם הכפתור הימני בעכבר על סמל ההתחל (תפריט התחלה) שנמצא בשורת המשימות.
בתפריט שנפתח מעליו, לחצו על האפשרות 'מנהל המשימות'.
בחלון מנהל המשימות שנפתח, חפשו את התהליך 'סייר Windows' (או Windows Explorer) ולחצו עליו עם הכפתור הימני בעכבר.
בתפריט שנפתח, לחצו על האפשרות 'הפעל מחדש'.
הערה: לחיצה על 'הפעל מחדש' תסגור את כל חלונות סייר Windows שהיו פתוחים.
כעת, תפריט ה- Context הישן והאהוב יחזור בחזרה.
תוכלו לבדוק זאת על ידי לחיצה עם הכפתור הימני בעכבר על קובץ או תיקייה מסוימים. לאחר מכן, התפריט יופיע.
איך מחזירים את תפריט ה- Context החדש ב- Windows 11
אם תרצו להחזיר בחזרה את תפריט ה- Context החדש, הגיעו שוב לחלון שורת הפקודה (הסברנו בשלבים קודמים כיצד להגיע אליו) והקלידו את הפקודה הבאה: reg.exe delete "HKCU\Software\Classes\CLSID\{86ca1aa0-34aa-4e8b-a509-50c905bae2a2}" /f
לאחר מכן, הפעילו מחדש שוב את התהליך 'סייר Windows' (הסברנו כיצד לעשות זאת בשלבים קודמים).