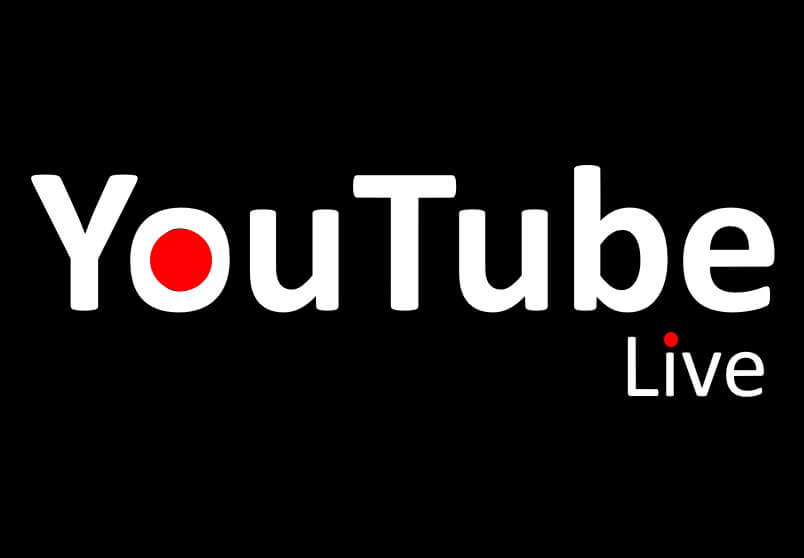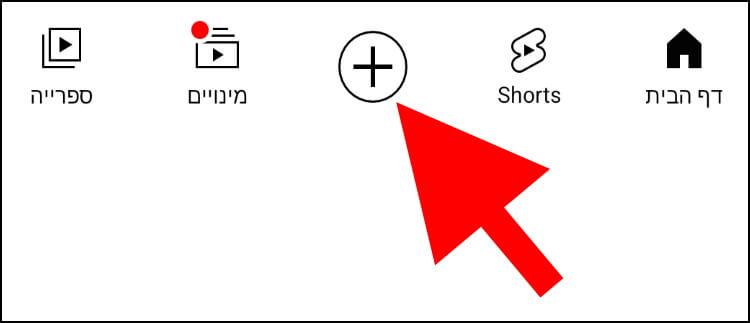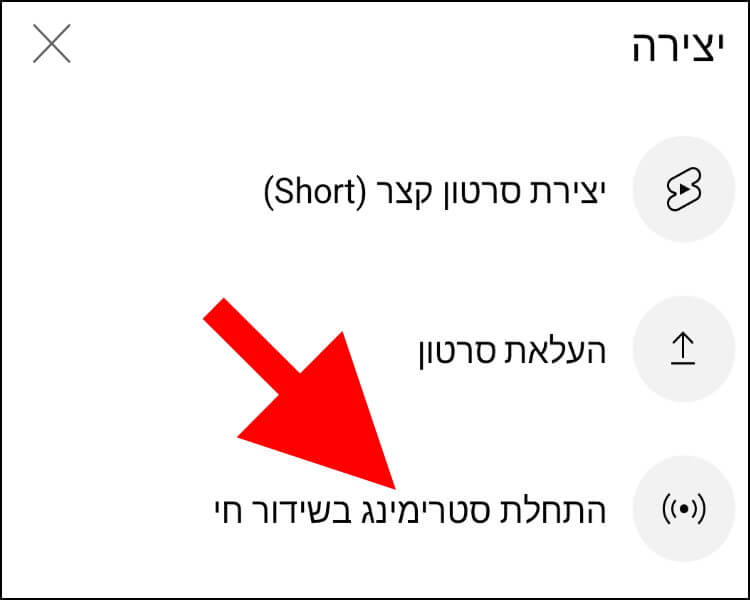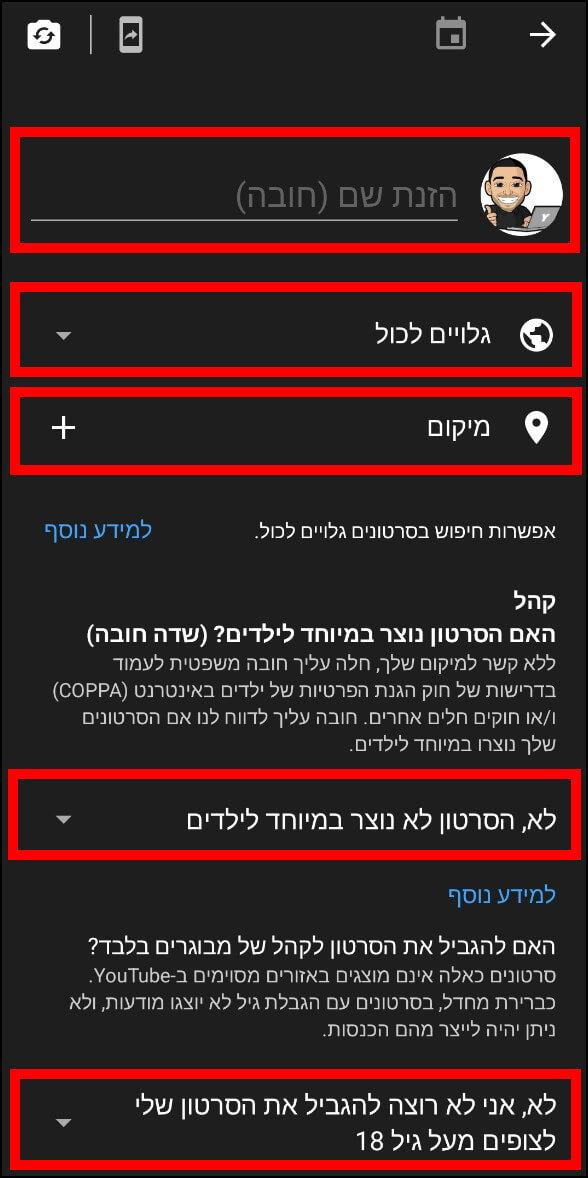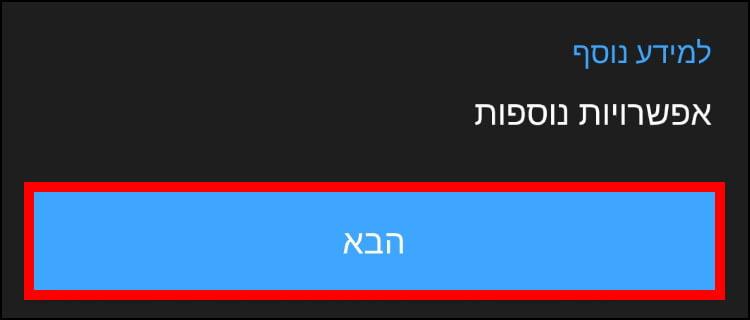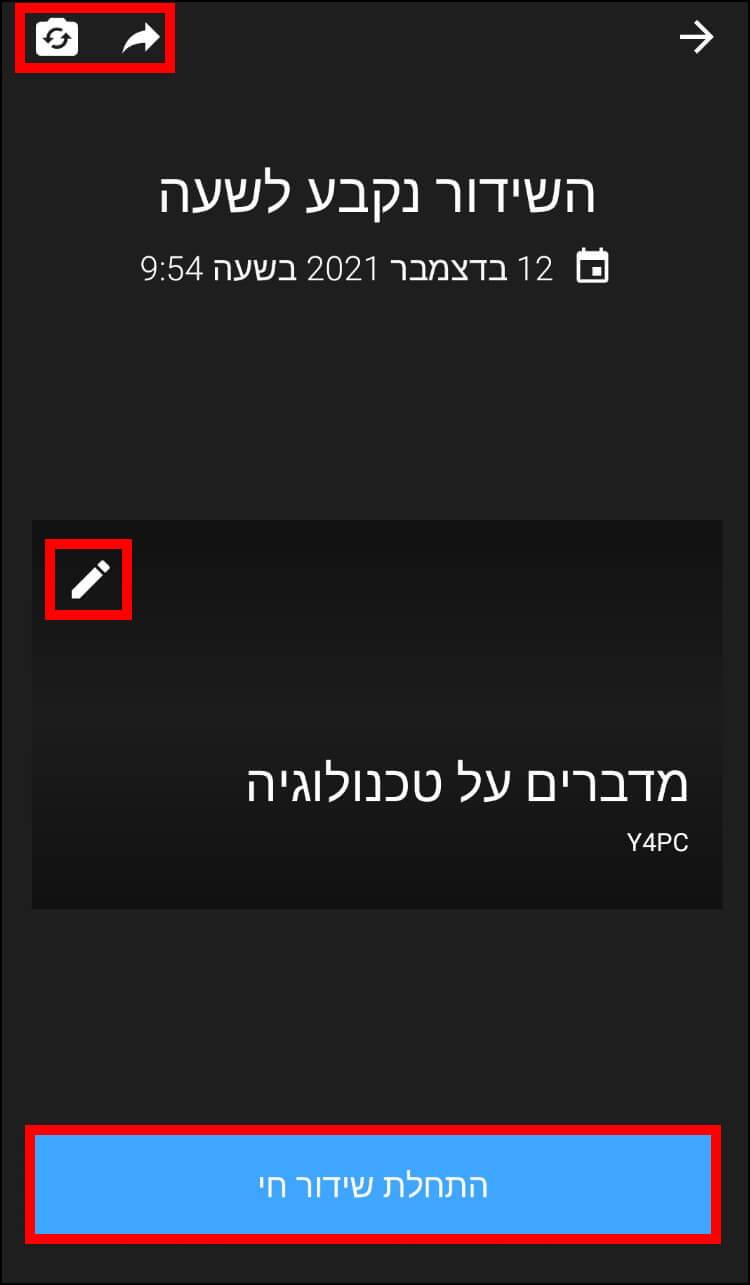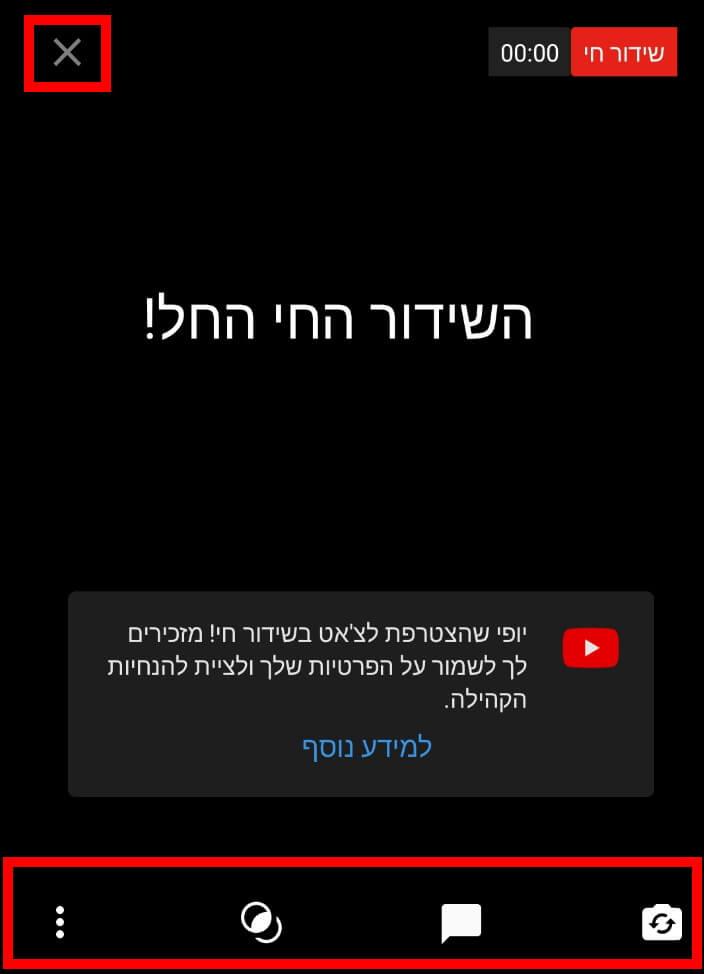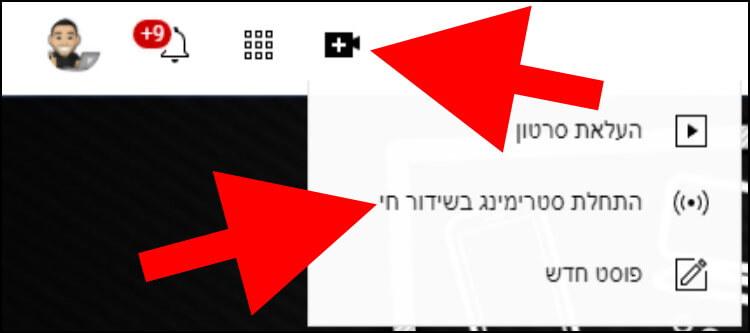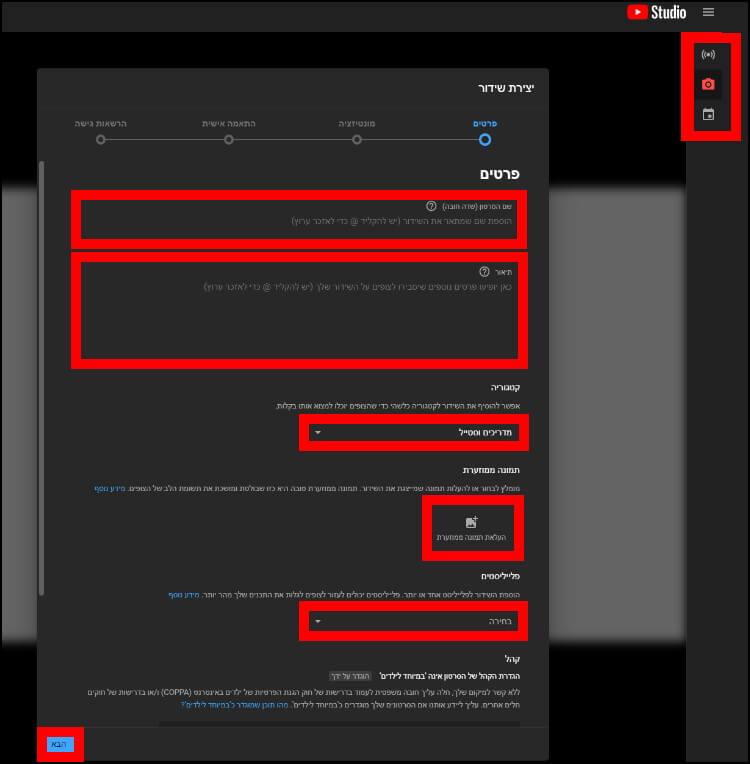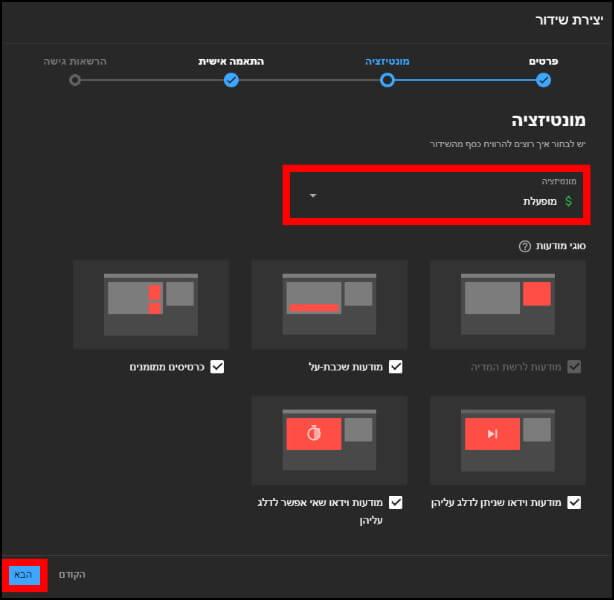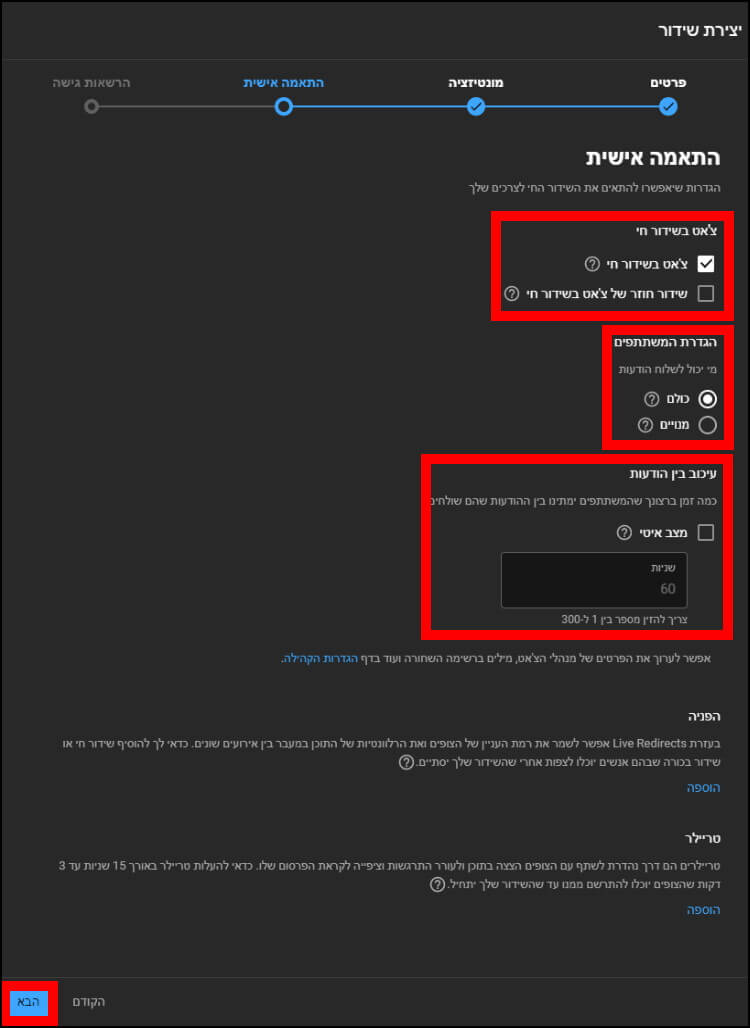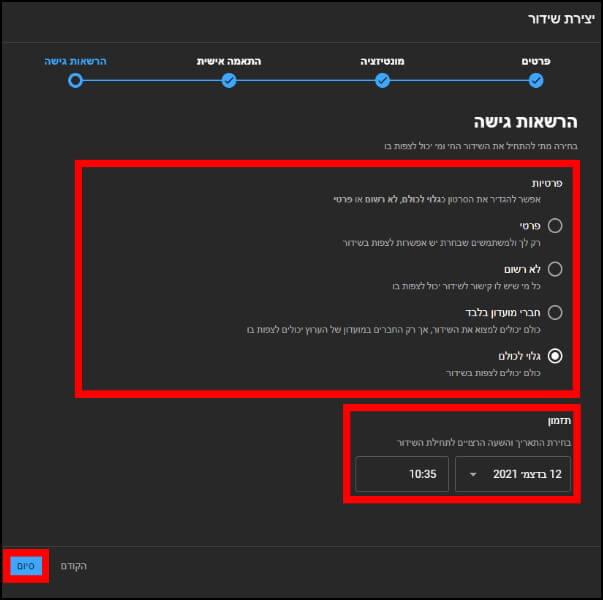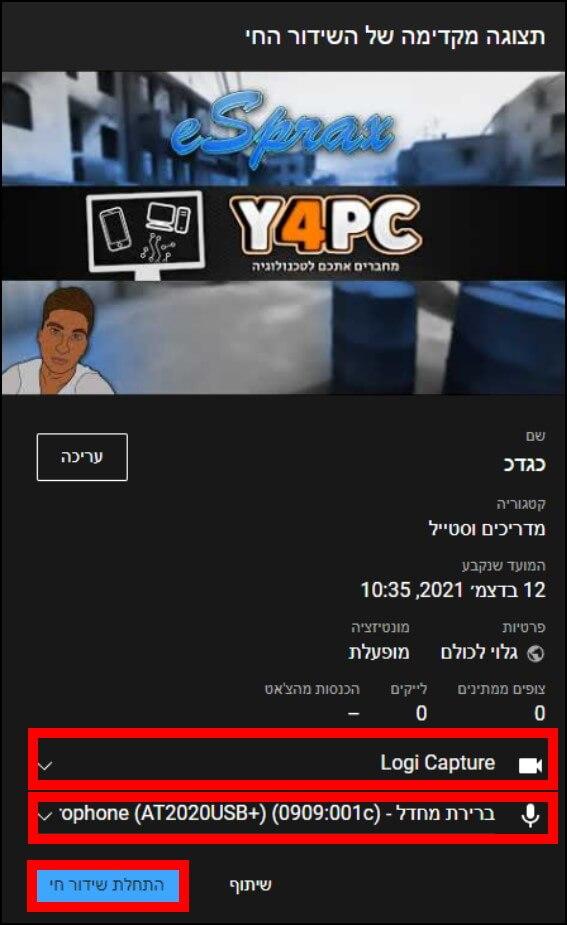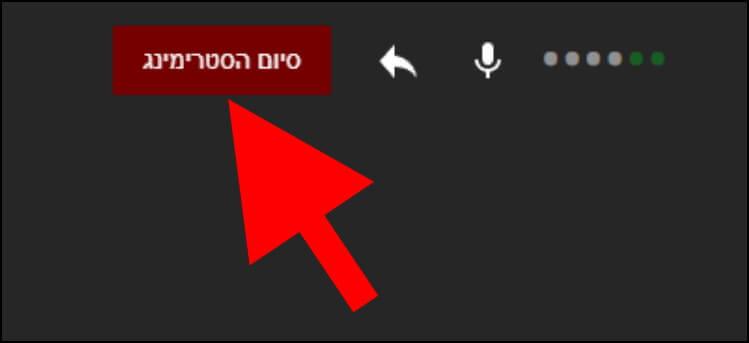כל אחד יכול לשדר בלייב ביוטיוב, אך כדי לעשות זאת יש לעמוד בשני תנאים שיוטיוב הציבה:
1. אסור שלערוץ יהיו הערות או פסילות כלשהן הקשורות להפרות של הנחיות הקהילה ב- 90 הימים האחרונים.
2. יש לבצע אימות לערוץ היוטיוב.
טיפים לשידורים חיים ביוטיוב
אז לפני שאתם ממהרים ללחוץ על לחצן הלייב בערוץ שלכם, מומלץ שתבדקו את הדברים הבאים:
– ודאו שאתם מחוברים לאינטרנט מספיק מהיר ויציב על מנת שהצופים יוכלו ליהנות משידור חלק וטוב יותר.
– אם אתם מתכננים לעלות לשידור דרך המחשב הנייח או הנייד, ודאו שהמצלמה והמיקרופון המובנים או אלה המחוברים למחשב פועלים בצורה תקינה.
– אם אתם מתכננים לעלות לשידור דרך הטלפון הנייד, מומלץ להשתמש בחצובה על מנת שהוידאו יהיה יציב ונעים יותר לצפייה, ללא רעידות מרגיזות.
– מומלץ לתכנן בקפידה את השידור החי: רשמו את הנושאים שעליהם אתם הולכים לדבר, הקציבו מספיק זמן לכל נושא שעליו תדברו במהלך השידור והשתדלו להקצות זמן לשאלות/תשובות של הצופים.
– שבוע או מספר ימים לפני השידור, פרסמו פוסט וסטורי על מועד השידור והנושאים שעליהם אתם הולכים לדבר. מומלץ גם לפרסם סטוריז נוספים יום לפני השידור וביום השידור על מנת לתזכר את העוקבים.
– מומלץ להכין לשידור החי תמונה ממוזערת (טאמבנייל Thumbnail) מושכת ולרשום כותרת מעניינת שיגרמו לאנשים להצטרף לשידור ולצפות בו.
איך מתחילים שידור חי ביוטיוב ממכשיר האנדרואיד או האייפון
פתחו את אפליקציית יוטיוב. ודאו שאתם מחוברים למשתמש של ערוץ היוטיוב שלכם או למשתמש שממנו תרצו לעשות שידור חי. לחצו על לחצן הפלוס (+) שמופיע בתפריט שנמצא בחלק התחתון של החלון.
בתפריט שנפתח, לחצו על "התחלת סטרימינג בשידור חי".
כעת, תצטרכו למלא את כל הפרטים הקשורים לשידור החי: כותרת, האם אתם מעוניינים שהשידור החי יהיה ציבורי (גלויים לכל), המקום שממנו אתם משדרים (לא חובה), האם הסרטון נוצר במיוחד לילדים או לא ו- האם אתם מעוניינים להגביל את הסרטון לצופים מעל גיל 18.
לאחר שסיימתם להגדיר את השידור החי, גללו למטה ולחצו על "הבא".
בחלון שנפתח, יופיעו אפשרויות נוספות: לחצן המצלמה יאפשר לכם לעבור מהמצלמה הקדמית לאחורית ולהיפך. לחצן העיפרון מאפשר לערוך/להוסיף תמונה ממוזערת לשידור החי. ובאמצעות לחצן השיתוף (סמל בצורת חץ הפונה ימינה) תוכלו לשתף את השידור החי בוואטסאפ, בפייסבוק, באינסטגרם, במייל וכו'.
במהלך השידור יופיע תפריט בחלק התחתון של החלון עם מספר אפשרויות: מעבר בין המצלמה הקדמית לאחורית, צפייה בצ'אט של השידור החי והגדרות נוספות הקשורות לשידור. כדי לסיים את השידור לחצו על ה- X שנמצא בחלק העליון של החלון.
בסיום השידור החי יופיע סיכום של השידור אשר כולל נתונים חשובים, כמו: מספר צופים מירבי, זמן צפייה כולל, זמן צפייה ממוצע וכמה זמן נמשך כל השידור.
את השידור החי תוכלו למחוק או לשמור בערוץ שלכם כסרטון רגיל, כך שעוקבים שלא הספיקו לצפות בשידור יוכלו לצפות בו מאוחר יותר.
איך מתחילים שידור חי ביוטיוב דרך המחשב
אם אתם פחות אנשים של סמארטפונים וטאבלטים ואוהבים לעבוד דרך המחשב הנייח או הנייד, עקבו אחר השלבים הבאים:
פתחו את הדפדפן במחשב וכנסו לערוץ היוטיוב שלכם. ודאו שאתם מחוברים למשתמש שממנו תרצו לשדר בלייב. לחצו על לחצן המצלמה שמופיע בפינה הימנית או השמאלית העליונה של החלון (תלוי בשפה שבה מוגדר החשבון שלכם). בתפריט שנפתח, לחצו על "התחלת סטרימינג בשידור חי".
בתפריט שמופיע בצד ימין בחלון שנפתח, יופיעו 3 אפשרויות לבחירה: התחלת שידור חי דרך תוכנת הזרמה, כמו OBS למשל (סמל בצורת עיגול שבפינות שלו יש קווים מעוגלים). שידור חי באמצעות מצלמת האינטרנט המחוברת למחשב, ללא תוכנת הזרמה (סמל בצורת מצלמה). ושידור חי מתוזמן (סמל בצורת לוח שנה). במדריך זה, נבחר בשידור חי באמצעות מצלמת האינטרנט המחוברת למחשב.
בחלון שמופיע במרכז יופיעו ארבעה תפריטים: "פרטים", "מונטיזציה", "התאמה אישית" ו- "הרשאות גישה".
נתחיל עם התפריט "פרטים": בחלונית "שם הסרטון", רשמו כותרת מתאימה לשידור החי. בחלונית "תיאור", רשמו פרטים נוספים על השידור החי. תחת "קטגוריה", בחרו את הקטגוריה המתאימה לנושא שעליו אתם הולכים לדבר במהלך השידור. תחת "תמונה ממוזערת", לחצו על "העלאת תמונה ממוזערת" והוסיפו תמונה שתוצג לצופים לפני הצפייה בסרטון.
אם אתם מעוניינים שהשידור החי יתווסף לפלייליסט מסוים שהגדרתם בערוץ, לחצו על החלונית שמופיעה תחת "פלייליסטים" ובחרו את הפלייליסט הרצוי. לאחר מכן, לחצו על "הבא".
כעת, תעברו לחלון "מונטיזציה". אם הערוץ שלכם עומד בתנאי הסף של יוטיוב להפעלת מונטיזציה וקבלת תשלום מפרסומות, לחצו על החלונית המופיעה תחת "מונטיזציה" ובחרו ב- "מופעלת". לאחר מכן, לחצו על "הבא".
בחלון "התאמה אישית" תוכלו להגדיר אם להפעיל את הצ'אט במהלך השידור החי או לא. ניתן גם להגדיר מי יכול לשלוח הודעות בצ'אט – כל הצופים או רק הרשומים (מנויים) שלכם. ניתן להפעיל או להשבית את "מצב איטי" בצ'אט וגם להגדיר את מספר השניות להמתנה בין תגובה לתגובה. לאחר מכן, לחצו על "הבא".
בחלון "הרשאות גישה" תוכלו לבחור את הגדרות הפרטיות של הסרטון:
– פרטי: רק אתם ומשתמשים שהגדרתם תוכלו לצפות בשידור החי.
– לא רשום: רק אלה שיש להם קישור לשידור החי יוכלו לצפות בו.
– חברי מועדון בלבד: כל המשתמשים ביוטיוב יוכלו למצוא את השידור החי, אך רק חברי המועדון של הערוץ יוכלו לצפות בו.
– גלוי לכולם: כולם יוכלו לצפות בשידור החי.
בנוסף, תחת "תזמון" ,תוכלו לתזמן את הסרטון לתאריך או שעה מסוימים. לאחר מכן, לחצו על "סיום".
בחלון שנפתח תוכלו לראות את כל הפרטים הקשורים לשידור: כותרת, קטגוריה, תיאור, תמונה ממוזערת, מונטיזציה והגדרות הפרטיות. בחרו את המצלמה והמיקרופון שבהם תרצו להשתמש במהלך השידור ולאחר מכן לחצו על "התחלת שידור חי" כדי להתחיל את השידור החי.
כל הכבוד, אתם בשידור ! כעת, יוטיוב תודיע לרשומים שלכם שאתם נמצאים בשידור חי.
אם אתם מעוניינים לסיים את השידור החי, לחצו על לחצן "סיום הסטרימינג" שמופיע בחלק התחתון של החלון.
השידור החי יתווסף לרשימת הסרטונים בערוץ שלכם כסרטון רגיל והזמינות שלו תלוייה בהרשאות הגישה שהגדרתם קודם לכן.