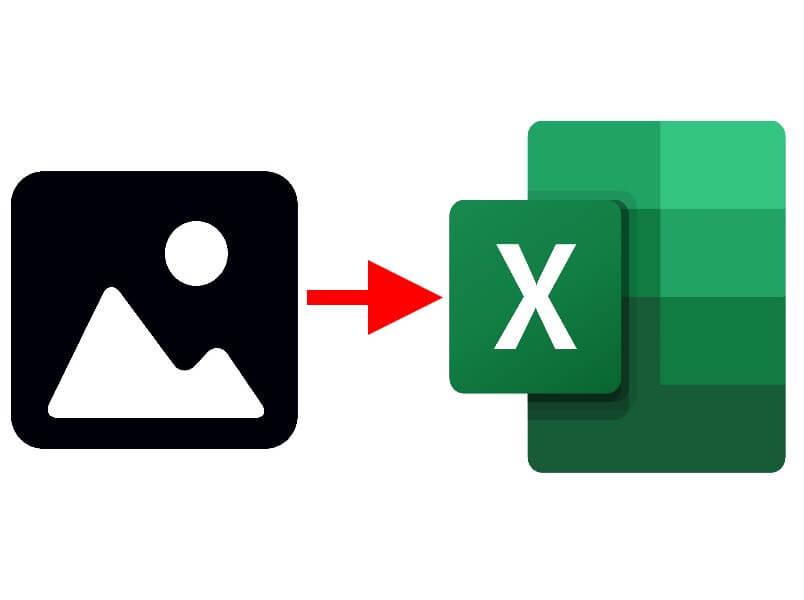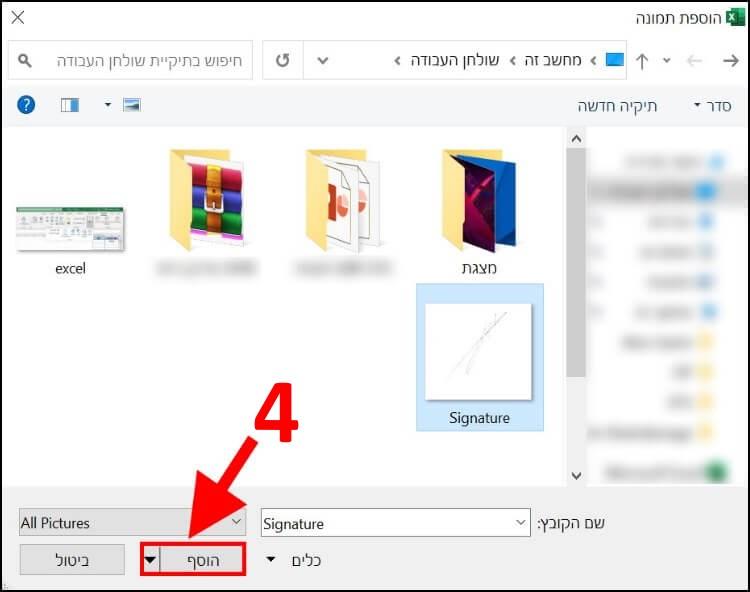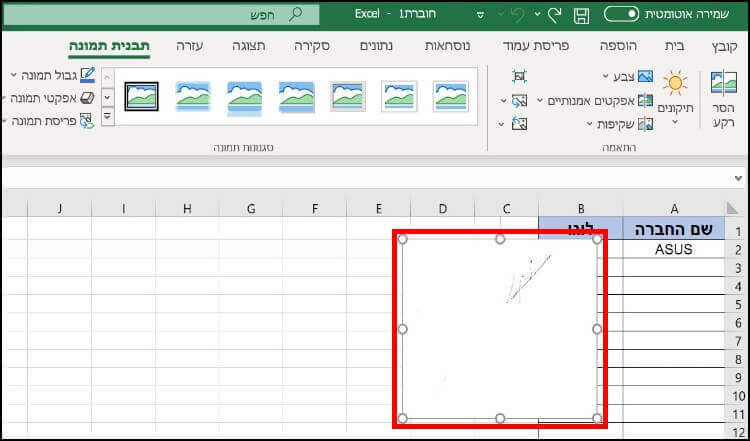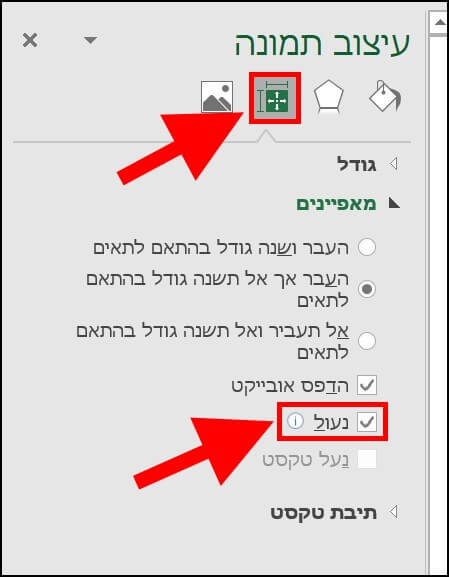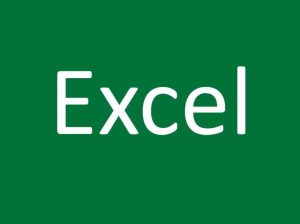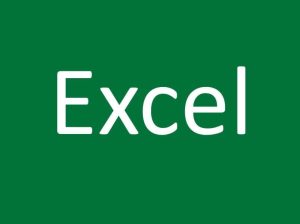הוספת תמונות באקסל
תמונות יכולות להציג בצורה הרבה יותר ברורה את הנתונים שהזנתם בגיליון ה- Excel, כך שמי שיפתח את הגיליון יוכל לקרוא בצורה טובה יותר את הנתונים המופיעים ולהבין בידיוק למה התכוונתם.
1. בקובץ האקסל לחצו על לשונית 'הוספה' –> לאחר מכן, לחצו על האפשרות 'איורים' –> בתפריט שנפתח מתחת לאיורים בחרו ב- 'תמונות'.
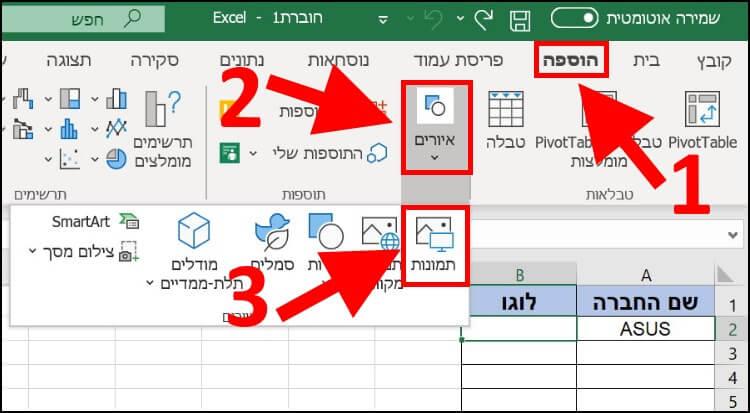
2. כעת, בחלון 'הוספת תמונה' שנפתח, בחרו את התמונה או התמונות הרצויות ולחצו על 'הוסף'.
3. לחצו על אחת מהנקודות המופיעות במסגרת של התמונה באמצעות העכבר ומשכו כלפי פנים או חוץ כדי להגדיל או להקטין את התמונה, עד שתתאים לגודל של התא.
– יש שיטה להוספת תמונה לתוך תא בצורה טובה ויעילה יותר והיא על ידי לחיצה על מקש ה- 'Alt' במקלדת תוך כדי גרירה של התמונה באמצעות העכבר בתוך התא. כך תוכלו למקם את התמונה במרכז התא או באחד מהצדדים שלו.
לאחר שמיקמתם את התמונה בתוך התא אנו ממליצים לנעול אותה על ידי ביצוע השלבים המופיעים בהמשך המדריך.
נעילת תמונה בתוך תא באקסל
כאשר מוסיפים תמונה לתוך תא בגיליון היא לא נדבקת אליו והיא תזוז כאשר תבצעו שינויים בתא או בתאים מסביבו. לכן, כדי שמצבים כאלה לא יקרו יש צורך לנעול את התמונה בתוך התא שבו היא נמצאת. כדי לנעול אותה, בצעו את הפעולות הבאות:
1. לחצו על התמונה באמצעות הכפתור הימני בעכבר –> בתפריט שנפתח בחרו באפשרות 'עיצוב תמונה'.
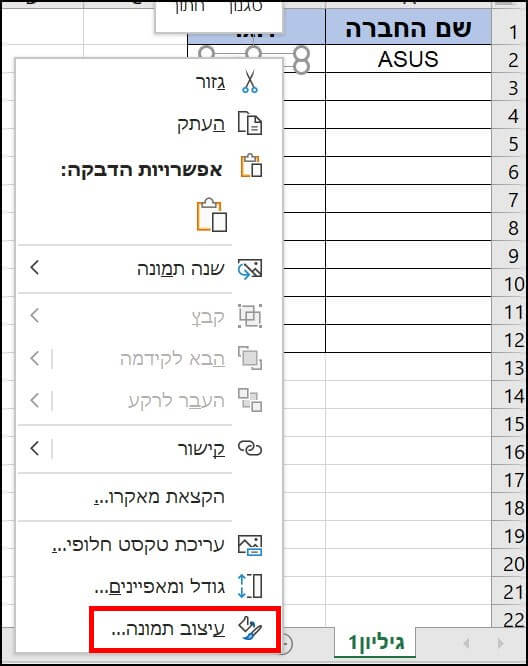
2. בתפריט 'עיצוב תמונה' המופיע בצד שמאל של החלון לחצו על 'גודל ומאפיינים' –> לאחר מכן, בתפריט שנפתח לחצו על 'מאפיינים' –> וודאו שהתיבה שנמצאת ליד האפשרות 'נעול' מסומנת ב- V. אם לא, סמנו אותה.
כעת התמונה תהפוך להיות חלק מהתא שבו היא נמצאת ולא תצא מהגבולות שלו בזמן שינויים.